Die neueste Ubuntu-Langzeitunterstützungsversion ist da, und mit ihr kommen Gnome 42, ein universeller Dunkelmodus, Linux-Kernel 5.15 und viele andere nützliche Funktionen. So aktualisieren Sie auf Ihrem Computer auf 22.04 LTS.
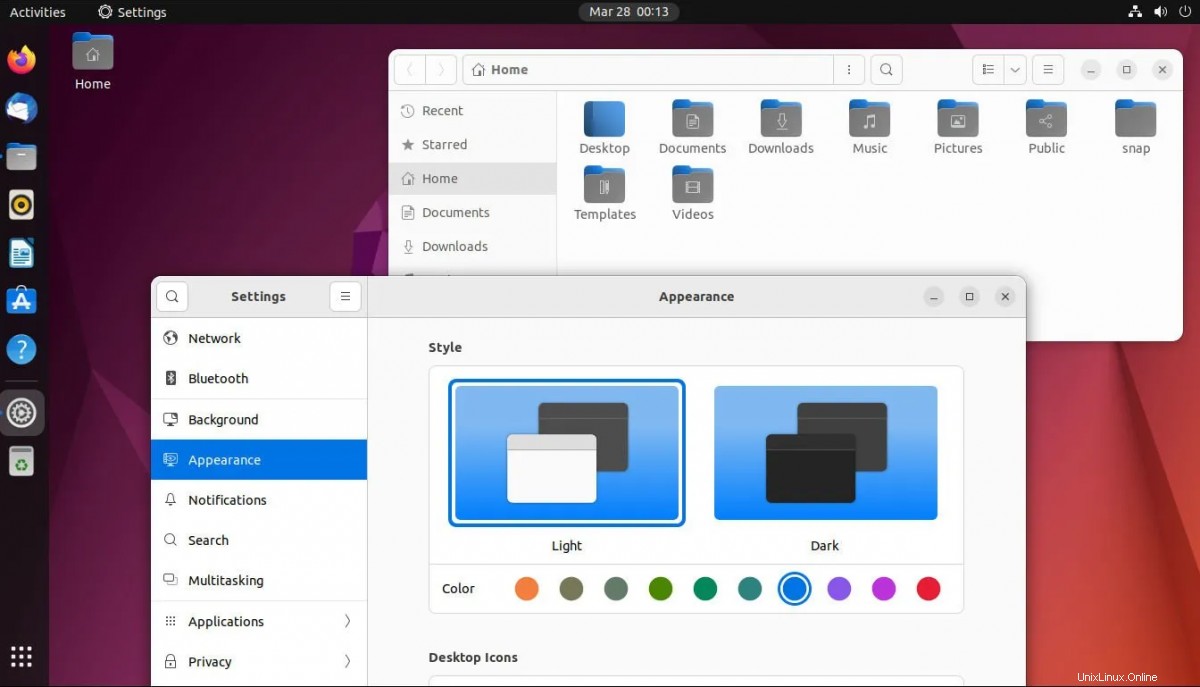
Upgrade auf 22.04 LTS – GUI
Wenn Sie ein Upgrade auf Ubuntu 22.04 LTS planen, ist die GUI der einfachste Weg. Der Upgrade-Prozess ist im Vergleich zum Terminal sehr einfach. Drücken Sie die Win-Taste Taste auf der Tastatur, um das Ubuntu-App-Menü zu öffnen und den Upgrade-Vorgang zu starten.
Suchen Sie im Ubuntu-App-Menü nach „Software Updater“ und klicken Sie mit der Maus darauf, um das Ubuntu-Update-Tool zu öffnen. Sobald Sie das Ubuntu-Update-Tool öffnen, versucht es, nach den neuesten Updates für Ihre aktuelle Version von Ubuntu zu suchen. Lassen Sie es zu.
Sie sehen eine Meldung, wenn der Ubuntu-Updater Update-Patches gefunden hat. Diese Meldung besagt:„Für diesen Computer ist aktualisierte Software verfügbar. Möchten Sie es jetzt installieren?“ Suchen Sie die Schaltfläche „Jetzt installieren“ und klicken Sie mit der Maus darauf, um alle Updates auf Ubuntu zu installieren.
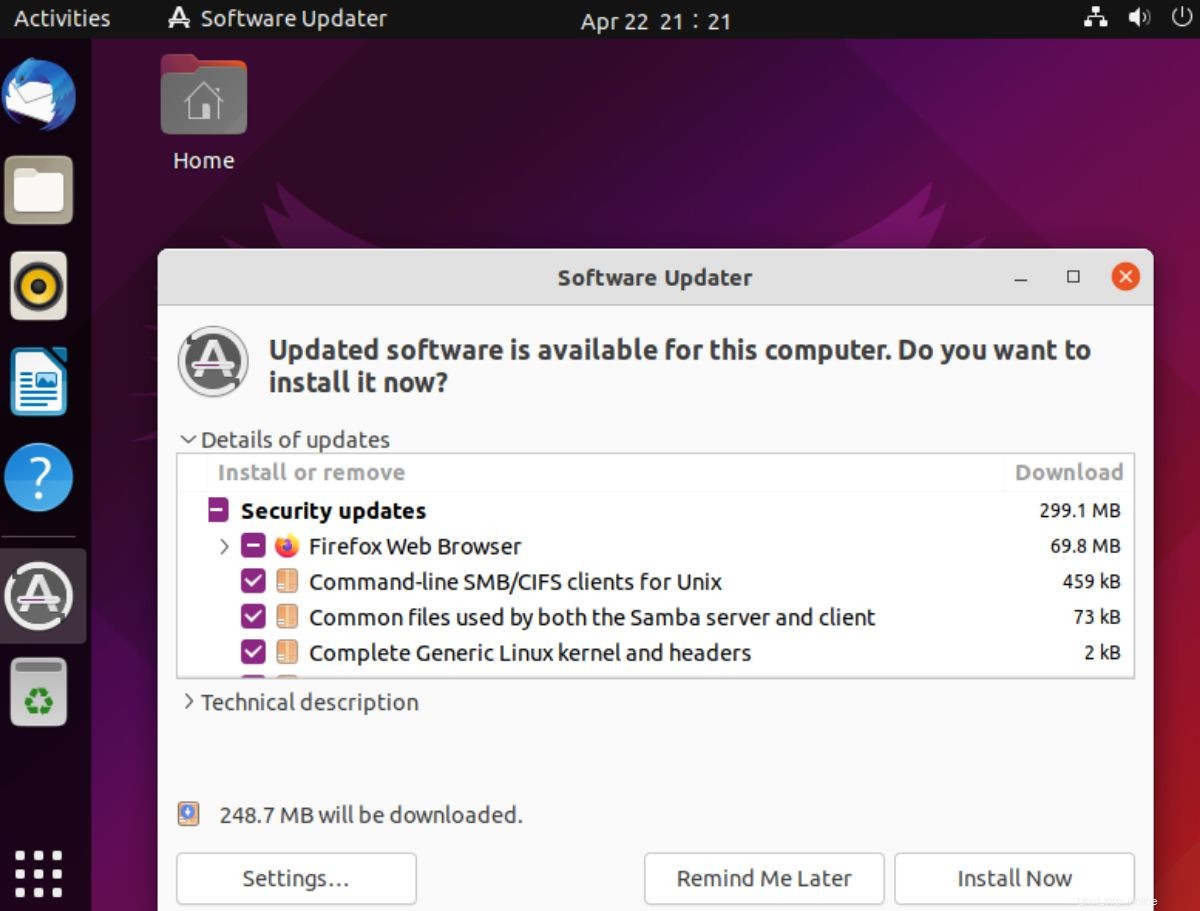
Nachdem Sie die Schaltfläche „Jetzt installieren“ ausgewählt haben, wird die Meldung „Authentifizierung erforderlich“ angezeigt. Geben Sie als Nächstes das Passwort Ihres Ubuntu-Benutzerkontos in das Feld ein und wählen Sie die Schaltfläche „Authentifizieren“, um es zu bestätigen. Nach Eingabe Ihres Passworts installiert Ubuntu alle Pakete auf Ihrem Ubuntu-Computer.
Wenn alle ausstehenden Updates installiert sind, zeigt Ubuntu eine Benachrichtigung an. Diese Meldung besagt, dass die Software auf diesem Computer auf dem neuesten Stand ist. Ubuntu 22.04 ist jedoch jetzt verfügbar (Sie haben 21.10).
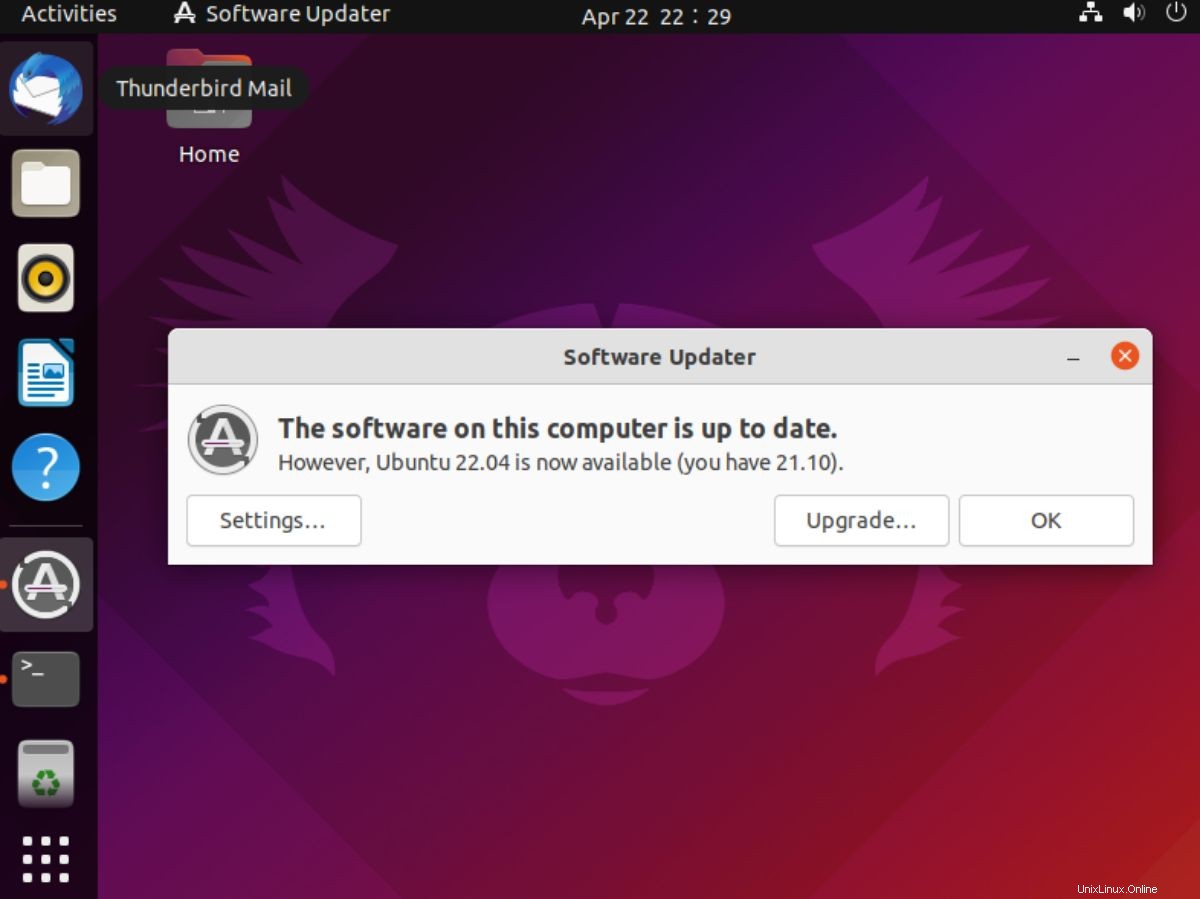
Hinweis:Wenn Sie von Ubuntu 20.04 LTS auf 22.04 LTS aktualisieren, wird in der Meldung angezeigt, dass Sie 20.04 und nicht 21.10 haben.
Suchen Sie die Schaltfläche „Upgrade“ im Benachrichtigungsfenster und klicken Sie mit der Maus darauf. Durch Auswahl dieser Schaltfläche wird der Upgrade-Vorgang gestartet. Wenn Sie diese Benachrichtigung nicht sehen, können Sie sie erzwingen. Öffnen Sie ein Terminalfenster und erzwingen Sie das Öffnen des Update-Managers mit sudo update-manager -d .
Wenn Sie die Schaltfläche „Upgrade“ auswählen, wird die Seite „Versionshinweise“ für 22.04 LTS angezeigt. Lesen Sie die Versionshinweise, da sie jede Menge Informationen über die neue Version von Ubuntu enthalten, auf die Sie aktualisieren möchten. Wenn Sie alles gelesen haben, finden Sie unten auf der Seite die Schaltfläche „Upgrade“ und klicken Sie mit der Maus darauf.
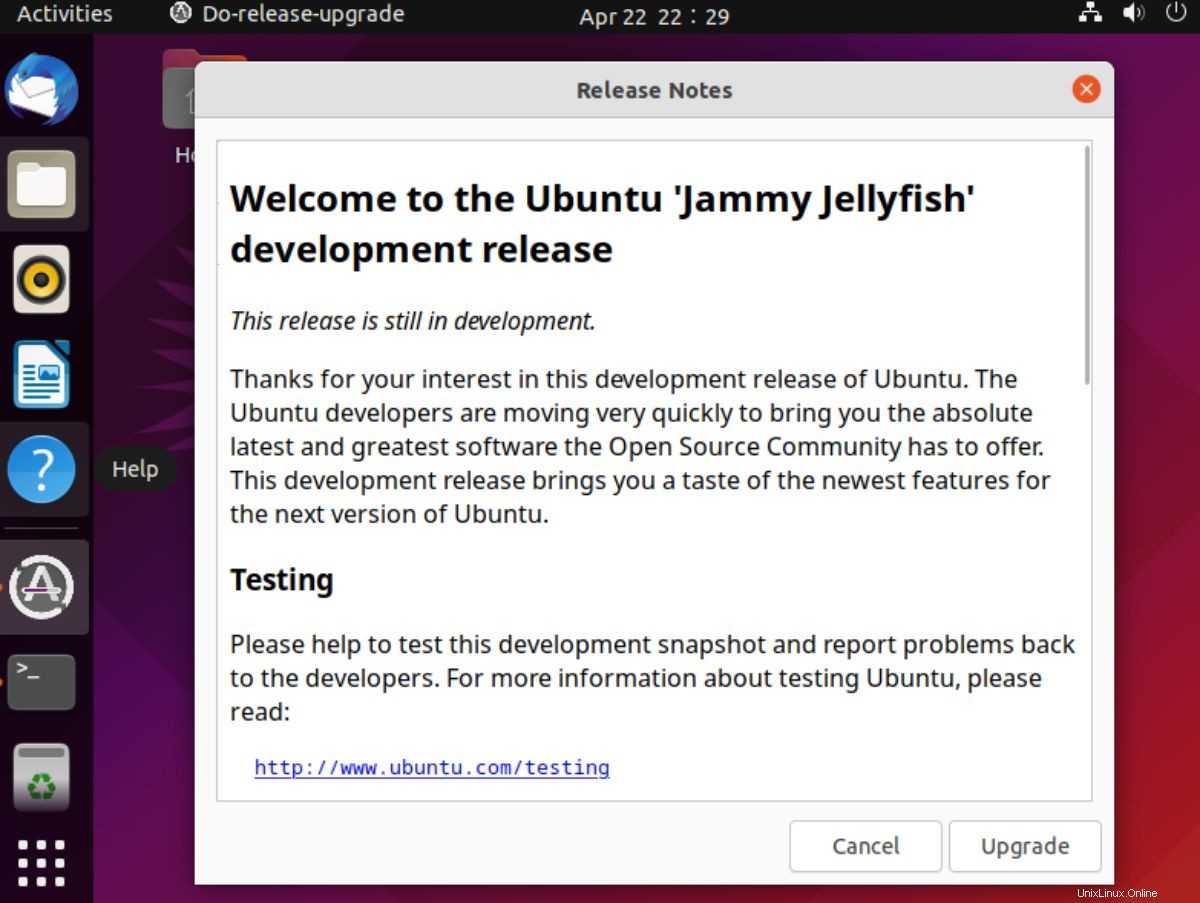
Ein weiteres Popup-Fenster wird angezeigt, wenn die Schaltfläche „Upgrade“ im Release-Fenster ausgewählt wird. In diesem Popup-Fenster sehen Sie eine Nachricht. Diese Meldung lautet:„Möchten Sie das Upgrade starten?“ Suchen Sie die Schaltfläche „Upgrade starten“ und klicken Sie mit der Maus darauf.
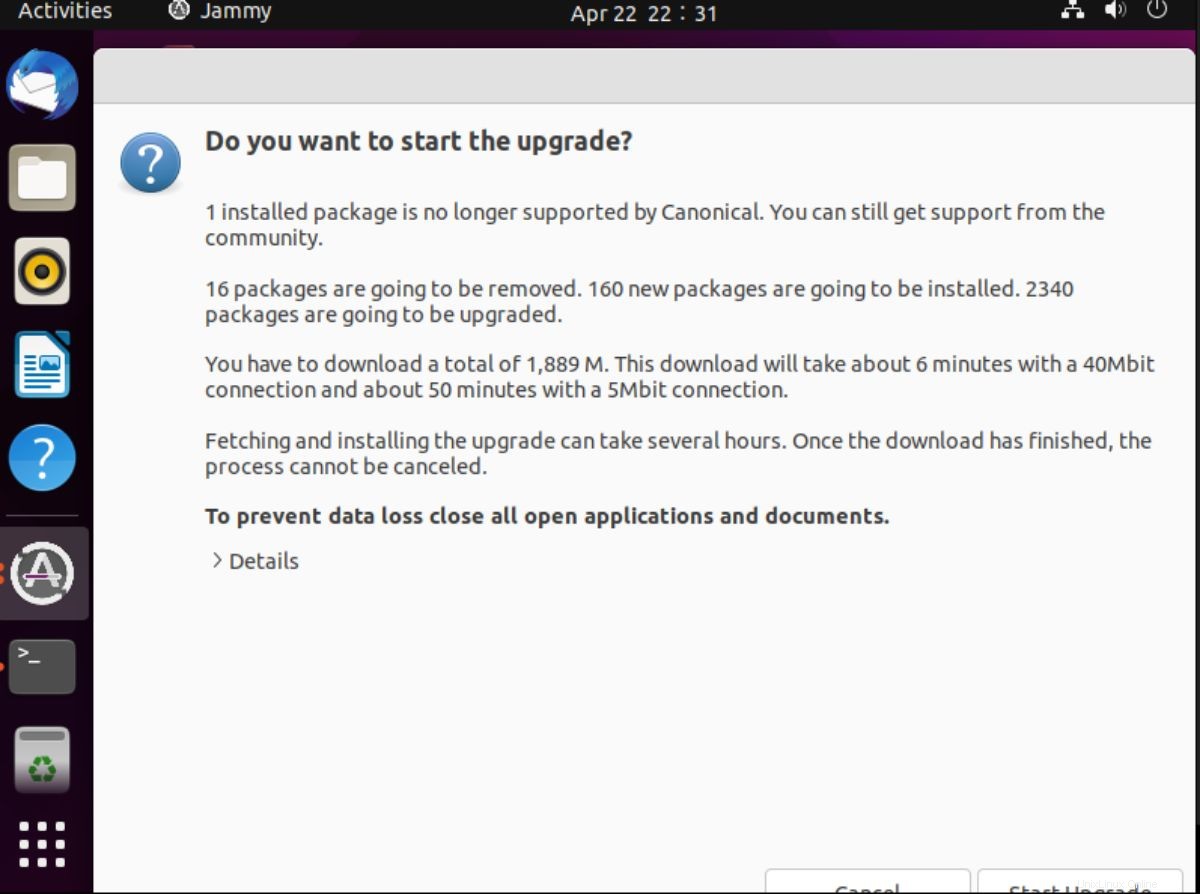
Wenn Sie die Schaltfläche „Upgrade starten“ auswählen, erscheint das Fenster „Distribution Upgrade“ auf dem Bildschirm. Es bereitet Ihr System auf das Upgrade auf Ubuntu 22.04 LTS vor, indem es neue Softwarekanäle einrichtet, neue Pakete herunterlädt, Upgrades installiert usw. Dieser Vorgang kann eine Weile dauern.
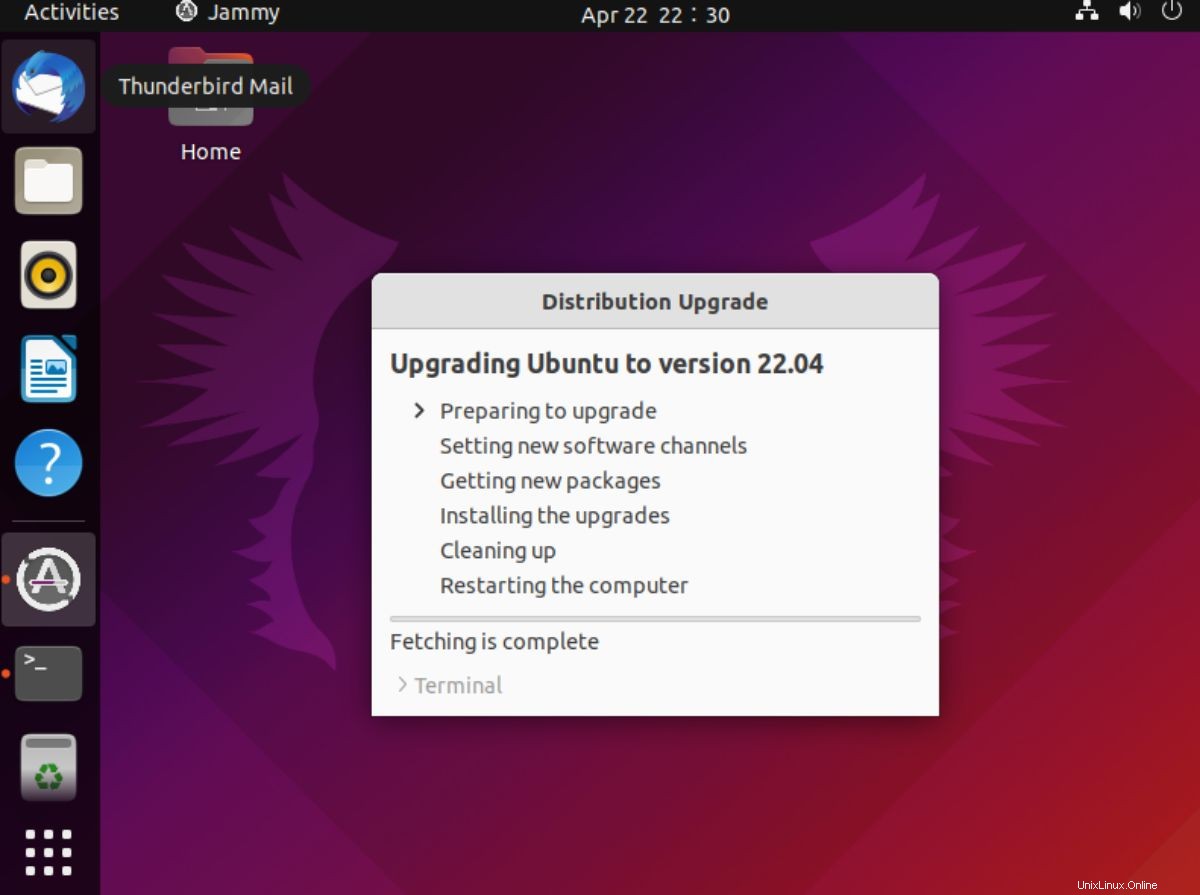
Wenn der Upgrade-Vorgang abgeschlossen ist, wird auf dem Bildschirm ein Fenster zum Entfernen veralteter Pakete angezeigt. Wählen Sie die Schaltfläche „Entfernen“, um alle veralteten Pakete zu entfernen. Wenn alle Pakete entfernt sind, starten Sie Ihren Ubuntu-PC neu, um Ubuntu 22.04 LTS zu verwenden!
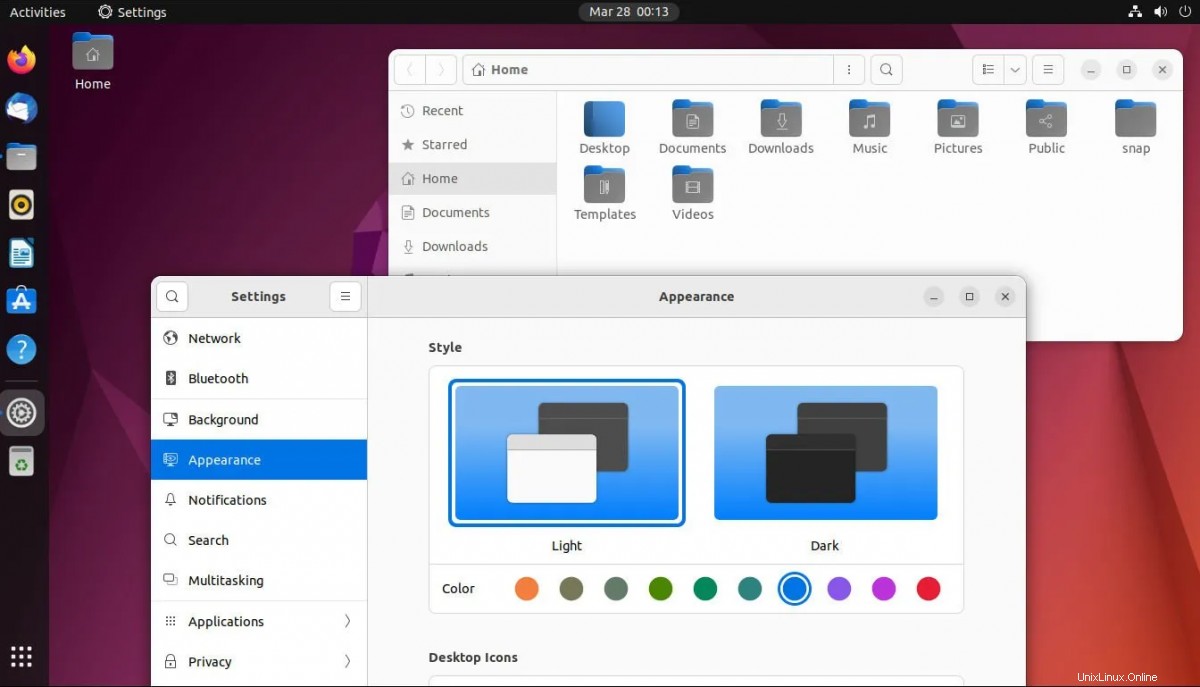
Upgrade auf 22.04 LTS – Terminal
Das Upgrade auf 22.04 LTS in der GUI ist zwar nett, aber nicht die einzige Möglichkeit, dies zu tun. Benutzer können auch über das Terminal upgraden. Um ein Upgrade durchzuführen, öffnen Sie ein Terminalfenster auf dem Ubuntu-Desktop. Sie können ein Terminal öffnen, indem Sie Strg + Alt + T drücken auf der Tastatur. Suchen Sie alternativ im App-Menü nach „Terminal“ und starten Sie es.
Führen Sie bei geöffnetem und einsatzbereitem Terminalfenster das apt update aus Befehl, um nach Updates in Ihrer aktuellen Version von Ubuntu zu suchen.
sudo apt update
Nachdem Sie auf Ubuntu nach ausstehenden Updates gesucht haben, müssen Sie diese auf Ihrem Computer installieren. Verwenden des apt-Upgrades Befehl, aktualisieren Sie Ubuntu mit den neuesten Patches.
sudo apt upgrade
Sobald alle ausstehenden Updates auf Ihrer aktuellen Ubuntu-Version installiert sind, müssen Sie das apt dist-upgrade ausführen Befehl. Dieser Befehl installiert alle Software-Patches, die absichtlich zurückgehalten wurden. Diese Patches müssen vor einem Upgrade installiert werden.
sudo apt dist-upgrade
Nachdem Sie das dist-upgrade ausgeführt haben Befehl, ist es an der Zeit, die Ubuntu 22.04 LTS-Softwarekanäle zu aktivieren. Befolgen Sie dazu die nachstehenden Anweisungen, die der von Ihnen verwendeten Ubuntu-Version entsprechen.
20.04 LTS
Wenn Sie Ubuntu 20.04 LTS verwenden und zur Ubuntu 22.04 LTS-Software wechseln müssen, führen Sie die folgende sed aus Befehl im Terminal.
sudo sed -i 's/focal/jammy/g' /etc/apt/sources.list
Sobald die Softwarekanäle auf 22.04 geändert wurden, führen Sie die folgenden Befehle aus, um Ubuntu 20.04 LTS auf 22.04 LTS zu aktualisieren.
sudo apt update
sudo apt upgrade sudo apt dist-upgrade
21.10
Wenn Sie Ubuntu 21.10 ausführen und auf Ubuntu 22.04 LTS aktualisieren müssen, führen Sie den folgenden sed aus Befehl in einem Terminalfenster.
sudo sed -i 's/impish/jammy/g' /etc/apt/sources.list
Wenn Sie Ihre Ubuntu 21.10-Softwarequellen auf Ubuntu 22.04 LTS-Softwarequellen aktualisiert haben, führen Sie die folgenden Befehle nacheinander aus, um Ubuntu zu aktualisieren.
sudo apt update
sudo apt upgrade
sudo apt dist-upgrade
Laden Sie 22.04 LTS herunter
Möchten Sie eine neue Version von Ubuntu 22.04 LTS auf Ihrem Computer installieren? Gehen Sie zu Ubuntu.com/desktop und wählen Sie die Download-Schaltfläche unter „Ubuntu 22.04 LTS“, um es in die Hände zu bekommen.