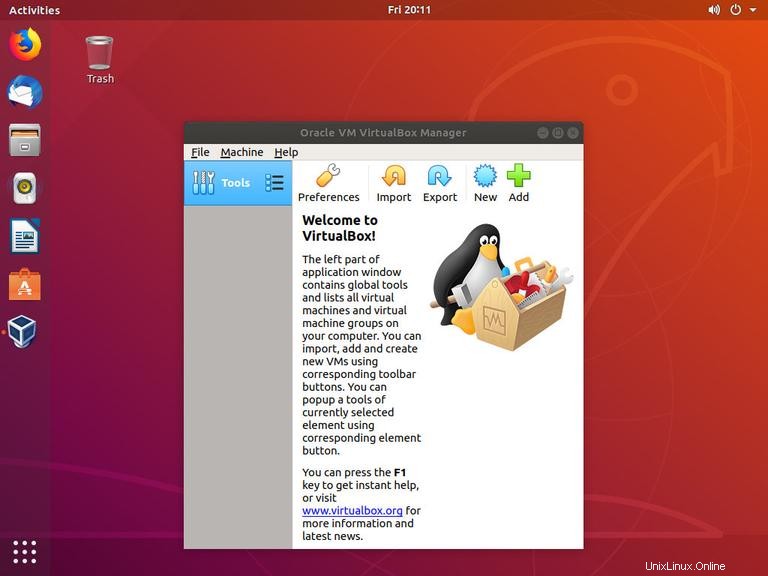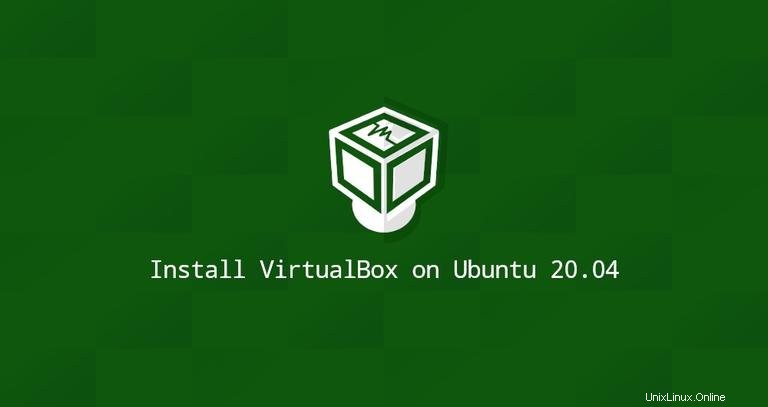
VirtualBox ist eine plattformübergreifende Open-Source-Virtualisierungssoftware, mit der Sie mehrere Gastbetriebssysteme (virtuelle Maschinen) gleichzeitig ausführen können. Im Allgemeinen wird Virtualbox von Desktop-Benutzern als Test- und Entwicklungsumgebung verwendet.
In diesem Tutorial zeigen wir Ihnen zwei Möglichkeiten, VirtualBox auf Ubuntu 20.04 zu installieren:
- Aus den Standard-Ubuntu-Repositories.
- Aus den Oracle-Repositories.
Das VirtualBox-Paket, das im Ubuntu-Multiversum-Repository verfügbar ist, ist möglicherweise nicht die neueste Version. Oracle-Repositories enthalten immer die neueste veröffentlichte Version.
Installieren von VirtualBox aus Ubuntu-Repositories #
Die Installation von VirtualBox aus den Ubuntu-Repositories ist ein unkomplizierter Vorgang. Führen Sie die folgenden Befehle als Root oder Benutzer mit sudo-Berechtigungen aus, um den Paketindex zu aktualisieren und VirtualBox und Extension Pack zu installieren:
sudo apt updatesudo apt install virtualbox virtualbox-ext-pack
Das ist es! Sie haben VirtualBox erfolgreich auf Ihrem Ubuntu-Rechner installiert und können es verwenden.
Installieren von VirtualBox aus Oracle-Repositories #
Zum Zeitpunkt der Erstellung dieses Artikels war die neueste Version von VirtualBox Version 6.1.x.
Gehen Sie folgendermaßen vor, um VirtualBox aus den Oracle-Repositories zu installieren:
-
Importieren Sie die öffentlichen Schlüssel von Oracle mit den folgenden Befehlen:
wget -q https://www.virtualbox.org/download/oracle_vbox_2016.asc -O- | sudo apt-key add -wget -q https://www.virtualbox.org/download/oracle_vbox.asc -O- | sudo apt-key add -Beide Befehle sollten
OKausgeben , was bedeutet, dass die Schlüssel erfolgreich importiert wurden und Pakete aus diesem Repository als vertrauenswürdig betrachtet werden. -
Fügen Sie das VirtualBox APT-Repository zu Ihrem System hinzu:
echo "deb [arch=amd64] http://download.virtualbox.org/virtualbox/debian $(lsb_release -cs) contrib" | \sudo tee -a /etc/apt/sources.list.d/virtualbox.list$(lsb_release -cs)gibt den Ubuntu-Codenamen aus. Wenn Sie beispielsweise Ubuntu Version 20.04 haben, gibt der Befehlfocalaus . -
Aktualisieren Sie die Paketliste und installieren Sie die neueste Version von VirtualBox:
sudo apt updatesudo apt install virtualbox-6.1
Installieren des VirtualBox-Erweiterungspakets #
Das VirtualBox-Erweiterungspaket bietet mehrere nützliche Funktionen für Gastcomputer, z. B. virtuelle USB 2.0- und 3.0-Geräte, Unterstützung für RDP, Bildverschlüsselung und mehr.
Laden Sie die Erweiterungspaketdatei herunter, indem Sie Folgendes eingeben:
wget https://download.virtualbox.org/virtualbox/6.1.8/Oracle_VM_VirtualBox_Extension_Pack-6.1.8.vbox-extpackWenn der Download abgeschlossen ist, importieren Sie das Erweiterungspaket mit dem folgenden Befehl:
sudo VBoxManage extpack install Oracle_VM_VirtualBox_Extension_Pack-6.1.8.vbox-extpackIhnen wird die Oracle-Lizenz angezeigt und Sie werden aufgefordert, deren Bedingungen zu akzeptieren.
Do you agree to these license terms and conditions (y/n)?
Geben Sie y ein und drücken Sie Enter . Sobald die Installation abgeschlossen ist, sehen Sie die folgende Ausgabe:
0%...10%...20%...30%...40%...50%...60%...70%...80%...90%...100%
Successfully installed "Oracle VM VirtualBox Extension Pack".
VirtualBox wird gestartet #
VirtualBox kann über die Befehlszeile gestartet werden, indem Sie virtualbox eingeben oder durch Klicken auf das VirtualBox-Symbol (Activities -> VirtualBox ).
Wenn Sie den Zoom zum ersten Mal starten, erscheint ein Fenster wie das folgende: