Einführung
Diese Anleitung hilft Ihnen, den Apache-Webserver unter Ubuntu Linux 18.04 zu installieren.
Apache Web Server ist ein Softwarepaket, das einen Computer in einen HTTP-Server verwandelt. Das heißt, es sendet Webseiten – gespeichert als HTML-Dateien – an Personen im Internet, die sie anfordern. Es handelt sich um Open-Source-Software, was bedeutet, dass sie frei verwendet und modifiziert werden kann.
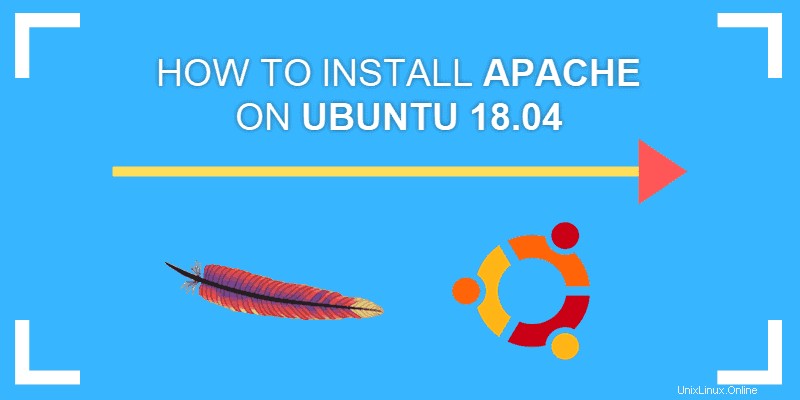
Voraussetzungen
- Ein System mit Ubuntu 18.04 LTS (Bionic Beaver)
- Eine Internetverbindung
- Zugriff auf ein Benutzerkonto mit sudo-Berechtigungen
Werkzeuge/Software
- Ein Befehlszeilenprogramm (Verwenden Sie die Tastenkombination STRG-ALT-T , oder klicken Sie mit der rechten Maustaste auf den Desktop und klicken Sie mit der linken Maustaste auf Terminal öffnen )
- Eine Firewall – die standardmäßige UFW (unkomplizierte Firewall) in Ubuntu ist in Ordnung
- Der APT Paketmanager, standardmäßig auf Ubuntu installiert
Wie man Apache auf Ubuntu installiert
Bevor Sie neue Software installieren, sollten Sie Ihre lokale Softwarepaketdatenbank aktualisieren, um sicherzustellen, dass Sie auf die neuesten Versionen zugreifen. Dies trägt dazu bei, die Zeit zu verkürzen, die zum Aktualisieren nach der Installation benötigt wird, und hilft auch, Zero-Day-Exploits gegen veraltete Software zu verhindern.
Öffnen Sie ein Terminal und geben Sie Folgendes ein:
sudo apt-get updateLassen Sie den Paketmanager die Aktualisierung abschließen.
Schritt 1:Apache installieren
Um das Apache-Paket auf Ubuntu zu installieren, verwenden Sie den Befehl:
sudo apt-get install apache2Das System fordert zur Bestätigung auf – tun Sie dies und lassen Sie das System die Installation abschließen.
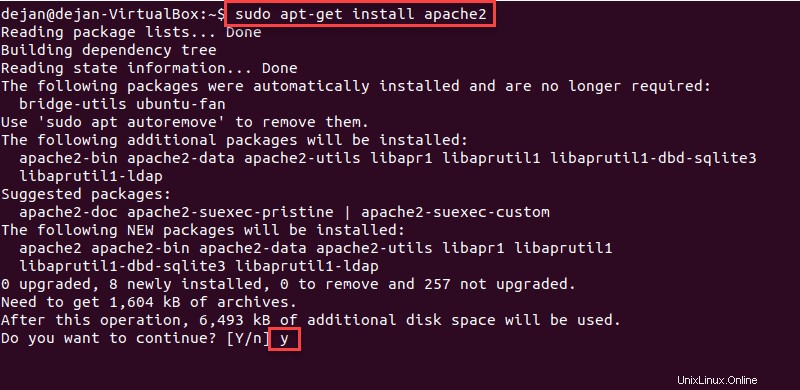
Schritt 2:Überprüfen Sie die Apache-Installation
Um zu überprüfen, ob Apache korrekt installiert wurde, öffnen Sie einen Webbrowser und geben Sie in die Adressleiste ein:
http://local.server.ipDer Webbrowser sollte eine Seite mit der Bezeichnung „Apache2 Ubuntu Default Page“ öffnen, wie im Bild unten:
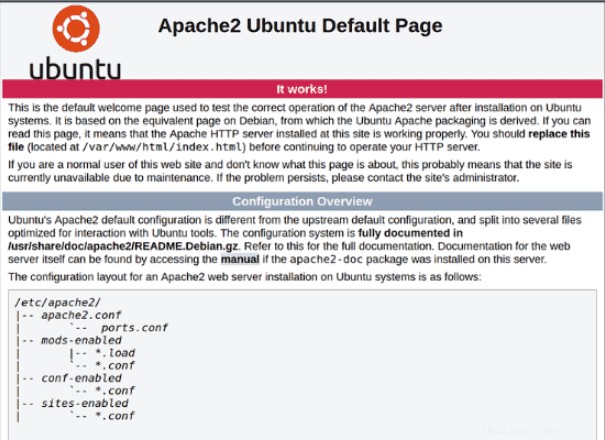
Schritt 3:Konfigurieren Sie Ihre Firewall
Obwohl der Apache-Installationsprozess abgeschlossen ist, gibt es einen weiteren zusätzlichen Schritt. Konfigurieren Sie die standardmäßige UFW-Firewall so, dass Datenverkehr auf Port 80 zugelassen wird.
Beginnen Sie damit, verfügbare App-Profile auf UFW anzuzeigen:
sudo ufw show app listDas Terminal sollte antworten, indem es alle verfügbaren Anwendungsprofile auflistet, wie im Beispiel unten zu sehen ist.
Available applications:
Apache
Apache Full
Apache Secure
OpenSSHVerwenden Sie den folgenden Befehl, um normalen Webverkehr auf Port 80 zuzulassen:
sudo ufw allow 'Apache'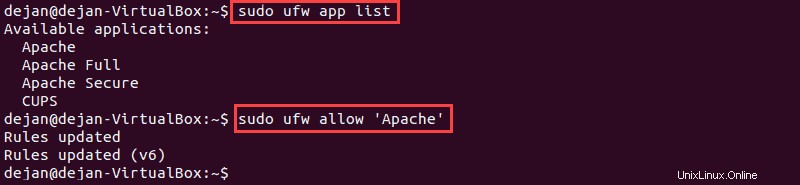
Überprüfen Sie die Änderungen, indem Sie den UFW-Status überprüfen:
sudo ufw status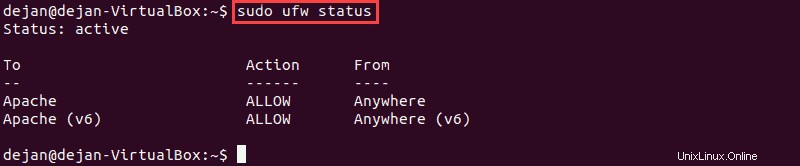
Wenn Sie andere Anwendungen oder Dienste zulassen müssen, stellen Sie sicher, dass Sie Ihre Firewall so konfigurieren, dass Datenverkehr zugelassen wird. Verwenden Sie beispielsweise sudo ufw allow 'OpenSSH' -Befehl ermöglicht sichere, verschlüsselte Anmeldungen über das Netzwerk.
Apache-Konfiguration
Apache-Dienststeuerung
Bei der Verwaltung eines Webservers ist es hilfreich, ein gewisses Maß an Kontrolle über den Dienst zu haben. Sie werden Apache wahrscheinlich ziemlich häufig neu laden oder neu starten, wenn Sie Konfigurationsänderungen vornehmen und diese testen. Es ist jedoch auch hilfreich, den Apache-Dienst nach Bedarf stoppen (und starten) zu können.
Dieser Vorgang verwendet systemctl Befehl, mit einer Reihe von Schaltern:
Beenden Sie Apache:
sudo systemctl stop apache2.serviceApache starten:
sudo systemctl start apache2.serviceStarten Sie Apache neu:
sudo systemctl restart apache2.serviceApache neu laden:
sudo systemctl reload apache2.serviceApache-Konfigurationsdateien, Verzeichnisse und Module
Nachdem Sie nun Apache installiert haben, müssen Sie einige andere Dinge beachten, um Inhalte online verfügbar zu machen. Das bedeutet vor allem den Umgang mit Verzeichnissen und Konfigurationsdateien.
Verzeichnisse
Nach der Installation erstellt Apache standardmäßig ein Dokumentstammverzeichnis unter /var/www/html .
Alle Dateien, die Sie in diesem Verzeichnis ablegen, stehen Apache zur Verteilung über das Netzwerk zur Verfügung. Dies bedeutet, dass dies der Ort ist, an dem Sie Webseitendateien kopieren, die Sie veröffentlichen möchten. Hier sollten Sie auch Content-Management-Systeme wie WordPress installieren.
Konfigurationsdateien
Wie oben erwähnt, werden Website-Inhalte in /var/www/html/ gespeichert Verzeichnis. Sie können innerhalb dieses Speicherorts Unterverzeichnisse für jede unterschiedliche Website erstellen, die auf Ihrem Server gehostet wird.
Apache erstellt Protokolldateien für alle von ihm generierten Fehler in der Datei /var/log/apache2/error.log .
Es erstellt auch Zugriffsprotokolle für seine Interaktionen mit Clients in der Datei /var/log/apache2/access.log .
Wie viele Linux-basierte Anwendungen funktioniert Apache durch die Verwendung von Konfigurationsdateien. Sie befinden sich alle in /etc/apache2/ Verzeichnis.
Hier ist eine Liste anderer wichtiger Verzeichnisse:
/etc/apache2/apache2.conf– Dies ist die Hauptkonfigurationsdatei von Apache und steuert alles, was Apache auf Ihrem System tut. Änderungen hier wirken sich auf alle Websites aus, die auf diesem Computer gehostet werden./etc/apache2/ports.conf– Die Port-Konfigurationsdatei. Mit dieser Datei können Sie die von Apache überwachten Ports anpassen. Standardmäßig Port 80 ist für HTTP-Verkehr konfiguriert./etc/apache2/sites-available– Speicher für virtuelle Apache-Hostdateien. Ein virtueller Host ist eine Aufzeichnung einer der auf dem Server gehosteten Websites./etc/apache2/sites-enabled– Dieses Verzeichnis enthält Websites, die bereit sind, Kunden zu bedienen. Diea2ensiteDer Befehl wird für eine virtuelle Hostdatei in den Sites-Available verwendet Verzeichnis, um Sites zu diesem Speicherort hinzuzufügen.
Es gibt viele Verzeichnisse und Konfigurationsdateien, die in der Apache Ubuntu-Dokumentation detailliert beschrieben werden. Diese können verwendet werden, um Module hinzuzufügen, um die Funktionalität von Apache zu verbessern, oder um zusätzliche Konfigurationsinformationen zu speichern.
Module
Wenn Sie beabsichtigen, mit Softwaremodulen zu arbeiten – Anwendungen, die die Funktionalität von Apache erweitern oder verbessern – können Sie sie aktivieren, indem Sie Folgendes verwenden:
sudo a2enmod name_of_moduleSo deaktivieren Sie das Modul:
sudo a2dismod name_of_moduleGlossar
- UFW – Unkomplizierte Firewall, eine Softwareanwendung, die den Netzwerkverkehr blockiert (normalerweise aus Sicherheitsgründen)
- SSH – Secure Shell, verwendet für verschlüsselte Anmeldungen über ein Netzwerk
- APT – Ubuntus standardmäßiger Paketmanager, der zum Installieren und Aktualisieren von Softwarepaketen verwendet wird
- GUI – Grafische Benutzeroberfläche – die „Zeigen-und-Klicken“-Oberfläche des Betriebssystems