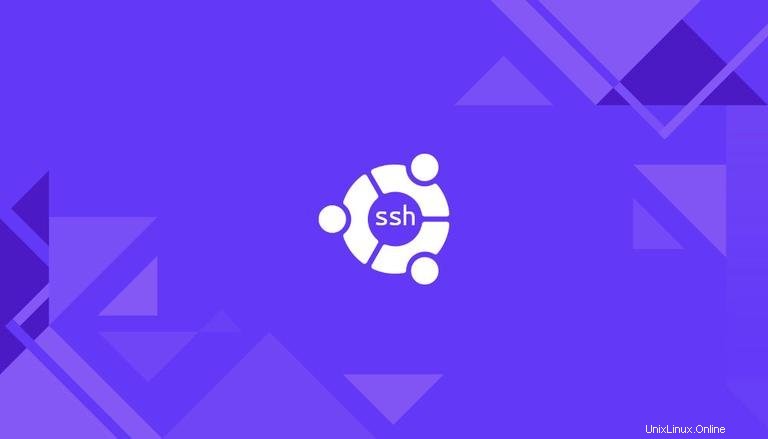
Secure Shell (SSH) ist ein Netzwerkprotokoll, das für eine sichere Verbindung zwischen einem Client und einem Server verwendet wird. Jede Interaktion zwischen dem Server und einem Client wird verschlüsselt.
Dieses Tutorial erklärt, wie man SSH auf einem Ubuntu-Rechner aktiviert.
Wenn Sie SSH aktivieren, können Sie sich remote mit Ihrem System verbinden und administrative Aufgaben ausführen. Sie können Dateien auch sicher über scp übertragen und sftp .
SSH auf Ubuntu aktivieren #
Standardmäßig ist bei der Erstinstallation von Ubuntu der Fernzugriff über SSH nicht erlaubt. Die Aktivierung von SSH auf Ubuntu ist ziemlich einfach.
Führen Sie die folgenden Schritte als Root oder Benutzer mit sudo-Berechtigungen aus, um SSH auf Ihrem Ubuntu-System zu installieren und zu aktivieren:
-
Öffnen Sie das Terminal mit
Ctrl+Alt+Tund installieren Sie denopenssh-serverPaket:sudo apt updatesudo apt install openssh-serverWenn Sie dazu aufgefordert werden, geben Sie Ihr Passwort ein und drücken Sie die Eingabetaste, um mit der Installation fortzufahren.
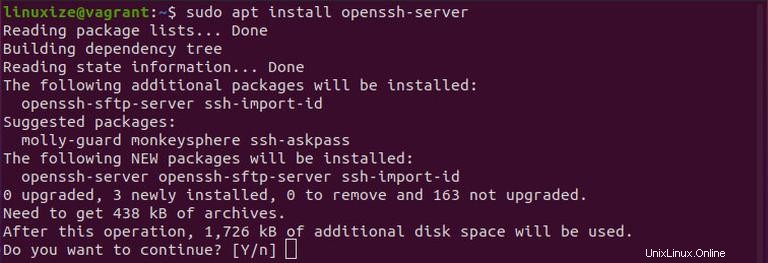
-
Sobald die Installation abgeschlossen ist, wird der SSH-Dienst automatisch gestartet. Sie können überprüfen, ob SSH ausgeführt wird, indem Sie Folgendes eingeben:
sudo systemctl status sshDie Ausgabe sollte Ihnen mitteilen, dass der Dienst ausgeführt wird und für den Start beim Systemstart aktiviert ist:
● ssh.service - OpenBSD Secure Shell server Loaded: loaded (/lib/systemd/system/ssh.service; enabled; vendor preset: enabled) Active: active (running) since Mon 2020-06-01 12:34:00 CEST; 9h ago ...Drücken Sie
qum zur Eingabeaufforderung zurückzukehren. -
Ubuntu wird mit einem Firewall-Konfigurationstool namens UFW ausgeliefert. Wenn die Firewall auf Ihrem System aktiviert ist, stellen Sie sicher, dass Sie den SSH-Port öffnen:
sudo ufw allow ssh
Das ist es! Sie können sich jetzt von jedem Remote-Computer über SSH mit Ihrem Ubuntu-System verbinden. Auf Linux- und macOS-Systemen sind standardmäßig SSH-Clients installiert. Um von einem Windows-Rechner aus eine Verbindung herzustellen, verwenden Sie einen SSH-Client wie PuTTY.
Verbinden mit dem SSH-Server #
Um sich über LAN mit Ihrem Ubuntu-Rechner zu verbinden, rufen Sie den Befehl ssh auf, gefolgt vom Benutzernamen und der IP-Adresse im folgenden Format:
ssh username@ip_addressusername ändern mit dem tatsächlichen Benutzernamen und der ip_address mit der IP-Adresse des Ubuntu-Rechners, auf dem Sie SSH installiert haben.
Wenn Sie Ihre IP-Adresse nicht kennen, können Sie sie leicht mit dem ip finden Befehl:
ip a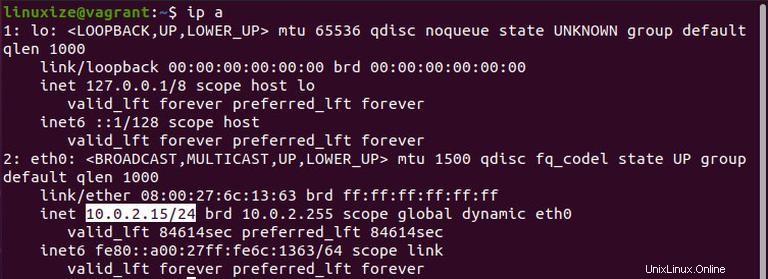
Wie Sie der Ausgabe entnehmen können, lautet die IP-Adresse des Systems 10.0.2.15 .
Sobald Sie die IP-Adresse gefunden haben, melden Sie sich beim Remote-Computer an, indem Sie den folgenden ssh ausführen Befehl:
ssh [email protected]Wenn Sie das erste Mal eine Verbindung herstellen, sehen Sie eine Nachricht wie diese:
The authenticity of host '10.0.2.15 (10.0.2.15)' can't be established.
ECDSA key fingerprint is SHA256:Vybt22mVXuNuB5unE++yowF7lgA/9/2bLSiO3qmYWBY.
Are you sure you want to continue connecting (yes/no)?
Geben Sie yes ein und Sie werden aufgefordert, Ihr Passwort einzugeben.
Warning: Permanently added '10.0.2.15' (ECDSA) to the list of known hosts.
[email protected]'s password:
Sobald Sie das Passwort eingegeben haben, werden Sie mit der Standard-Ubuntu-Nachricht begrüßt:
Welcome to Ubuntu 20.04 LTS (GNU/Linux 5.4.0-26-generic x86_64)
* Documentation: https://help.ubuntu.com
* Management: https://landscape.canonical.com
* Support: https://ubuntu.com/advantage
...
Sie sind jetzt bei Ihrem Ubuntu-Rechner angemeldet.
Verbindung mit SSH hinter NAT #
Um sich über das Internet mit Ihrem Ubuntu-Heimcomputer zu verbinden, müssen Sie Ihre öffentliche IP-Adresse kennen und Ihren Router so konfigurieren, dass er Daten auf Port 22 akzeptiert und an das Ubuntu-System sendet, auf dem SSH ausgeführt wird.
Um die öffentliche IP-Adresse des Computers zu ermitteln, zu dem Sie SSH verwenden möchten, besuchen Sie einfach die folgende URL:https://api.ipify.org .
Wenn es um die Einrichtung der Portweiterleitung geht, hat jeder Router eine andere Möglichkeit, die Portweiterleitung einzurichten. Sie sollten in Ihrer Router-Dokumentation nachlesen, wie Sie die Portweiterleitung einrichten. Kurz gesagt, Sie müssen die Portnummer eingeben, an der Anfragen gestellt werden (Standard-SSH-Port ist 22) und die private IP-Adresse, die Sie zuvor gefunden haben (mithilfe der ip a Befehl) des Computers, auf dem SSH ausgeführt wird.
Sobald Sie die IP-Adresse gefunden und Ihren Router konfiguriert haben, können Sie sich anmelden, indem Sie Folgendes eingeben:
ssh username@public_ip_addressWenn Sie Ihren Computer dem Internet aussetzen, ist es eine gute Idee, einige Sicherheitsmaßnahmen zu implementieren. Die grundlegendste besteht darin, Ihren Router so zu konfigurieren, dass er SSH-Datenverkehr auf einem nicht standardmäßigen Port akzeptiert und ihn an Port 22 auf dem Computer weiterleitet, auf dem der SSH-Dienst ausgeführt wird.
Sie können auch eine SSH-Schlüssel-basierte Authentifizierung einrichten und sich mit Ihrem Ubuntu-Rechner verbinden, ohne ein Passwort einzugeben.
SSH unter Ubuntu deaktivieren #
Um den SSH-Server auf Ihrem Ubuntu-System zu deaktivieren, stoppen Sie einfach den SSH-Dienst, indem Sie Folgendes ausführen:
sudo systemctl disable --now sshUm es später wieder zu aktivieren, geben Sie Folgendes ein:
sudo systemctl enable --now ssh