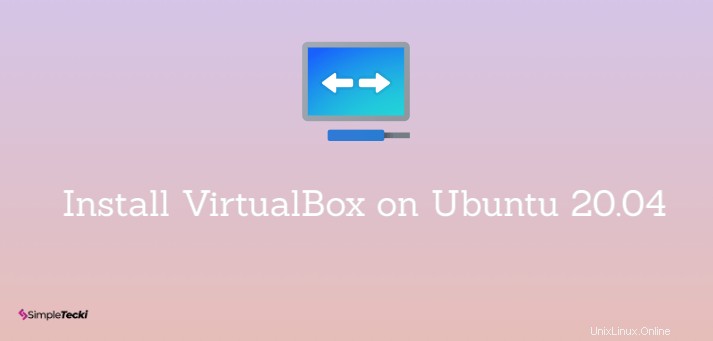
VirtualBox ist ein kostenloses und plattformübergreifendes Open-Source-Virtualisierungstool, das von Oracle entwickelt und gepflegt wird. Damit können Sie virtuelle Maschinen auf Ihrem Hostsystem erstellen und ausführen, ohne eine weitere physische Maschine beschaffen zu müssen. Daher ist es eine kostengünstige Lösung, wenn Sie ein Betriebssystem ausprobieren müssen. Begleiten Sie uns bei der Installation von VirtualBox auf Ubuntu 20.04.
VirtualBox ist einfach zu installieren und bietet großartige Community-Unterstützung. Es ist sehr empfehlenswert für Benutzer, die neu in der Virtualisierung sind und verschiedene Betriebssysteme ausprobieren möchten. Fangen wir ohne viel Umschweife an.
Dieses Tutorial zeigt Ihnen zwei Möglichkeiten um VirtualBox zu installieren auf Ubuntu 20.04 :
- Aus den Standard-Ubuntu-Repositories.
- Aus den Oracle-Repositories.
Installieren von VirtualBox aus dem Ubuntu-Repositorium y
Dies ist die einfachste Art, VirtualBox auf Ubuntu zu installieren. Zuerst aktualisieren wir unsere Pakete und installieren dann VirtualBox und Extension Pack.
Aktualisieren Sie zuerst die Paketlisten:
$ sudo apt update
Sobald der Paketindex aktualisiert ist, installieren Sie VirtualBox und die Erweiterungspakete wie gezeigt.
$ sudo apt install virtualbox virtualbox-ext-pack

Wenn die Installation der Pakete beginnt, erscheint ein Popup-Fenster, in dem Sie aufgefordert werden, die Personal Use and Evaluation License (PUEL) zu lesen. Wenn Sie fertig sind, drücken Sie die EINGABETASTE, um fortzufahren.
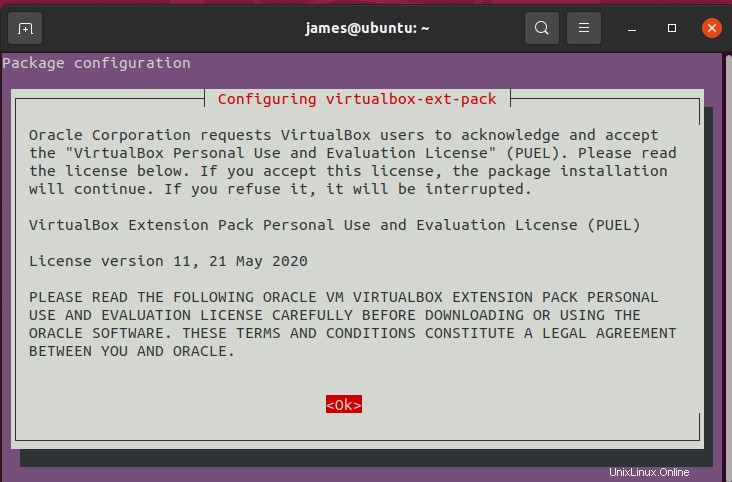
Wählen Sie „Ja“ aus um die VirtualBox PUEL-Lizenz zu akzeptieren.
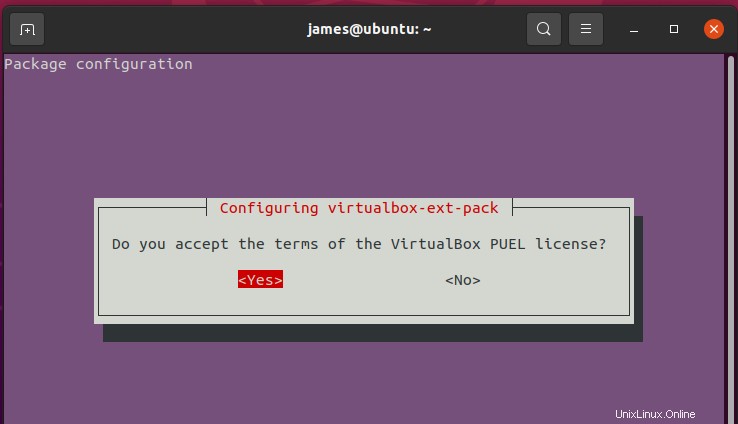
Danach wird die Installation aller erforderlichen Pakete und Abhängigkeiten fortgesetzt und erfolgreich abgeschlossen.
Installieren von VirtualBox aus dem Oracle-Repository
Die andere Möglichkeit, VirtualBox zu installieren, ist die Installation aus dem Oracle-Repository. Führen Sie dazu die folgenden Schritte aus:
Schritt 1:Importieren Sie die öffentlichen Oracle-Schlüssel
Führen Sie die folgenden Befehle aus, um öffentliche Oracle-Schlüssel zu importieren:
$ wget -q https://www.virtualbox.org/download/oracle_vbox_2016.asc -O- | sudo apt-key add -
$ wget -q https://www.virtualbox.org/download/oracle_vbox.asc -O- | sudo apt-key add -
Die obigen Befehle geben OK aus.

Schritt 2:VirtualBox-Repository zu Ubuntu hinzufügen
Als nächstes fügen wir unserem Ubuntu-System die Oracle Virtual Box PPA hinzu.
$ echo "deb [arch=amd64] http://download.virtualbox.org/virtualbox/debian $(lsb_release -cs) contrib" | \ sudo tee -a /etc/apt/sources.list.d/virtualbox.list
Schritt 3:VirtualBox installieren
Um schließlich VirtualBox zu installieren, aktualisieren Sie die Paketlisten wie gezeigt.
$ sudo apt update
Installieren Sie dann die neueste Version von VirtualBox:
$ sudo apt install virtualbox-6.1
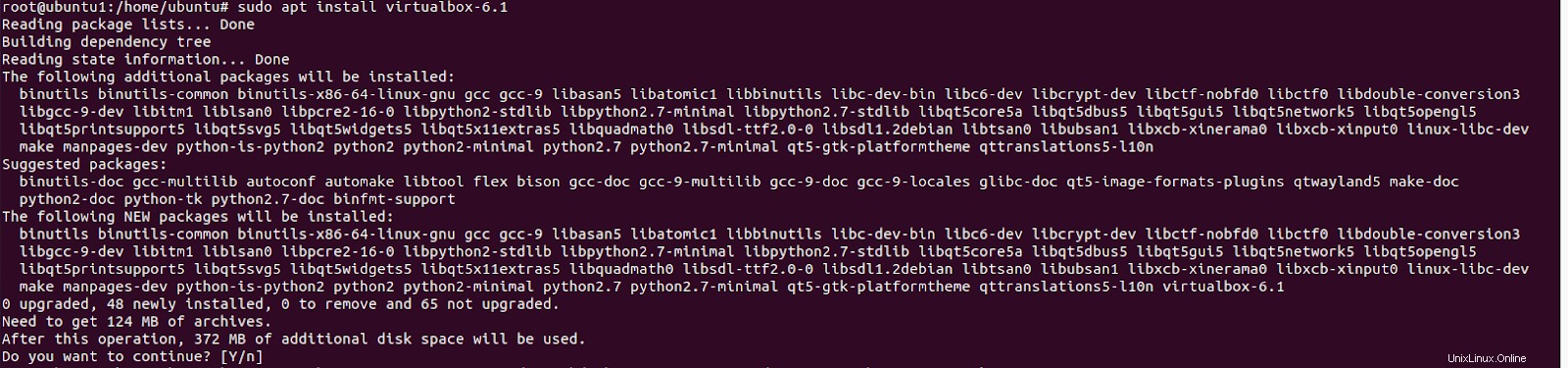
Installieren des VirtualBox-Erweiterungspakets
Das VirtualBox Extension Pack erweitert die Funktionalität von virtualbox. Es bietet nützliche Funktionen für virtuelle Maschinen, z. B. Unterstützung für USB 2.0- und USB 3.0-Geräte.
Um das Erweiterungspaket für die virtuelle Box herunterzuladen, führen Sie den folgenden Befehl aus:
$ wget https://download.virtualbox.org/virtualbox/6.1.8/Oracle_VM_VirtualBox_Extension_Pack-6.1.8.vbox-extpack
Die Version des Erweiterungspakets sollte mit der installierten VirtualBox-Version übereinstimmen.

Sobald der Download abgeschlossen ist, importieren Sie das Erweiterungspaket mit dem folgenden Befehl:
$ sudo VBoxManage extpack install Oracle_VM_VirtualBox_Extension_Pack-6.1.8.vbox-extpack
Sie werden aufgefordert, die Bedingungen der Oracle-Lizenz zu akzeptieren. Geben Sie „y“ ein und drücken Sie die Eingabetaste. Sobald die Installation abgeschlossen ist, sehen Sie die folgende Ausgabe:

VirtualBox starten
Starten Sie VirtualBox über die Befehlszeile, indem Sie Virtualbox eingeben . Sie können auch den Anwendungsmanager verwenden, um wie gezeigt nach VirtualBox zu suchen.
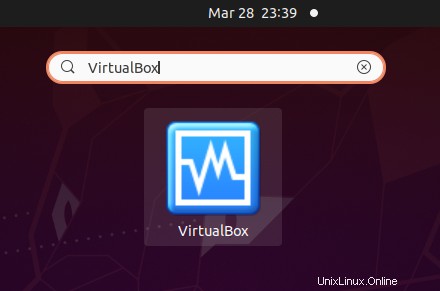
Um VirtualBox zu starten, klicken Sie auf das Symbol und die VirtualBox-Benutzeroberfläche wird angezeigt und angezeigt.

Schlussfolgerung
Sie haben gelernt, wie Sie VirtualBox unter Ubuntu 20.04 installieren. Von hier aus können Sie beginnen, indem Sie virtuelle Maschinen erstellen und verschiedene Betriebssysteme ausprobieren. Senden Sie uns eine Nachricht und teilen Sie uns mit, wie die Installation auf Ihrer Seite gelaufen ist.