Was ist Ubuntu?
Ubuntu ist ein kostenloses und Open-Source-Betriebssystem. Seine Architektur basiert auf Debian und basiert auf einer Linux-Distribution, die die Ausführung verschiedener Maschinen weltweit ermöglicht, die von Open-Source-Software angetrieben werden. Es erlaubt Ihnen, den Code zu ändern, Programme zu verteilen und mehrere Kopien zu installieren, ohne Kosten zu zahlen.
Die erste Ubuntu-Version wurde im Oktober 2004 veröffentlicht. Die aktuelle Version von Ubuntu ist 20.04 LTS (Focal Fossa). Jede Ubuntu-Veröffentlichung besteht aus einer Versionsnummer, die sich aus dem Jahr und Monat der Verteilung und einem Entwicklungscodenamen zusammensetzt. Beispielsweise wurde die aktuelle Version im April 2020 mit dem Namen Focal Fossa veröffentlicht. LTS steht für Long Term Support, was bedeutet, dass jede LTS-Version fünf Jahre lang unterstützt wird.
Diese Anleitung richtet sich an Anfänger, die sich auf der Anfangsstufe von Ubuntu befinden oder sich entschieden haben, ihr Betriebssystem auf Ubuntu umzustellen. Es wird Ihnen helfen, die Umgebung von Ubuntu und seine Verwendung zu verstehen. Um in ein neues Betriebssystem einzusteigen, ist es nicht notwendig, Ihr aktuelles Betriebssystem zu ersetzen und ein neues zu installieren. Sie können es testen oder auf einer virtuellen Maschine ausführen.
Voraussetzungen
Die aktuelle Version von Ubuntu wird auf Ihrem Gerät installiert oder über eine virtuelle Maschine ausgeführt.
Erste Schritte
Beginnen wir jetzt damit, Ubuntu von Grund auf neu zu erkunden.
Dies ist der Hauptdesktopbildschirm von Ubuntu, wenn Sie sich zum ersten Mal anmelden.
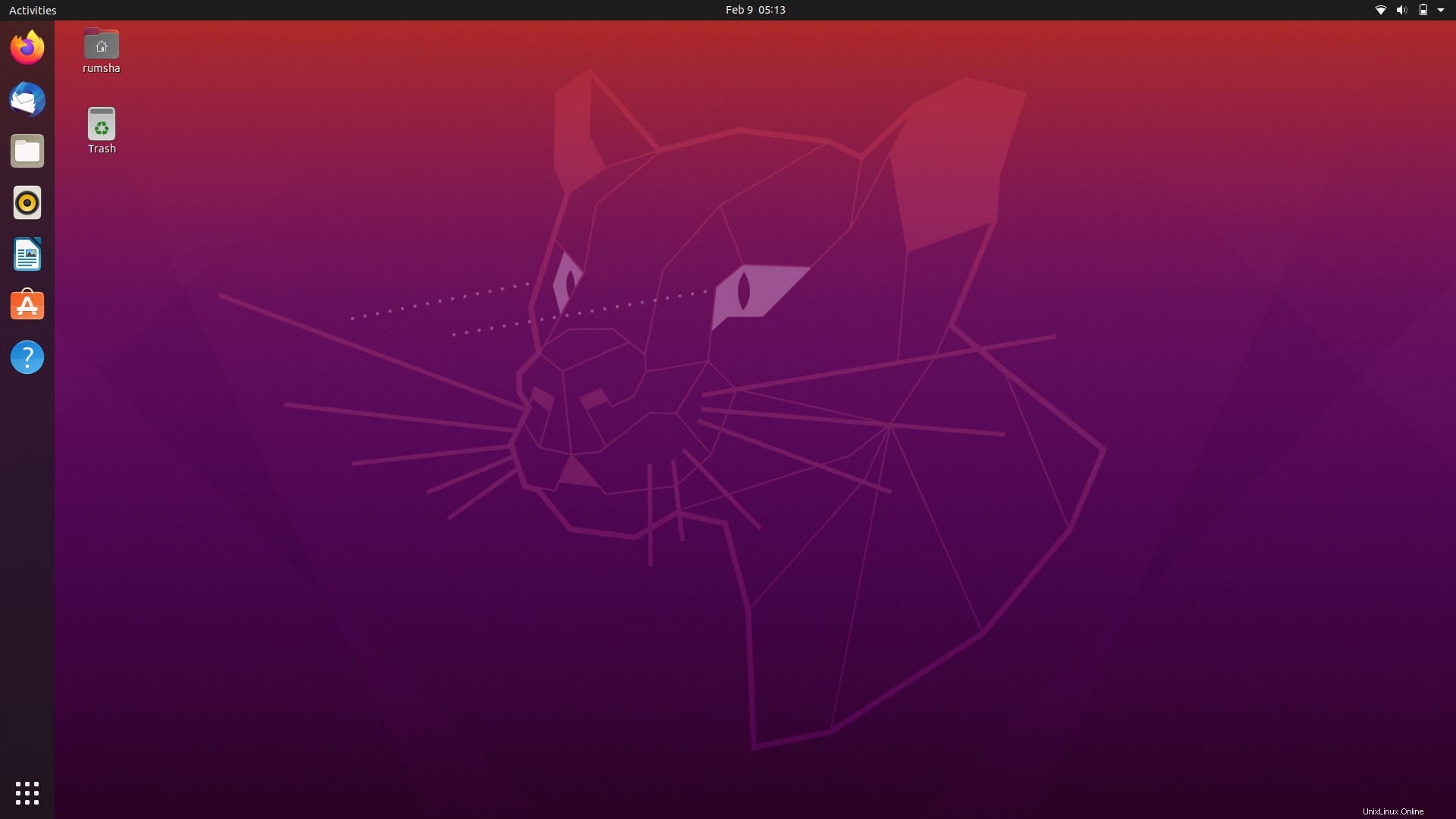
Standardmäßig verwendet Ubuntu den GNOME-Shell-Desktop, bei dem es sich um eine grafische Anzeige handelt, die sich auf die GNOME-Umgebung bezieht. Es ist eines der GNU-Projekte, die weltweit freie Software bereitstellen.
Der GNOME-Desktop
Linker Bereich
Auf der linken Seite des Bildschirms sehen Sie eine Schnellstartleiste. Es besteht aus Standardanwendungen und Verknüpfungen zu Anwendungen.
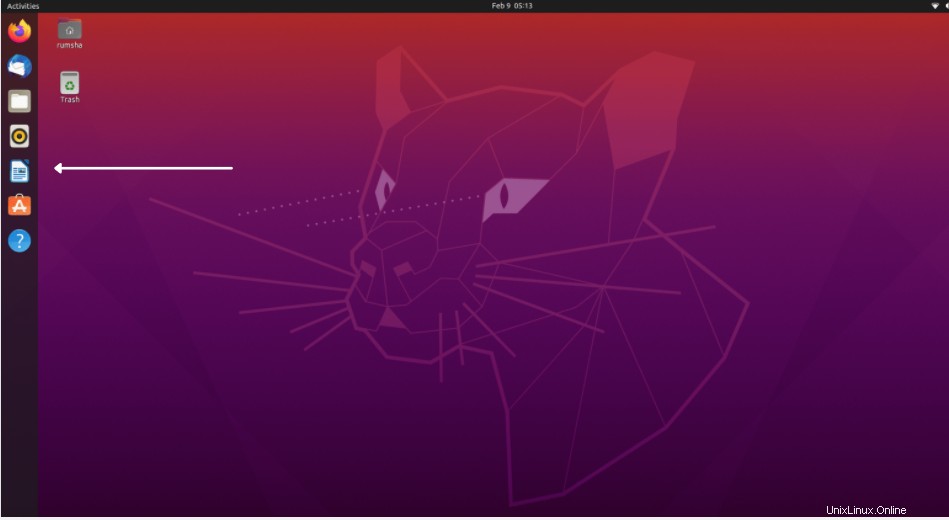
Obere Leiste
Von links beginnend sehen Sie Aktivitäten, Datum und Uhrzeit in der Mitte und weiter nach rechts zu den Netzwerkeinstellungen und dem Akku des Geräts.
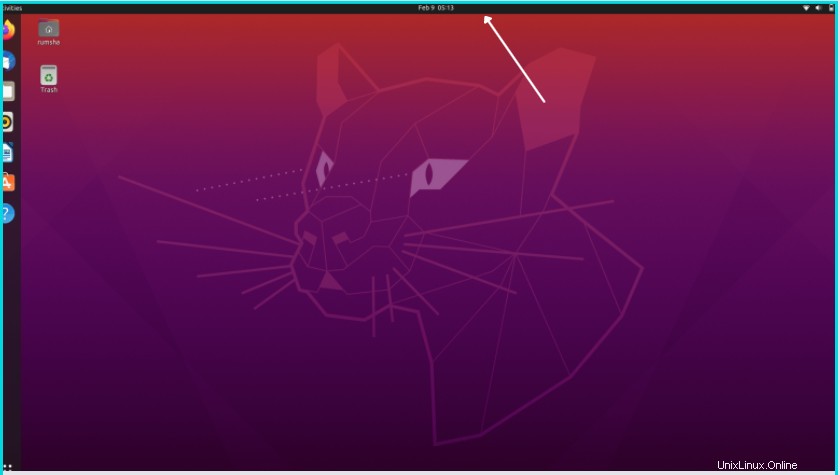
Navigation in der oberen Leiste
Sie können das Datum und die Uhrzeit ganz einfach über die obere Leiste einstellen.
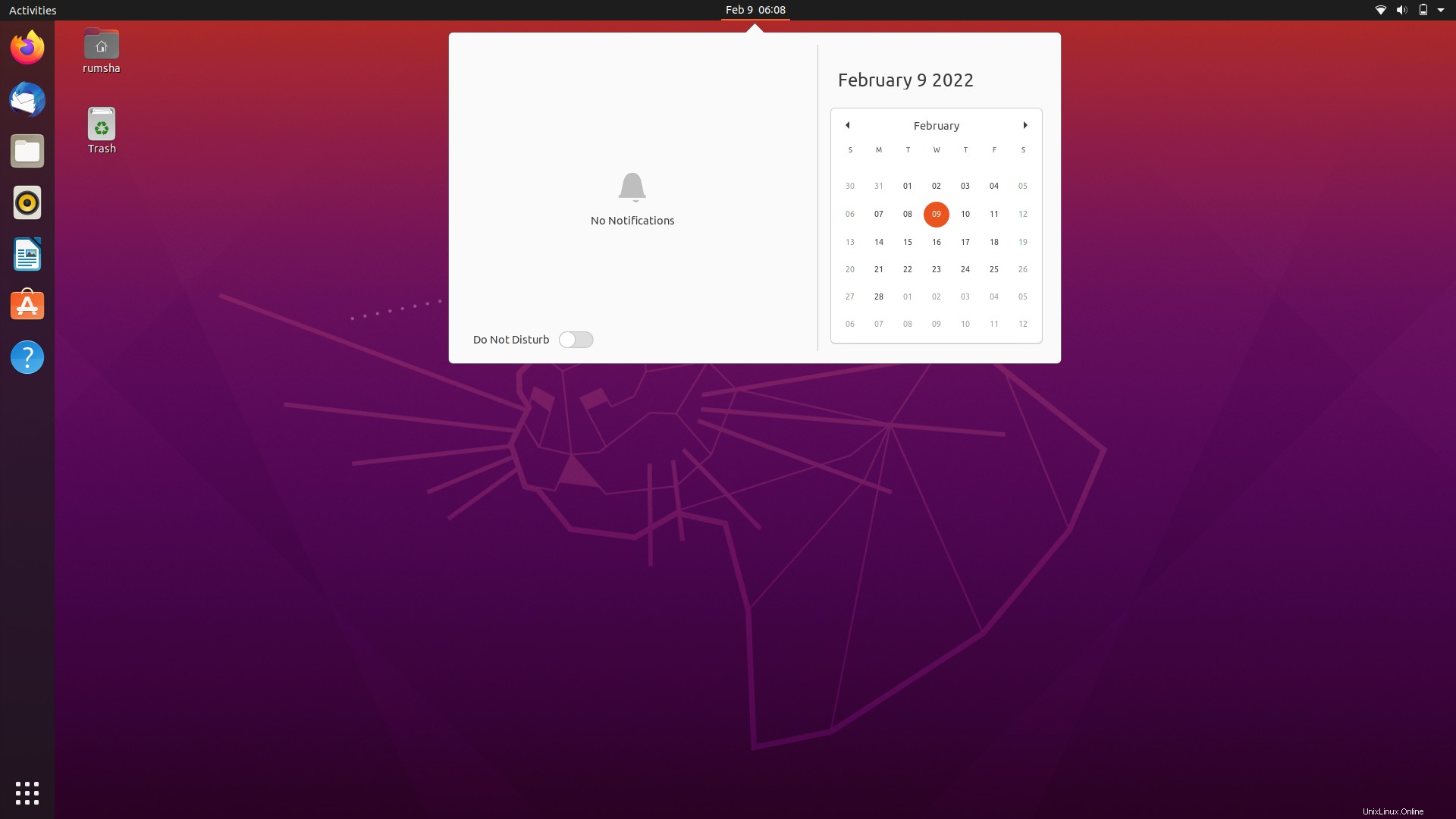
Sie können sich mit dem Internet verbinden, indem Sie rechts in der oberen Leiste auf klicken.
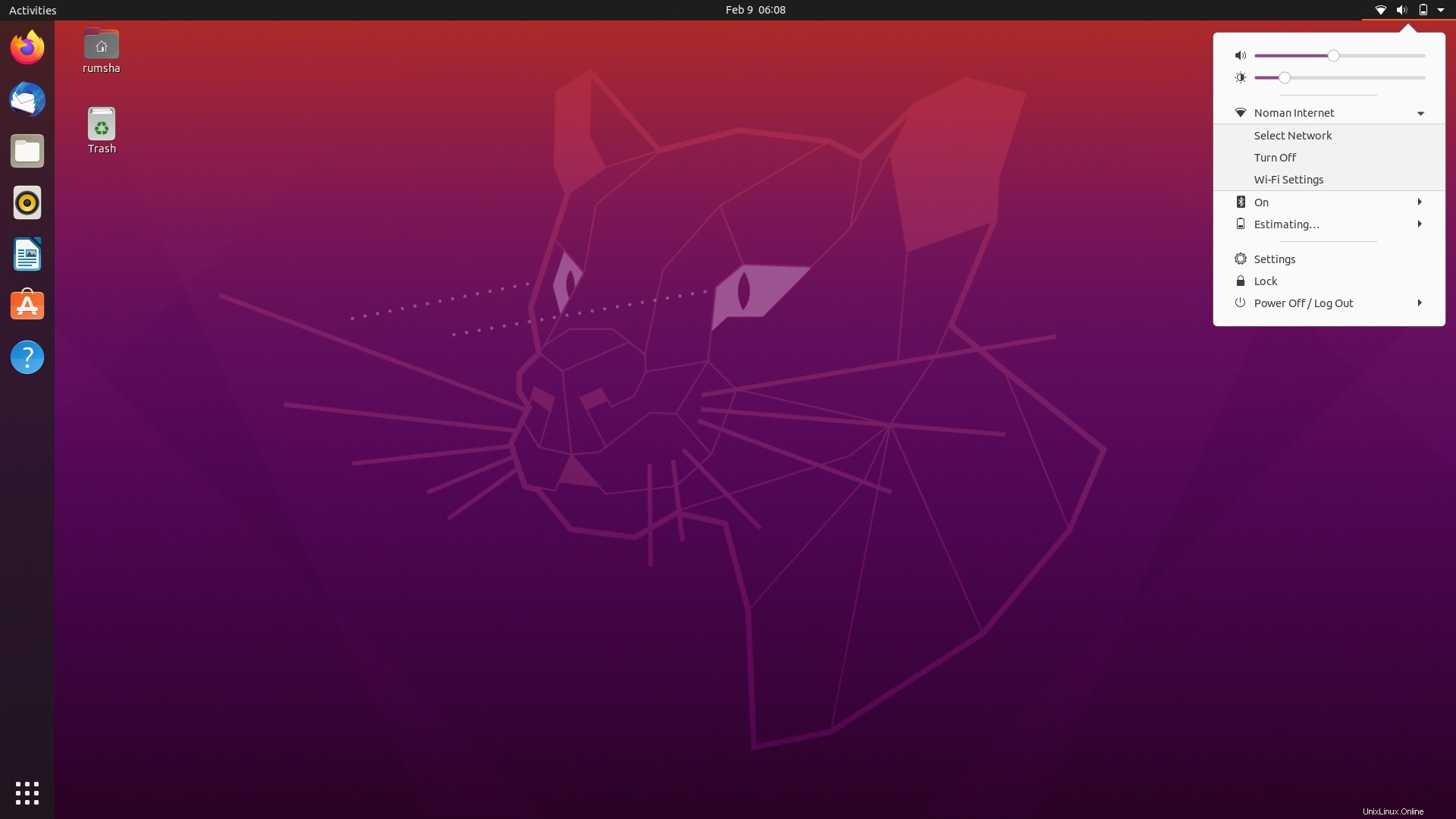
Sie können auch Systeminformationen anzeigen und Einstellungen wie unten gezeigt ändern:
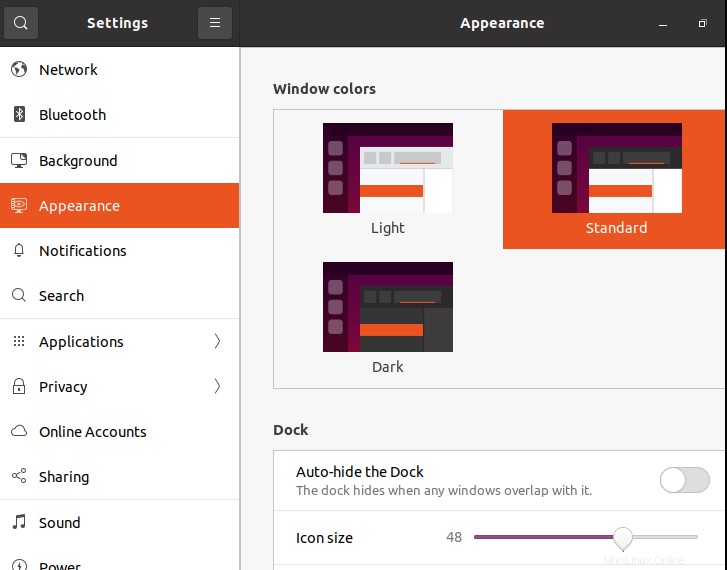
Aktivitäten
Die Option Aktivitäten zeigt die Übersicht aller Ihrer geöffneten Fenster.
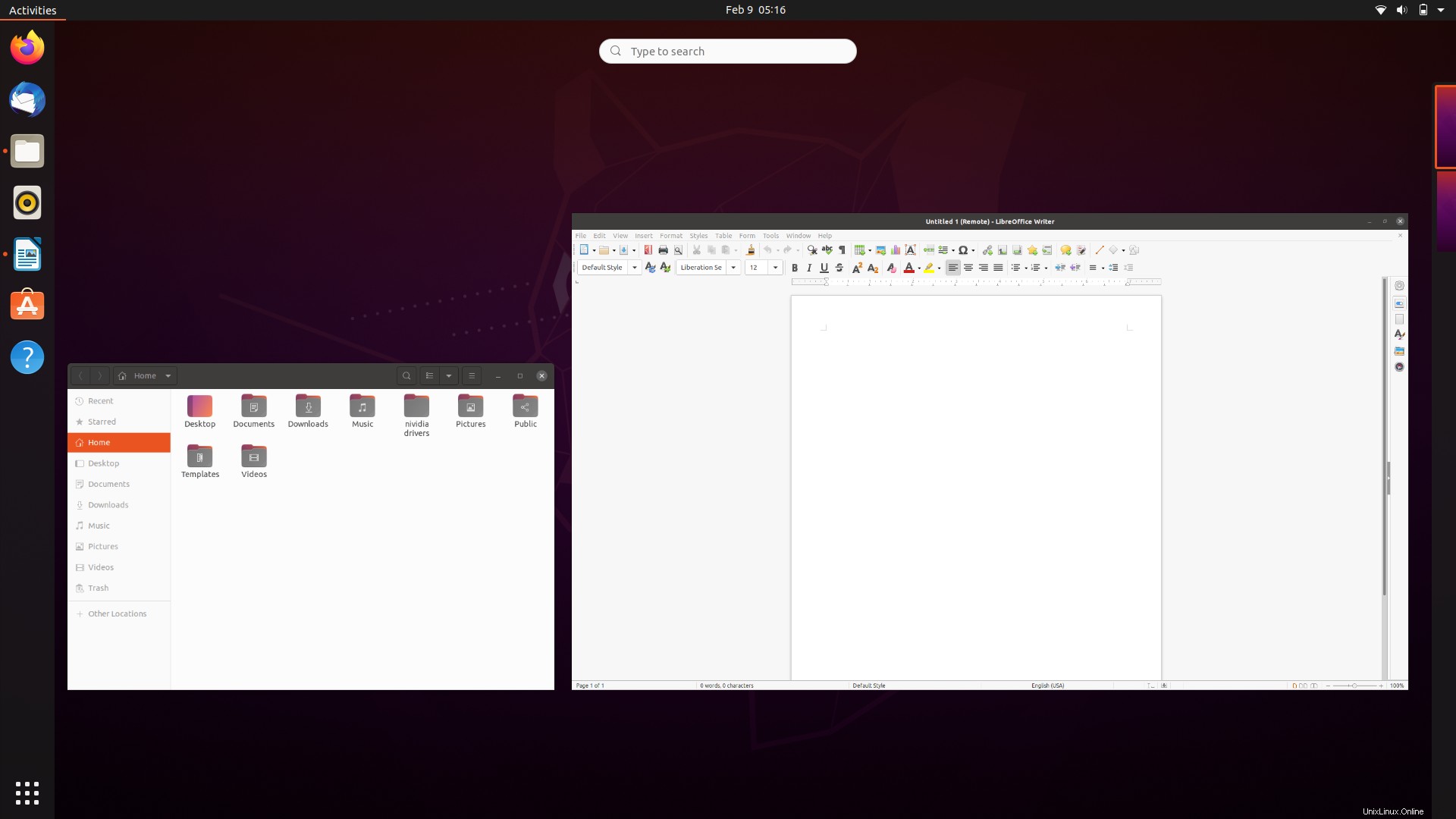
App-Schublade
Die App-Schublade befindet sich am unteren Rand der Schnellstartleiste, die alle installierten Anwendungen in Form eines Rasters anzeigt.
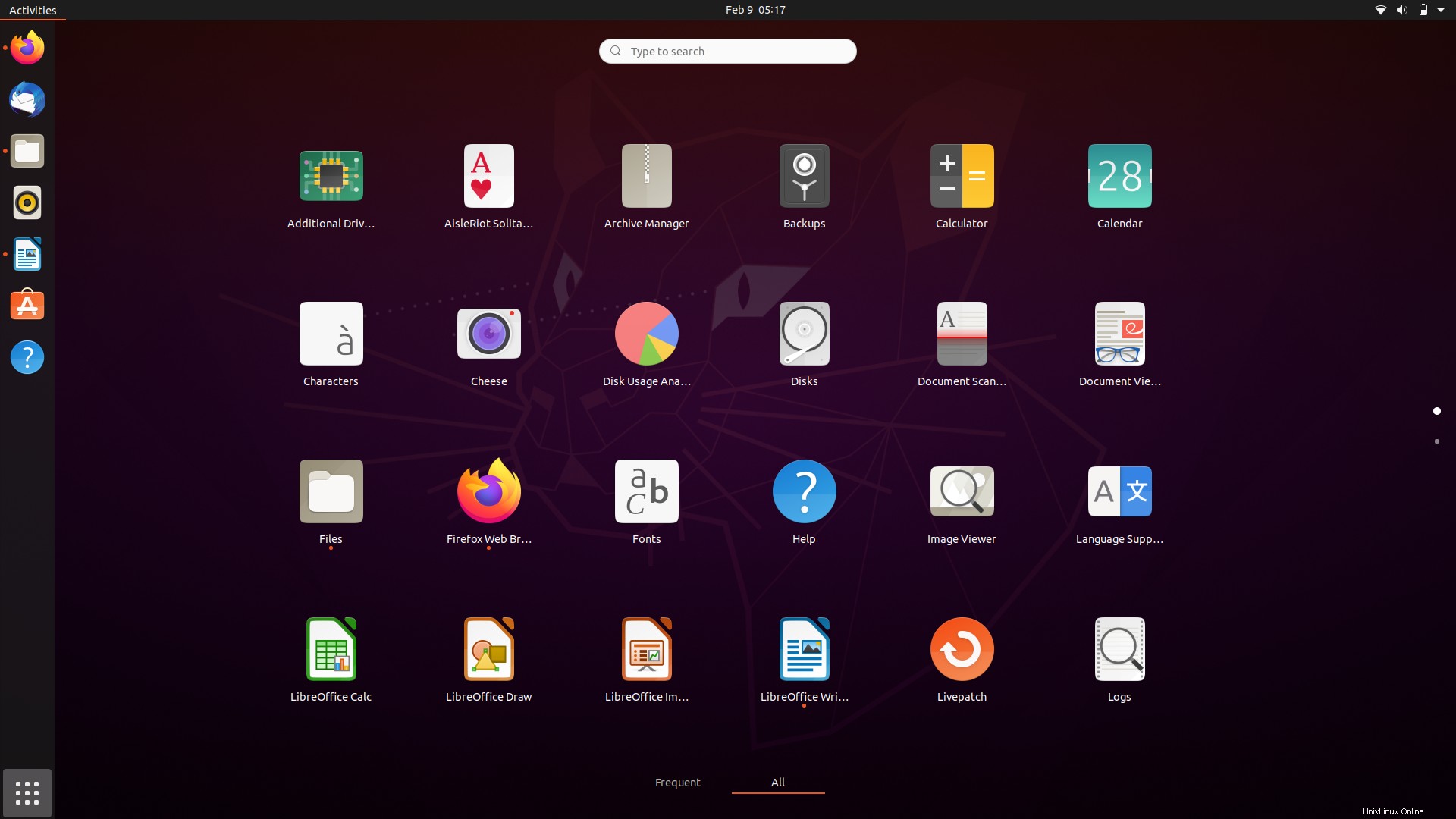
Suchleiste
Die Suchleiste befindet sich oben in der Aktivitätenübersicht. Mithilfe der Suchleiste können Sie Dateien, Ordner und Anwendungen ganz einfach finden.
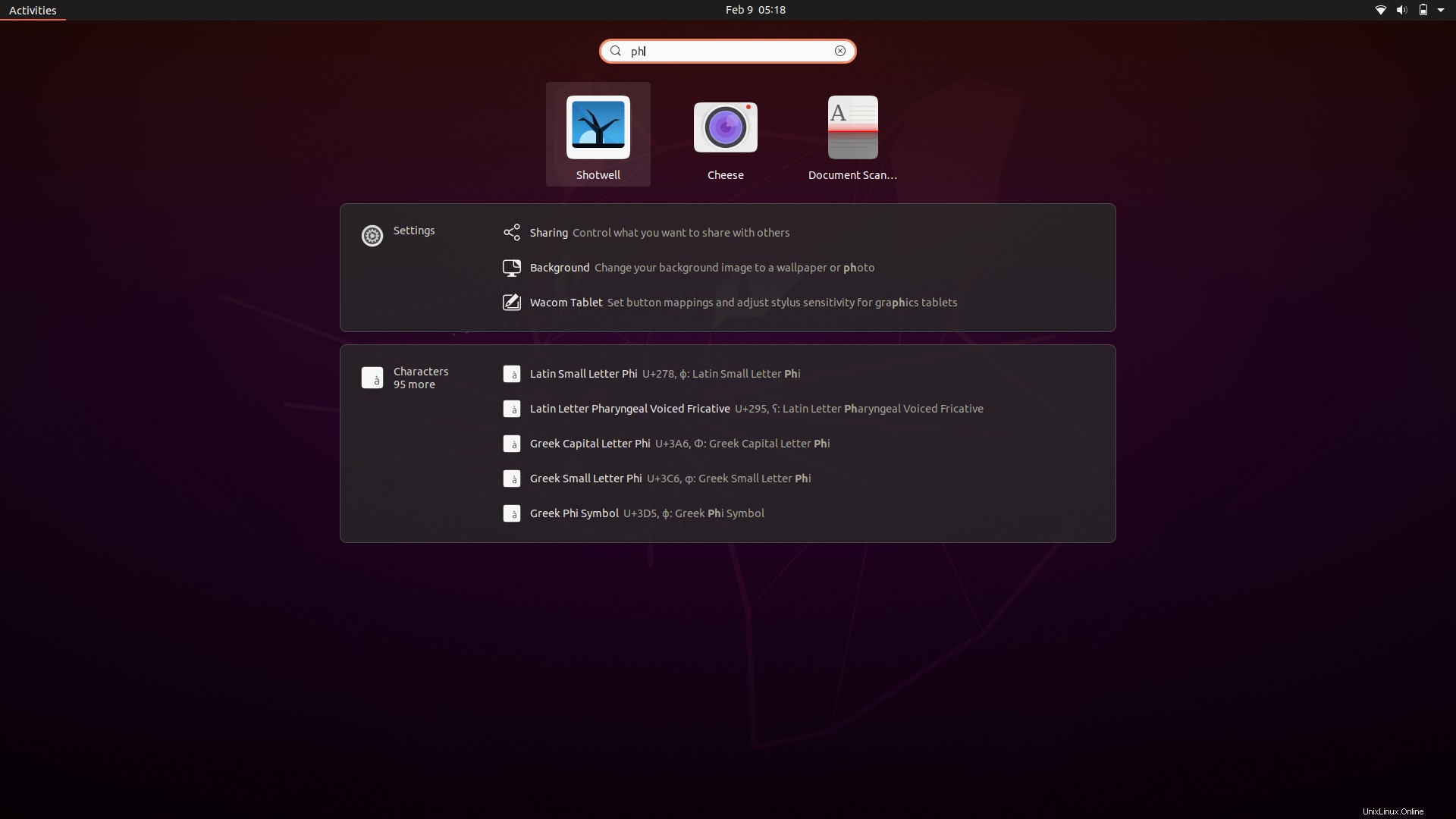
Arbeitsbereiche
Der Arbeitsbereich befindet sich auf der rechten Seite des Übersichtsbildschirms. Standardmäßig sind zwei Arbeitsbereiche vertikal angeordnet. Neue Pop-ups automatisch nach Bedarf.
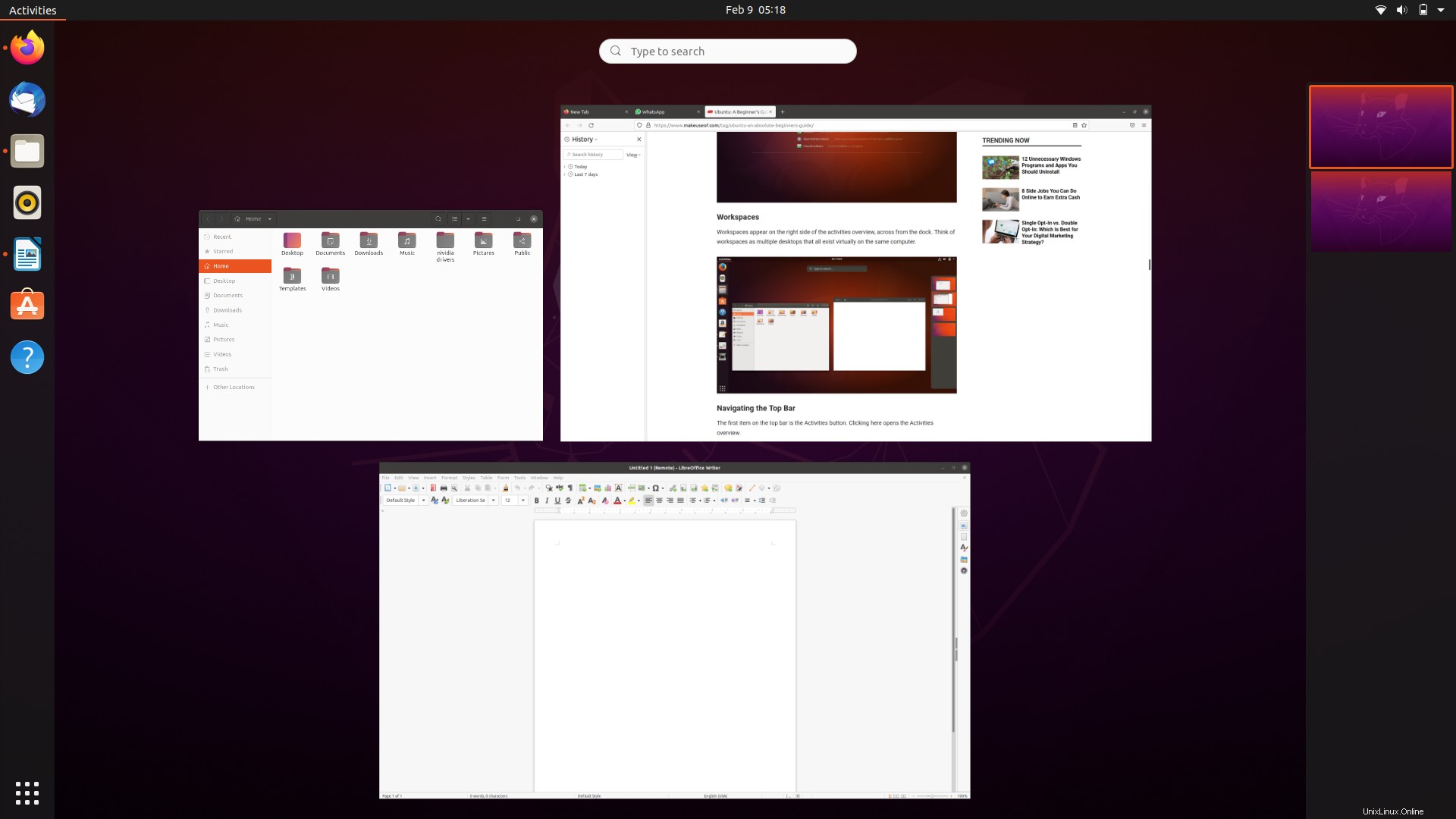
Im Internet surfen
Mit Mozilla Firefox können Sie ganz einfach im Internet surfen. Es ist in jeder Version von Ubuntu vorinstalliert.
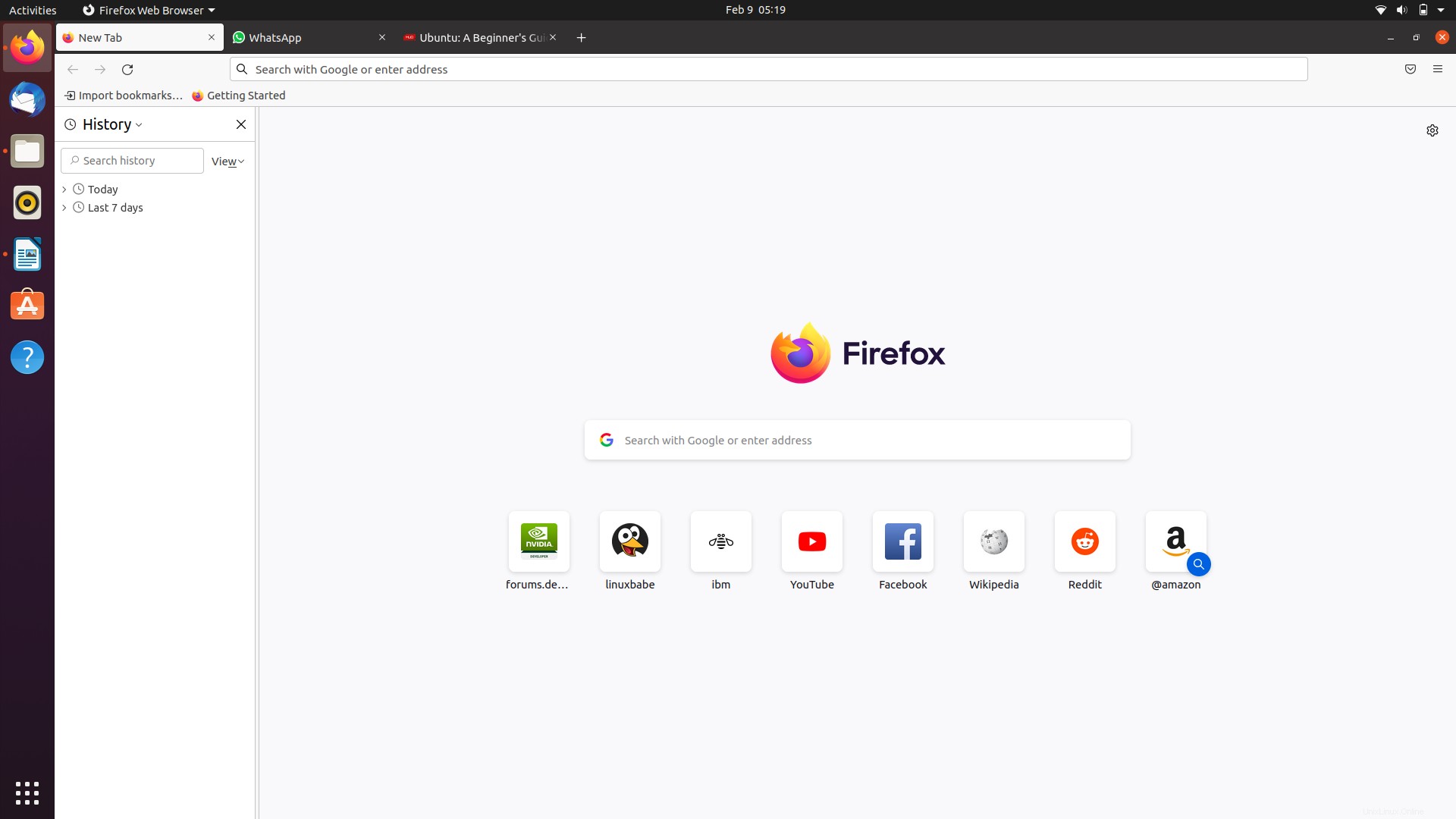
Musik hören
Sie können Musik hören, indem Sie Rhythmbox verwenden, die die Standard-Medienanwendung in Ubuntu ist. Sie können ganz einfach Wiedergabelisten erstellen und verschiedene Audiodateien organisieren.
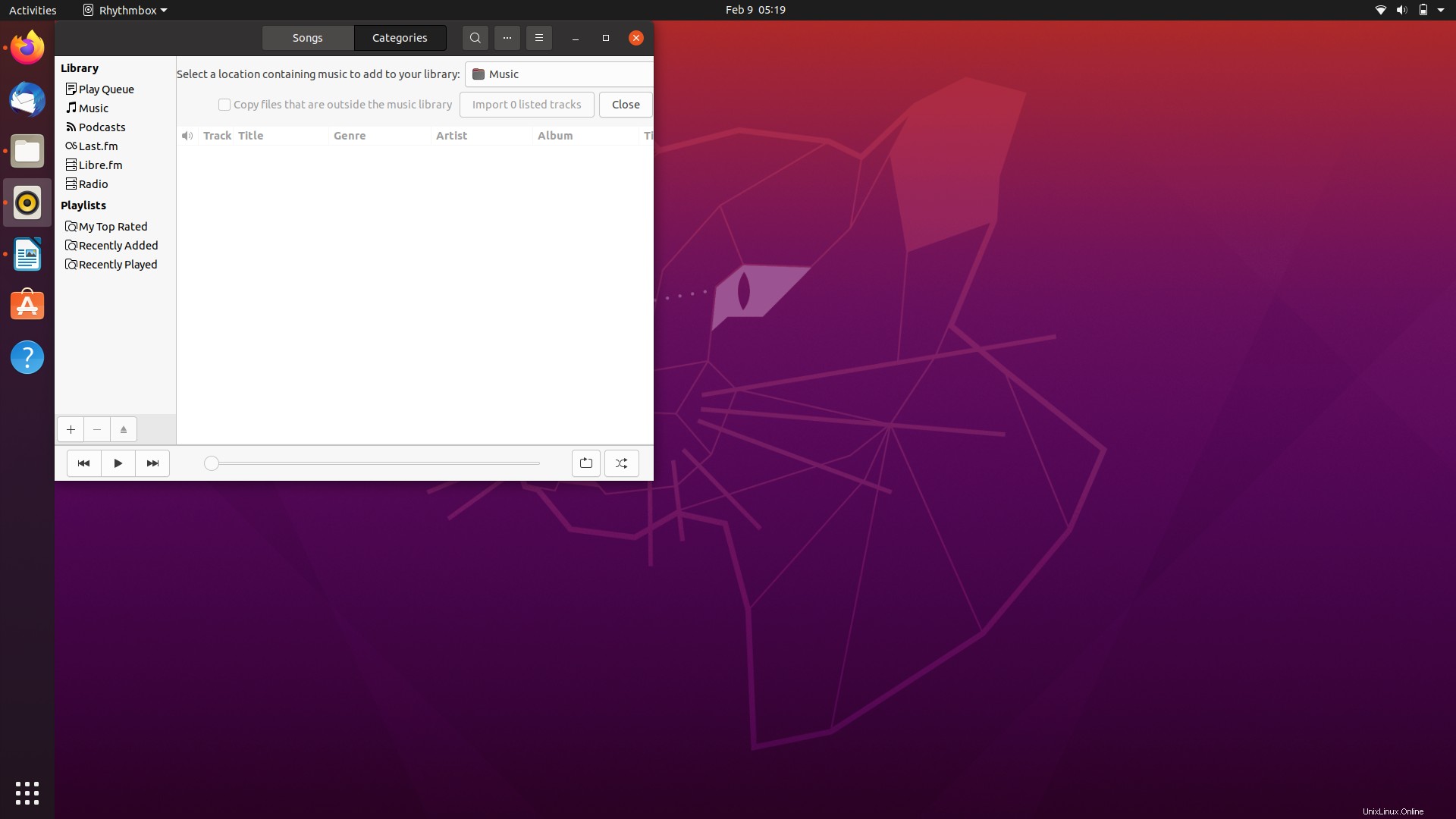
Video ansehen
Sie können Videos mit dem standardmäßigen GNOME-Videoplayer für Ubuntu abspielen. Außerdem bietet es auch VLC und Kodi, die einfach über die Befehlszeilenschnittstelle installiert werden können.
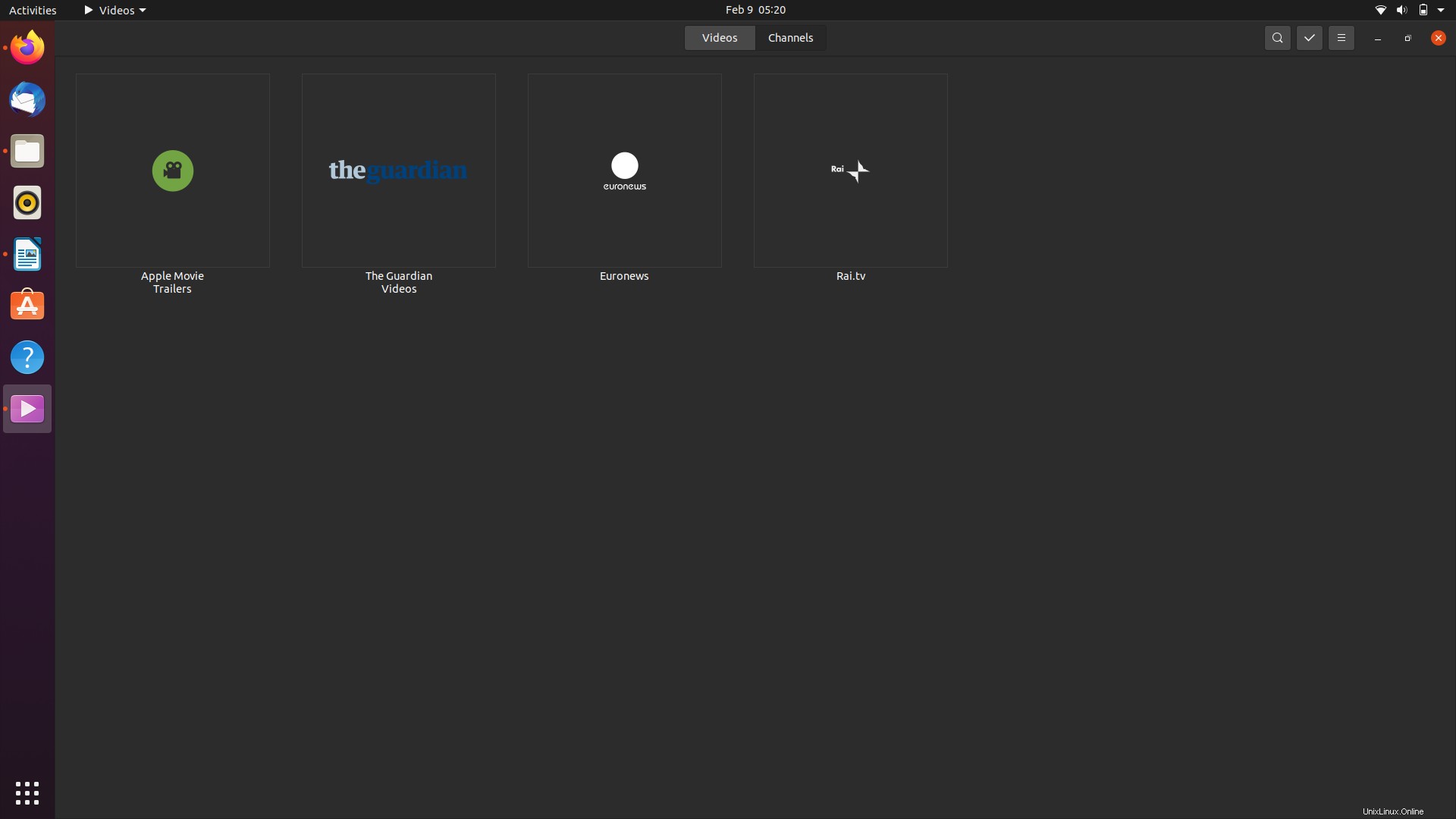
Fotos verwalten
Mit Ubuntu können Sie Ihre Images organisieren, anzeigen und bearbeiten, indem Sie Pakete aus dem Repository installieren. Wie zum Beispiel
- Mit dem Bildbetrachter können Sie Bilder im Ordner anzeigen
- Shotwell ist ein persönlicher Fotomanager zum Organisieren von Bildern auf dem GNOME-Desktop.
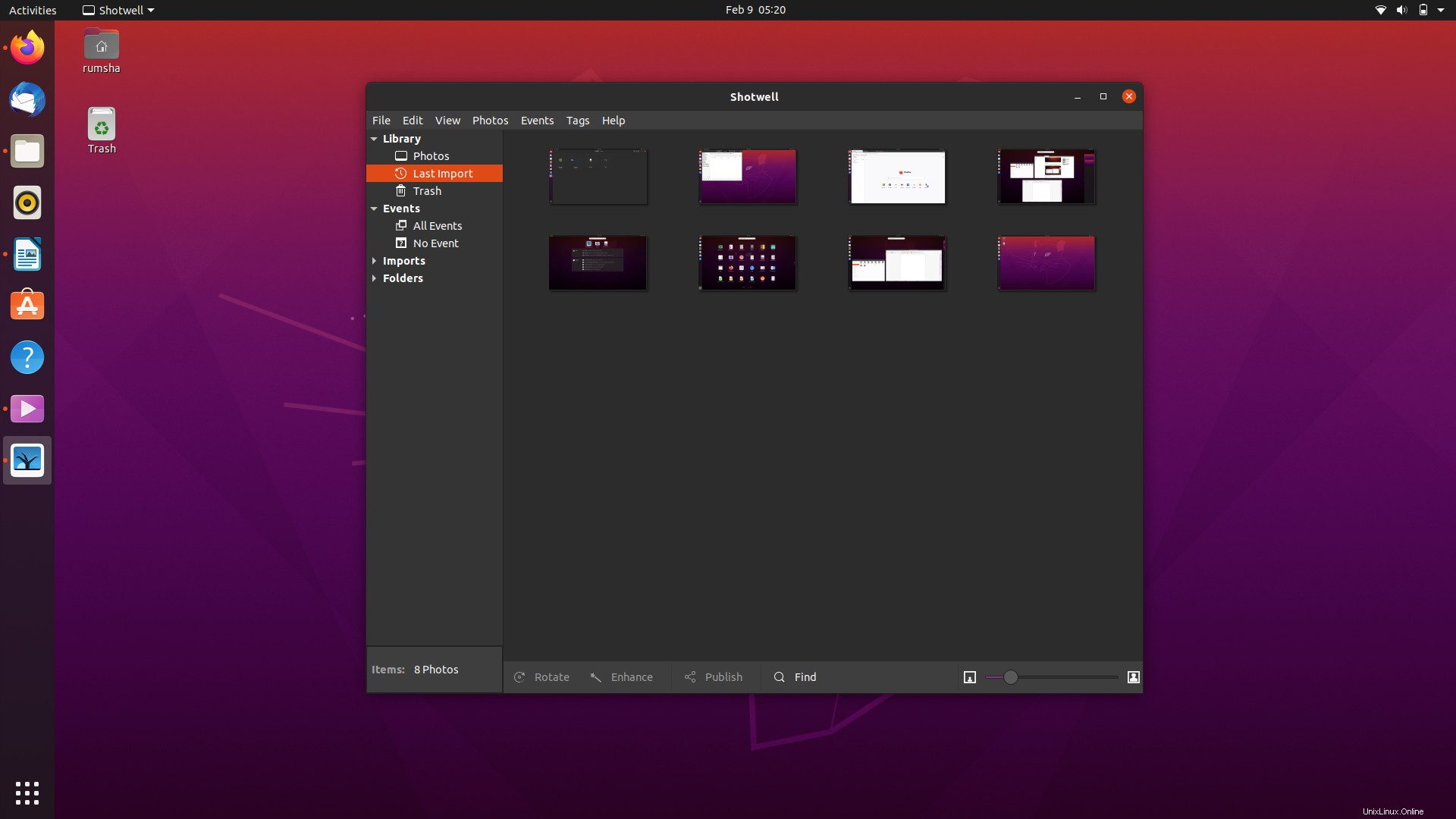
Dokumente erstellen
Ubuntu wird mit LibreOffice geliefert. Es ist Open Source und kostenlos und bietet die gleiche Funktionalität wie Microsoft Office.
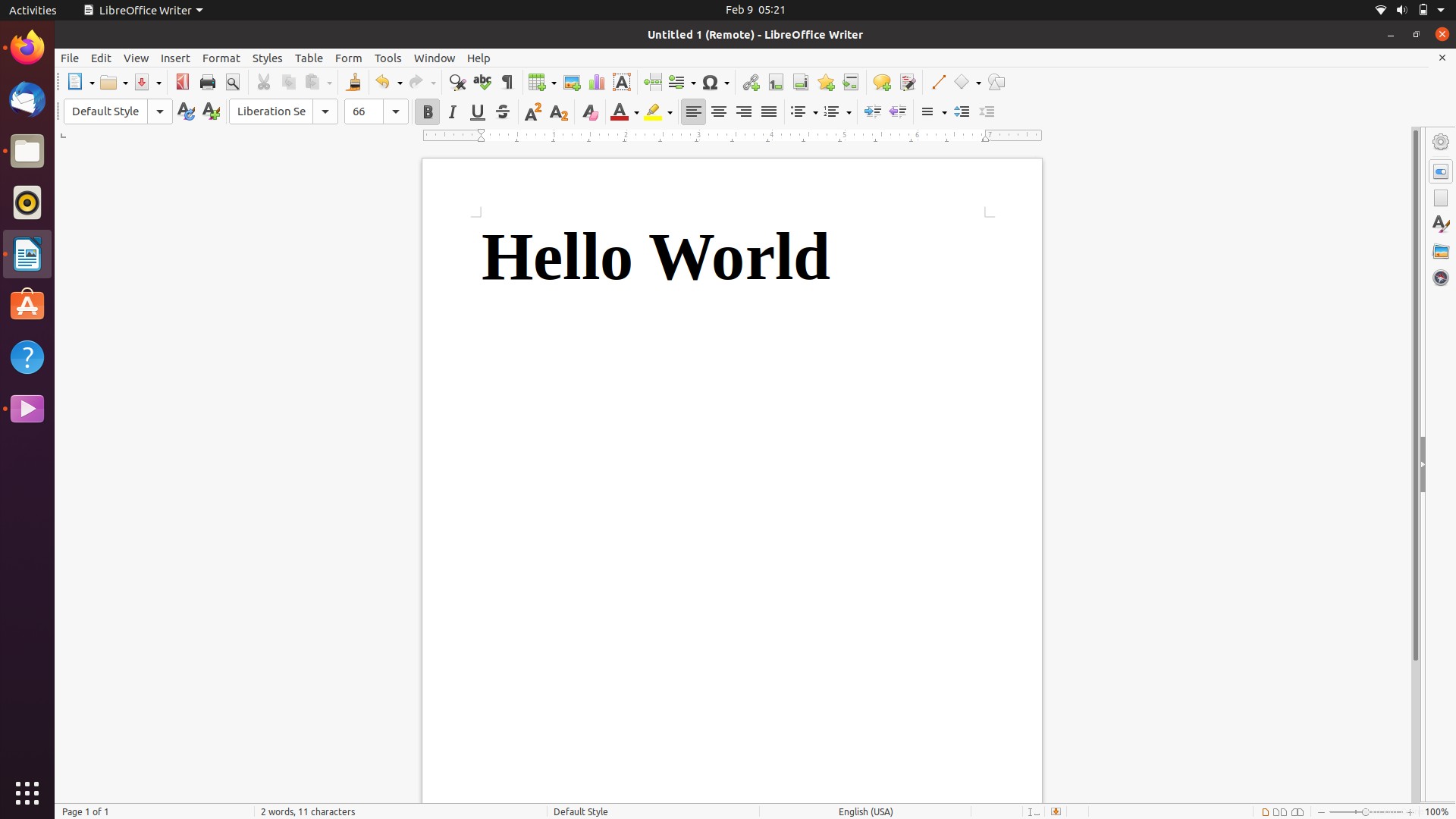
Software installieren
Sie können problemlos verschiedene Software auf Ubuntu wie Skype, Minecraft, Dropbox, Steam, Nvidia-Treiber, Spotify und viele mehr verwenden. Sie können diese Software entweder über die GUI oder die Befehlszeilenschnittstelle installieren.
Befehlszeilenschnittstelle
Um die Befehlszeilenschnittstelle zu öffnen, schreiben Sie entweder Terminal, Befehl oder Shell in die Suchleiste oder drücken Sie Strg-Alt-T.
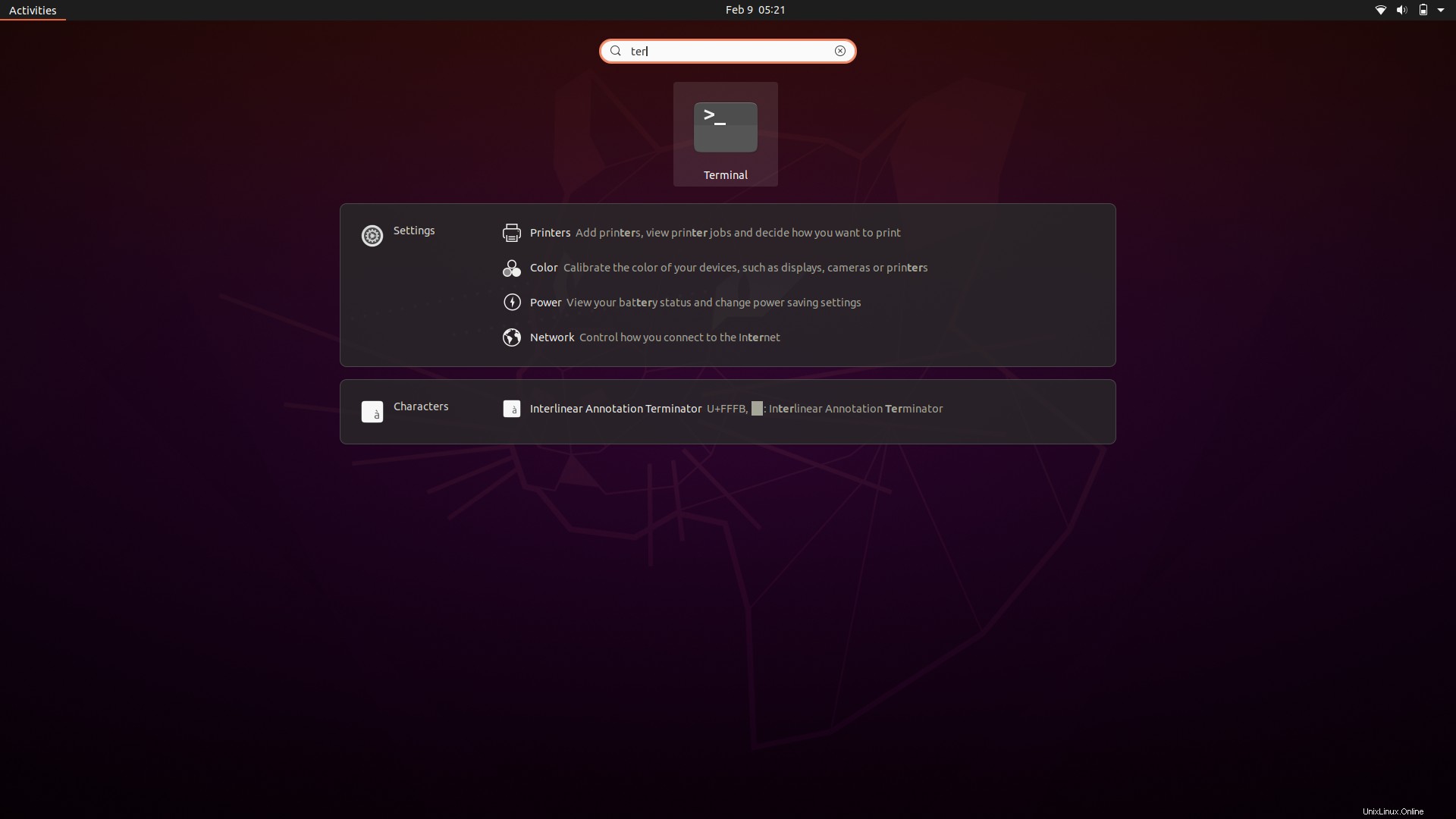
Doppelklicken Sie auf das Terminal, um die Befehlszeilenschnittstelle aufzurufen. Sie werden einen Bildschirm wie unten sehen:
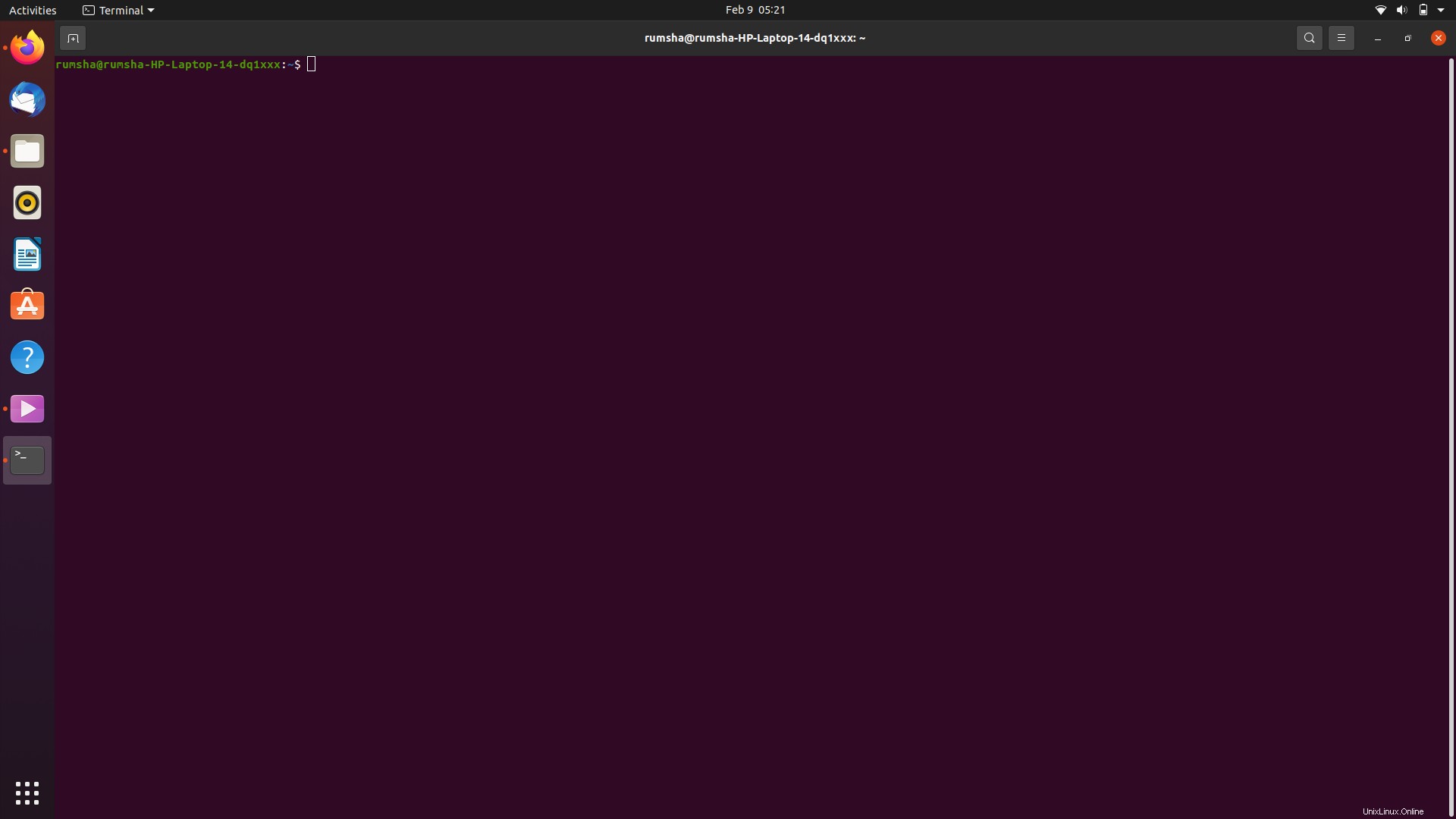
Grundlegende Befehle
Hier sind einige grundlegende Befehle von Ubuntu, die Sie als Anfänger kennen sollten:
ls-Befehl
Der Befehl ls zeigt den Inhalt Ihres aktuellen Verzeichnisses an.
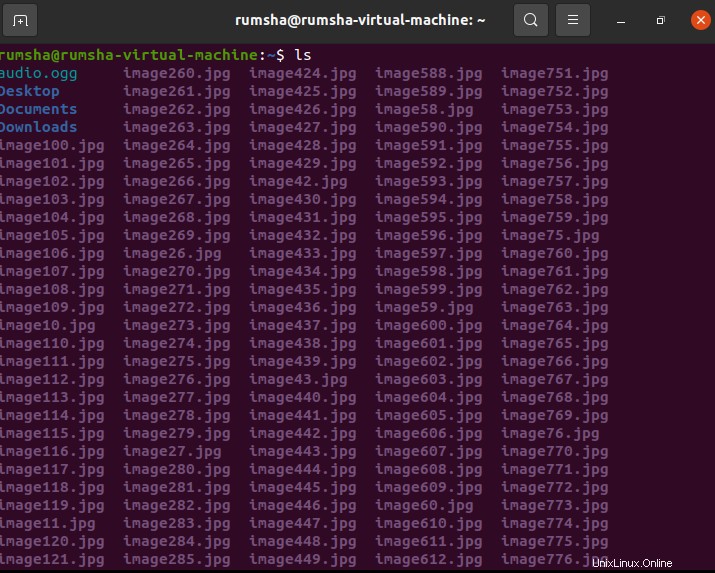
pwd-Befehl
Der Befehl pwd zeigt den Pfad des aktuellen Verzeichnisses.
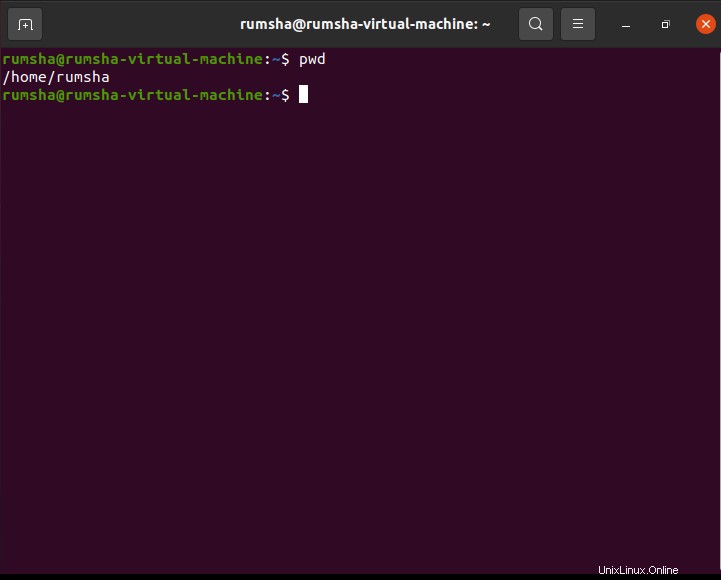
cd-Befehl
Der Befehl cd verschiebt Sie direkt in den Home-Ordner.
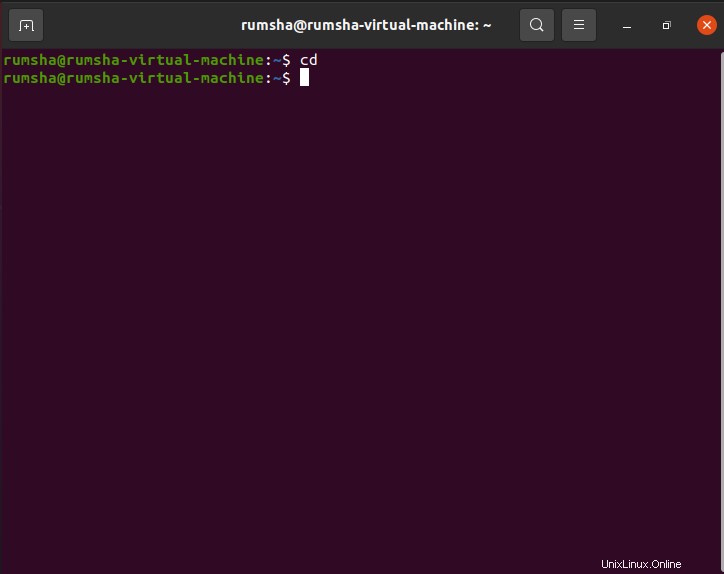
Kostenlos
Es zeigt den freien Speicher Ihres Systems an.
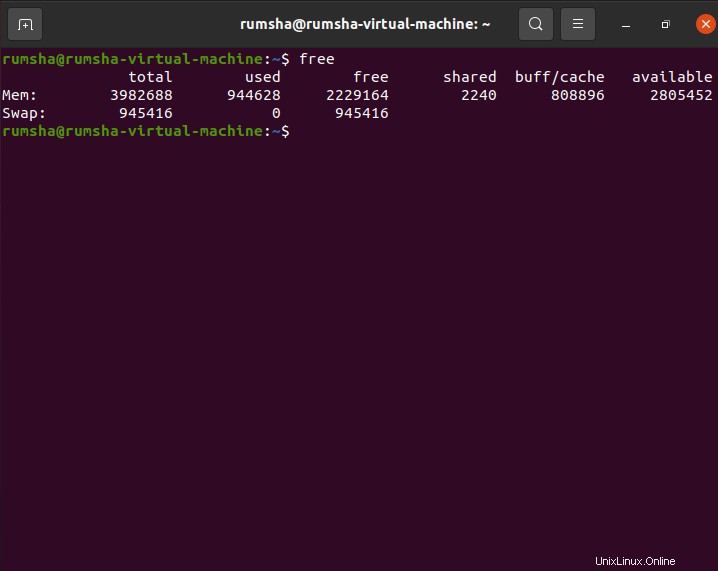
Sudo -i
Sudo steht für Super User Do. Es hat mehr Privilegien als ein normaler Ubuntu-Benutzer.
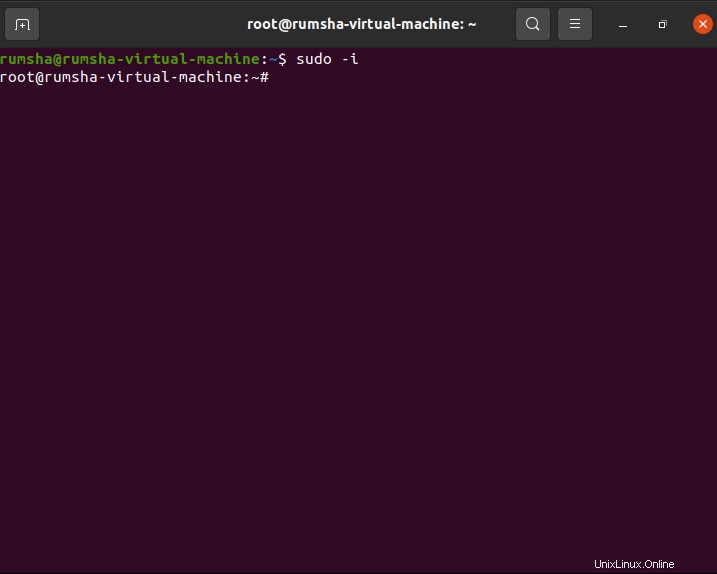
Löschen
Der Löschbefehl wird verwendet, um Ihr Terminal zu löschen.
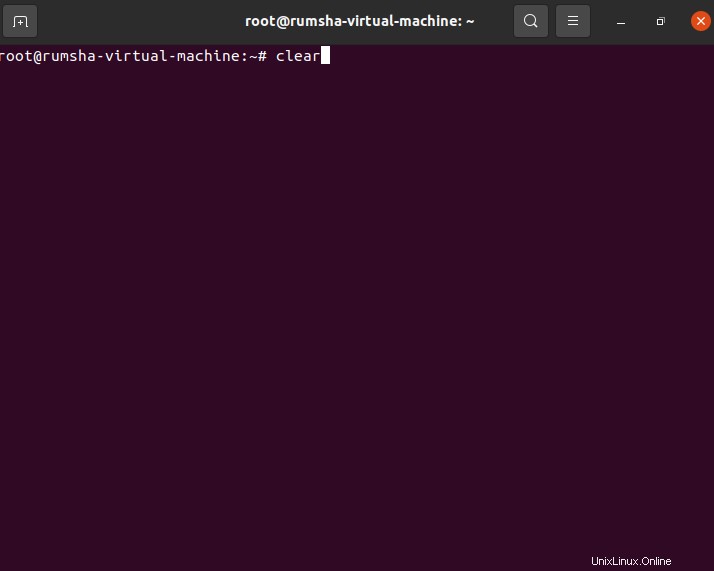
Schlussfolgerung
Diese Anleitung ist sehr nützlich für Anfänger, um die Desktop-Umgebung und einige grundlegende Befehle von Ubuntu zu verstehen. Jetzt können Sie Ubuntu problemlos auf Ihren Systemen verwenden. Dies ist nur ein Überblick über Ubuntu, um mehr zu erfahren und Ubuntu zu verstehen, können Sie die offizielle Website von Ubuntu besuchen.