Als normaler Ubuntu-Benutzer kennen Sie möglicherweise die Leistungsfähigkeit der Befehlszeile. In diesem Artikel werden wir untersuchen, wie Sie Google Mail von Ihrem Terminal aus verwenden können, um E-Mails zu senden, indem Sie den msmtp-Client konfigurieren. Nun, Google Mail hat eine ziemlich nützliche und eingängige Benutzeroberfläche, warum also sollten wir uns für diesen Befehlszeilenansatz entscheiden?
Warum das Terminal zum Senden von E-Mails verwenden?
Wenn Sie eine Terminal-versierte Person sind, möchten Sie den Komfort der Befehlszeile nicht verlassen und woanders hingehen, um Ihre täglichen technischen Aktivitäten zu erledigen. Es gibt immer eine Möglichkeit, fast alle unsere Sachen direkt im Terminal zu erledigen. Warum sollte das Versenden von E-Mails also anders sein? Die Verwendung des Terminals macht bestimmte Aufgaben effizienter und sogar schneller. Die Kommandozeilen-Tools verbrauchen nicht zu viele Ressourcen und bilden somit tolle Alternativen zu den weit verbreiteten grafischen Anwendungen, insbesondere wenn Sie mit älterer Hardware überfordert sind. Das Versenden von E-Mails vom Terminal aus wird besonders praktisch, wenn Sie Shell-Skripte zum Versenden von E-Mails schreiben und den gesamten Vorgang automatisieren können.
Wir haben die in diesem Artikel erwähnten Befehle und Verfahren auf einem Ubuntu 18.04 LTS-System ausgeführt.
Bitte befolgen Sie diese Schritte nacheinander, um msmtp zu installieren und zu konfigurieren, damit Sie E-Mails von Ihrem Terminal aus versenden können:
Schritt 1:Terminal-Anwendung öffnen
Öffnen Sie die Terminal-Anwendung, indem Sie entweder die Tastenkombination Strg+Alt+T verwenden oder wie folgt über die Application Launcher-Suche darauf zugreifen:
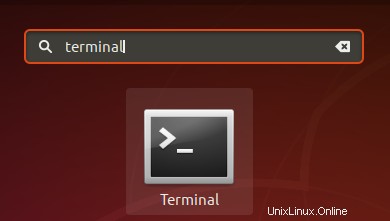
Schritt 2:Aktualisieren Sie den Repository-Index
Der nächste Schritt besteht darin, den Repository-Index Ihres Systems mit dem folgenden Befehl zu aktualisieren:
$ sudo apt-get update
Dies hilft Ihnen, die neueste verfügbare Version einer Software aus dem Internet zu installieren. Bitte beachten Sie, dass nur ein autorisierter Benutzer Software auf Ubuntu hinzufügen, entfernen und konfigurieren kann.
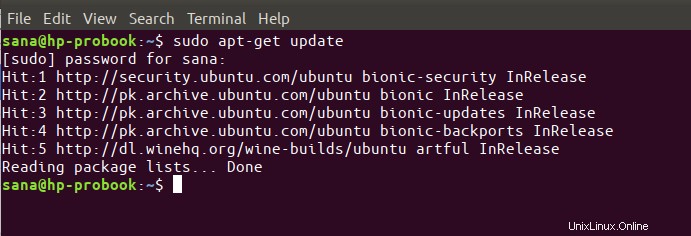
Schritt 3:Msmtp-Client installieren
Jetzt können Sie den msmtp-Client vom Terminal aus installieren; Sie können dies tun, indem Sie den folgenden Befehl als sudo ausführen:
$ sudo apt-get install msmtp-mta
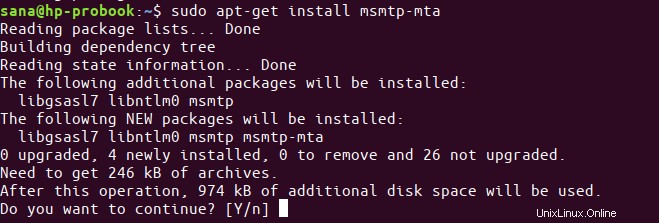
Das System fragt Sie möglicherweise nach dem Passwort für sudo und bietet Ihnen auch eine Y/N-Option, um die Installation fortzusetzen. Geben Sie Y ein und drücken Sie dann die Eingabetaste; Die Software wird auf Ihrem System installiert. Der Vorgang kann jedoch abhängig von Ihrer Internetgeschwindigkeit einige Zeit in Anspruch nehmen.
Schritt 4:Msmtp für Google Mail konfigurieren
Jetzt ist es an der Zeit, msmtp zu konfigurieren, indem Sie ihm unsere Google Mail-Anmeldeinformationen, den zu verwendenden Port, den Host und einige andere Autorisierungs- und Verbindungsdetails mitteilen:
Öffnen Sie eine Datei namens msmtprc in einem Ihrer bevorzugten Texteditoren. Ich verwende den berühmten Nano-Editor, um die Datei wie folgt zu öffnen:
$ nano ~/.msmtprc
Kopieren Sie dann den folgenden Code in die leere Datei:
#Gmail account defaults #change the location of the log file to any desired location. logfile ~/msmtp.log account gmail auth on host smtp.gmail.com from <[email protected]> auth on tls on tls_trust_file /etc/ssl/certs/ca-certificates.crt user <[email protected]> password <your-password> port 587 #set gmail as your default mail server. account default : gmail
Tipp: Anstatt den gesamten Code in Ihre Datei einzugeben, können Sie ihn von hier kopieren und im Terminal einfügen, indem Sie Strg+Umschalt+V verwenden oder die Option Einfügen aus dem Rechtsklickmenü verwenden.
Beenden Sie nun die Datei über die Tastenkombination Strg+X und speichern Sie die Datei auf der Seite „Save Modified Buffer?“. Eingabeaufforderung, indem Sie Y eingeben und dann die Eingabetaste drücken.
Das Speichern Ihres Passworts im Textformat in einer Ihrer Dateien ist niemals eine gute Idee. Sie können die Datei also sichern, indem Sie den folgenden Befehl ausführen:
$ chmod 600 .msmtprc
Schritt 5:Heirloom-mailx installieren
An diesem Punkt haben wir unseren Computer so konfiguriert, dass er mit dem Remote-Gmail-Server kommuniziert. Was wir jetzt tun müssen, ist, eine Befehlszeilenschnittstelle einzurichten, mit der wir zu sendende E-Mails verfassen können. Mailx ist das Programm, mit dem wir all dies tun können, und so können wir es installieren:
$ sudo apt-get install heirloom-mailx
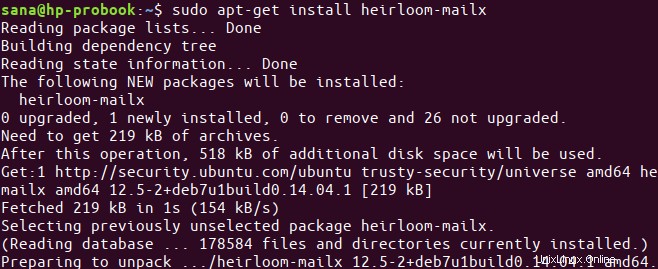
Das System fragt Sie möglicherweise nach dem Passwort für sudo und bietet Ihnen auch eine Y/N-Option, um die Installation fortzusetzen. Geben Sie Y ein und drücken Sie dann die Eingabetaste; Die Software wird auf Ihrem System installiert. Der Vorgang kann jedoch abhängig von Ihrer Internetgeschwindigkeit einige Zeit in Anspruch nehmen.
Wichtig: Wenn Sie das Paket nicht in Ihren bereits hinzugefügten Repositories finden können, öffnen Sie die Datei sources.list wie folgt:
$ nano /etc/apt/sources.list
Fügen Sie dann die folgende Zeile hinzu, um das Repository des Hauptuniversums von rusty-security hinzuzufügen, von wo aus wir das Dienstprogramm mailx installieren werden.
deb http://security.ubuntu.com/ubuntu trusty-security Hauptuniversum
Vergessen Sie außerdem nicht, vor der Installation den folgenden Befehl auszuführen:
$ sudo apt-get update
Schritt 6:Mailx konfigurieren
Öffnen Sie eine Datei namens .mailrc mit einem Ihrer bevorzugten Texteditoren.
$ nano ~/.mailrc
Fügen Sie dann die folgenden Zeilen in diese Datei ein und speichern Sie sie.
set sendmail="/usr/bin/msmtp" set message-sendmail-extra-arguments="-a gmail"
Schritt 7:Senden Sie eine E-Mail über das Terminal
Wir sind jetzt bereit, eine E-Mail über unser konfiguriertes Google Mail-Konto an einen Empfänger in einer beliebigen Domain zu senden. Im Folgenden finden Sie die grundlegende Syntax zum Senden einer solchen E-Mail:
$ mail -s "subject" -a "attachment-if-any" "[email protected]"
Das Versenden eines Anhangs zusammen mit der E-Mail ist optional.
Ich habe den folgenden Befehl verwendet, um eine E-Mail zu senden:

Wenn Sie die Eingabetaste drücken, können Sie den Text der E-Mail eingeben. Wenn Sie mit der Eingabe des E-Mail-Textes fertig sind, drücken Sie Strg+D. Dadurch wird das Ende des E-Mail-Texts markiert und an die entsprechende Empfänger-ID gesendet.

Das EOT am Ende der Ausgabe zeigt an, dass Ihre E-Mail gesendet wurde.
Es kann jedoch vorkommen, dass der häufigste Fehler auftritt , genauso wie ich:

Dieser Fehler tritt meistens auf, wenn Sie den Zugriff auf weniger sichere Apps in Ihrem Google Mail-Konto nicht zugelassen haben. Diese Sicherheitseinstellung kann über den folgenden Link geändert werden:
https://myaccount.google.com/lesssecureapps
Wenn Sie dies tun, erhalten Sie eine Benachrichtigung (meistens auf Ihrem Telefon, wenn Sie Ihre Telefonnummer mit Google Mail konfiguriert haben). Wenn Sie diese Einstellungsänderung zulassen, erlaubt Google Mail den Zugriff auf weniger sichere Apps wie die von uns verwendete.
Versuchen Sie erneut, die E-Mail über die CLI zu senden, und Ihre E-Mail wird erfolgreich von Ihrer Gmail-ID an den Empfänger gesendet.
Sie können diese Methode jetzt in Ihre Bash-Skripte integrieren, um sie nützlicher zu machen und Zeit und Bandbreite zu sparen.