R ist eine Programmiersprache und -umgebung für statistische Berechnungen und Grafiken. Es kann als eine andere Implementierung der S-Sprache betrachtet werden, wobei ein Großteil des S-Codes unverändert in R ausgeführt wird. R bietet eine große Auswahl an statistischen (lineare und nichtlineare Modellierung, klassische statistische Tests, Zeitreihenanalyse, Klassifizierung, Clustering) und grafische Techniken. In diesem Artikel erklären wir, wie man:
- Installieren Sie R auf Ihrem Ubuntu mithilfe der CRAN-Repositories.
- Schreiben Sie Ihr erstes/Hello World R-Programm.
- Schreiben Sie Ihr erstes R-Skript.
Wir haben die in diesem Artikel erwähnten Befehle und Verfahren auf einem Ubuntu 20.04 LTS-System ausgeführt.
Installieren Sie R unter Ubuntu über die CRAN-Repositories
Wir werden die CRAN-Repositories verwenden, um die neueste Version von R auf unserem Ubuntu zu installieren. Das offizielle Ubuntu apt-Repository enthält R, aber es ist nicht immer die neueste Version der Software. Wir werden die Ubuntu-Befehlszeile, das Terminal, verwenden, um R zu installieren; Sie können darauf über die Ubuntu Application Launcher-Suche oder die Tastenkombination Strg+Alt+T zugreifen. Bitte befolgen Sie diese Schritte nacheinander:
Schritt 1:Fügen Sie den CRAN gpg-Schlüssel hinzu
Führen Sie den folgenden Befehl als sudo aus, um den CRAN gpg-Signaturschlüssel zu erhalten:
$ sudo apt-key adv --keyserver keyserver.ubuntu.com --recv-keys E298A3A825C0D65DFD57CBB651716619E084DAB9

Das System verlangt möglicherweise das Passwort für sudo, da nur ein autorisierter Benutzer Software auf Ubuntu hinzufügen/entfernen und konfigurieren kann.
Schritt 2:Fügen Sie das CRAN-Repository für die Installation von R hinzu
CRAN steht für Comprehensive R Archive Network. Es ist ein Netzwerk von FTP- und Webservern auf der ganzen Welt, die identische, aktuelle Versionen von Code und Dokumentation für R speichern. Führen Sie den folgenden Befehl als sudo aus, um das CRAN-Repository zu Ihrem Ubuntu hinzuzufügen:
$ sudo add-apt-repository 'deb https://cloud.r-project.org/bin/linux/ubuntu focal-cran40/'
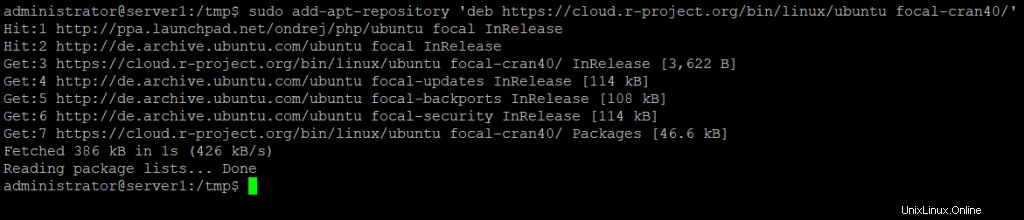
Schritt 3:Repository-Index aktualisieren
Um die neueste verfügbare Softwareversion aus den Internet-Repositories zu installieren, muss Ihr lokaler Repository-Index damit übereinstimmen. Führen Sie nach dem Hinzufügen des CRAN-Repositorys den folgenden Befehl als sudo aus, um Ihren lokalen Repository-Index zu aktualisieren:
$ sudo apt-get update
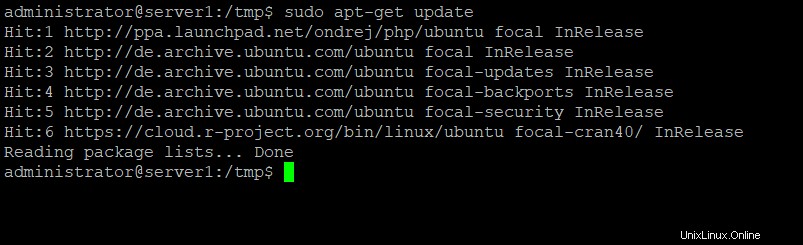
Schritt 4:Programmiersprache R installieren
Bitte führen Sie den folgenden Befehl als sudo aus, um R aus dem neu hinzugefügten CRAN-Repository zu installieren:
$ sudo apt-get install r-base
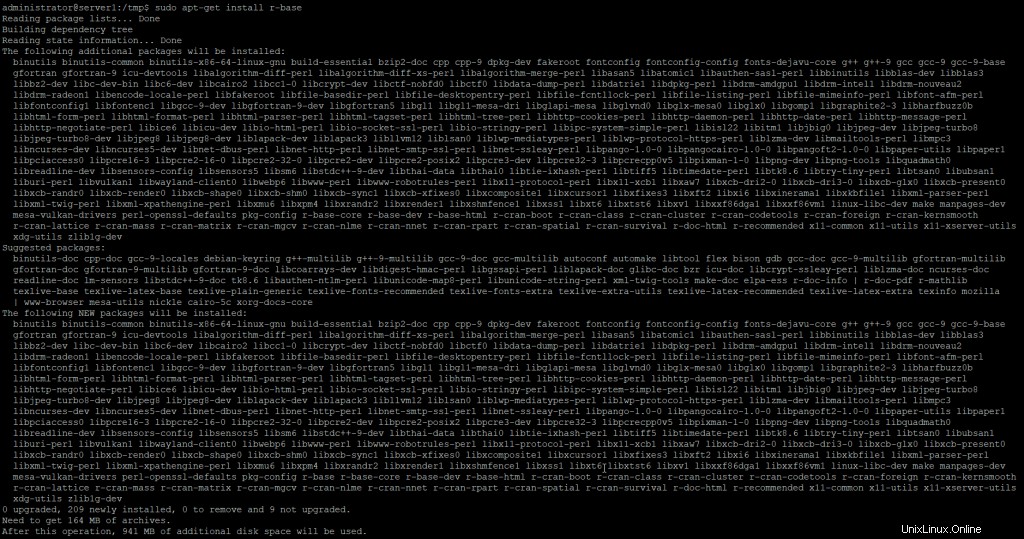
Das System fragt Sie möglicherweise nach dem Passwort für sudo und bietet Ihnen auch eine Y/N-Option, um mit der Installation fortzufahren. Geben Sie Y ein und drücken Sie dann die Eingabetaste; R wird dann auf Ihrem System installiert. Der Vorgang kann jedoch abhängig von Ihrer Internetgeschwindigkeit einige Zeit in Anspruch nehmen.
Schritt 3:Installation überprüfen (optional)
Sie können Ihre R-Installation und auch die Versionsnummer überprüfen, indem Sie den folgenden Befehl in Ihrem Terminal ausführen:
$ R --version
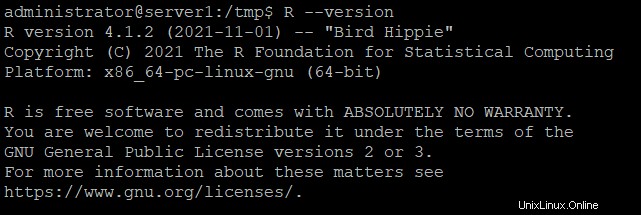
Die obige Ausgabe zeigt, dass R Version 3.5.3 auf meinem System installiert ist; zum Zeitpunkt der Erstellung dieses Artikels ist dies die neueste verfügbare Version von R.
Ihr erstes R-Programm
Jetzt, da Sie R auf Ihrem Ubuntu installiert haben, ist es an der Zeit, Ihr erstes Programm in der Sprache R zu schreiben. Öffnen Sie das Terminal, geben Sie R ein, um die R-Konsole zu starten, und drücken Sie die Eingabetaste.
Sie befinden sich nun in der R-Eingabeaufforderung.
Lassen Sie uns hier ein einfaches Hallo-Welt-Programm schreiben. Geben Sie die folgenden Zeilen ein:
sampleVariable <- "Hello World" print(sampleVariable)
Die erste Zeile weist der Variablen mit dem Namen sampleVariable.
den String „Hello World“ zuDie zweite Zeile gibt den Inhalt der Variablen auf dem Bildschirm aus.
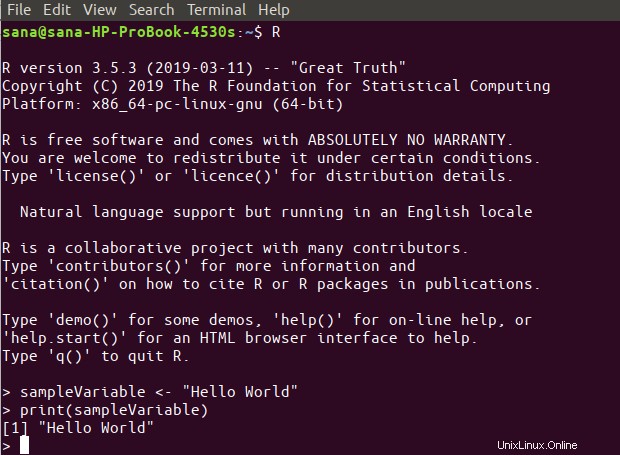
Das Programm druckt „Hello World“ auf Ihrem Bildschirm, wie Sie in der obigen Ausgabe sehen können.
Erstellen und Ausführen eines R-Skripts
Die wahre Stärke einer Programmiersprache zeigt sich, wenn Sie sie in Skripten und dann in Ihren komplexeren Projekten verwenden können. Lassen Sie uns nun lernen, wie man ein R-basiertes Skript in der Ubuntu-Befehlszeile erstellt und ausführt.
Öffnen Sie die Terminal-Anwendung und geben Sie den folgenden Befehl ein, um eine leere Datei mit dem Namen sampleScript.R zu öffnen:
$ nano sampleScript.R
Fügen Sie Ihrer Datei nun folgende Zeilen hinzu:
sampleVariable <- "This text is printed using an R based script!" print(sampleVariable)
Tipp:Anstatt die Zeilen in Ihre Datei einzutippen, können Sie sie von hier kopieren und im Terminal einfügen, indem Sie die Tastenkombination Strg+Umschalt+V verwenden oder die Option Einfügen aus dem Rechtsklickmenü verwenden.
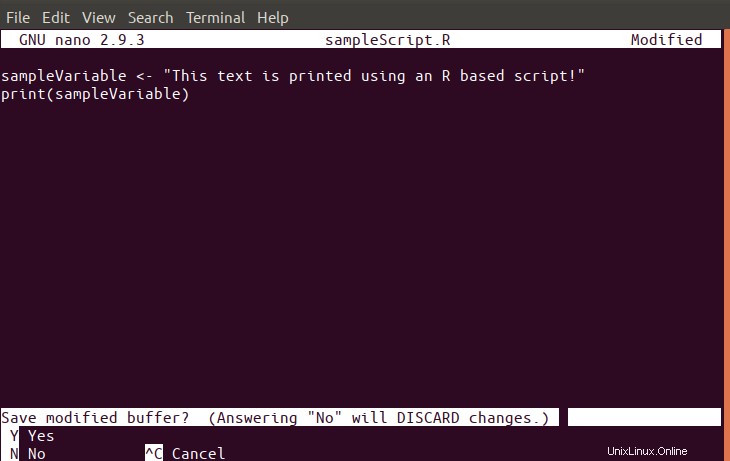
Beenden Sie nun die Datei, indem Sie Strg+X drücken , speichern Sie die Datei, indem Sie Y eingeben und dann Enter drücken.
Ihr R-Skript kann jetzt ausgeführt werden.
Führen Sie den folgenden Befehl aus, um das Skript auszuführen:
$ Rscript sampleScript.R

Die Ausgabe zeigt den Text an, den wir zum Drucken im R-Skript hinzugefügt haben.
R deinstallieren
Wenn Sie R jemals von Ihrem System deinstallieren müssen, führen Sie den folgenden Befehl als sudo in Ihrem Terminal aus:
$ sudo apt-get remove r-base
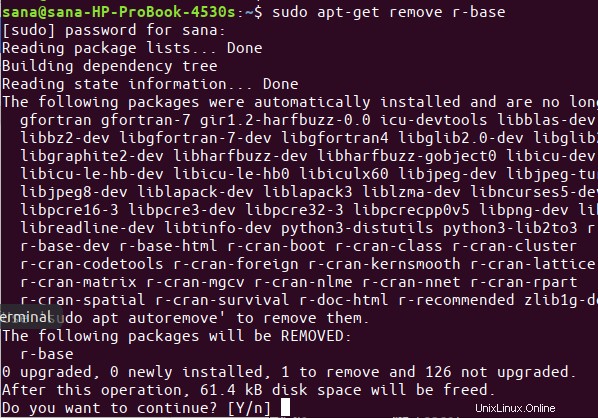
Das System bittet Sie um eine J/N-Option, um mit dem Entfernungsprozess fortzufahren. Geben Sie Y ein und drücken Sie die Eingabetaste, wonach das R von Ihrem System deinstalliert wird. Für eine vollständige Entfernung können Sie zusammen mit allen Konfigurationen, die Sie möglicherweise vorgenommen haben, den folgenden Befehl verwenden:
$ sudo apt-get purge r-base
Indem Sie die in diesem Artikel beschriebenen Schritte befolgen, können Sie R auf Ihrem Ubuntu installieren und verwenden. Ihr erstes R-Programm und R-Skript dienen Ihnen als Grundlage für den Wechsel zu komplexeren und produktiveren R-Programmen.