In diesem Tutorial installieren wir den ZOOM-Telekonferenz-Client auf Ubuntu 20.04 Focal Fossa Desktop.
ZOOM ist führend in der modernen Videokommunikation für Unternehmen mit einer einfachen, zuverlässigen Cloud-Plattform für Video- und Audiokonferenzen, Zusammenarbeit, Chats und Webinare über Mobilgeräte, Desktops, Telefone und Raumsysteme. Zoom Rooms ist die ursprüngliche softwarebasierte Konferenzraumlösung, die weltweit in Board-, Konferenz-, Huddle- und Schulungsräumen sowie in Vorstandsbüros und Klassenzimmern eingesetzt wird. Referenz:https://zoom.us/about
In diesem Tutorial lernen Sie:
- So installieren Sie ZOOM über die Befehlszeile
- So installieren Sie ZOOM über die grafische Benutzeroberfläche
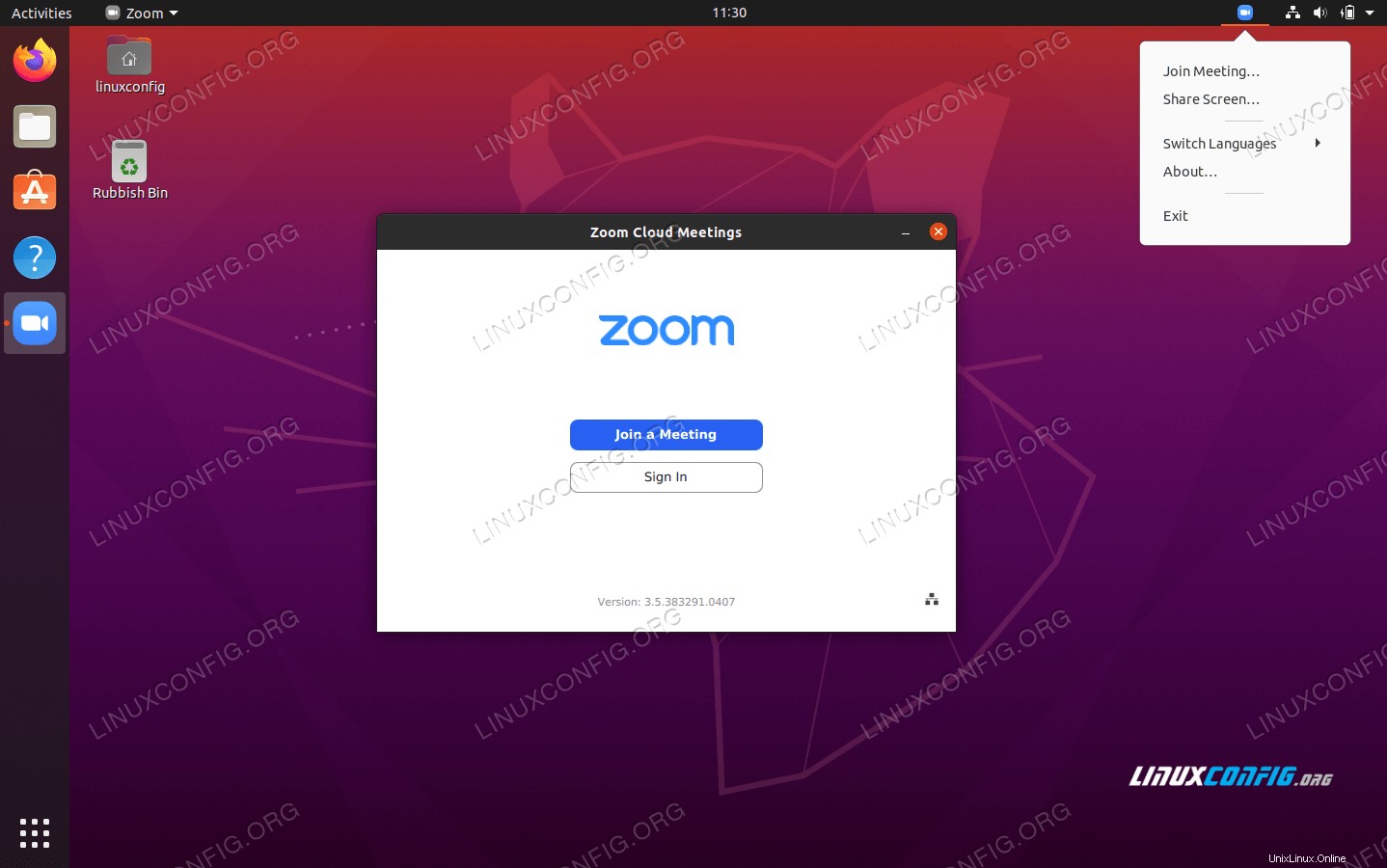 ZOOM-Telekonferenz-Client auf Ubuntu 20.04 Focal Fossa Desktop
ZOOM-Telekonferenz-Client auf Ubuntu 20.04 Focal Fossa Desktop Softwareanforderungen und verwendete Konventionen
| Kategorie | Anforderungen, Konventionen oder verwendete Softwareversion |
|---|---|
| System | Ubuntu 20.04 installiert oder Ubuntu 20.04 Focal Fossa aktualisiert |
| Software | ZOOM Cloud-Meetings |
| Andere | Privilegierter Zugriff auf Ihr Linux-System als root oder über sudo Befehl. |
| Konventionen | # – erfordert, dass bestimmte Linux-Befehle mit Root-Rechten ausgeführt werden, entweder direkt als Root-Benutzer oder durch Verwendung von sudo Befehl$ – erfordert, dass bestimmte Linux-Befehle als normaler, nicht privilegierter Benutzer ausgeführt werden |
ZOOM-Installation auf Ubuntu 20.04 Schritt-für-Schritt-Anleitung
Da die ZOOM-Telekonferenzsoftware stark auf Webcam- und Mikrofonperipherie angewiesen ist, wird empfohlen, dass Sie vor Beginn der ZOOM-Installation zunächst Ihre Webcam und Ihr Mikrofon testen.
Installieren Sie ZOOM über die Befehlszeile
- Öffnen Sie zunächst ein Terminalfenster und führen Sie das folgende
aptaus Befehl:$ sudo snap install zoom-client
Alles erledigt.
- Sie können den ZOOM mit dem folgenden Befehl starten:
$ zoom-client
Installieren Sie ZOOM über die grafische Benutzeroberfläche
-
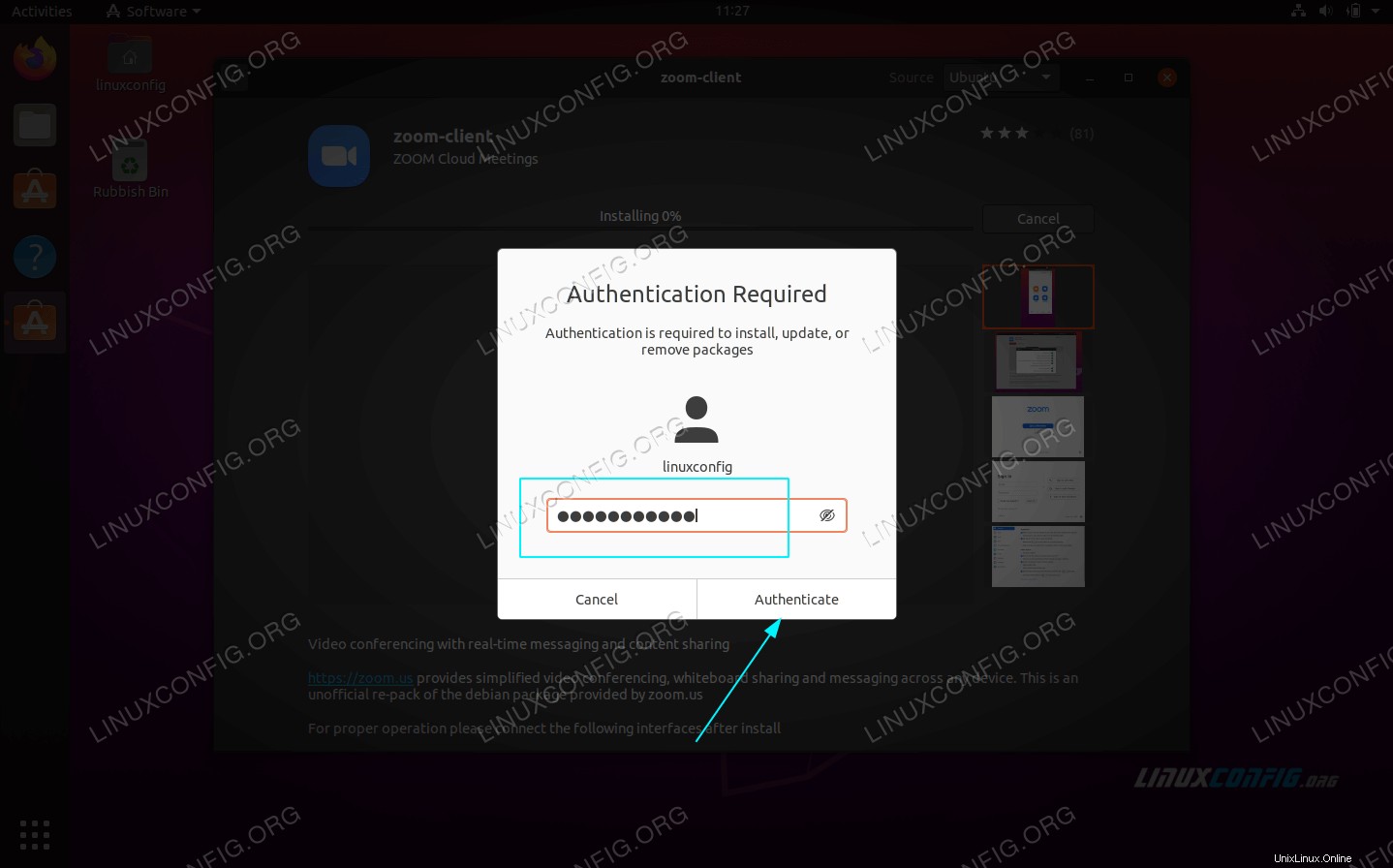 Verwenden Sie oben links
Verwenden Sie oben links ActivitiesMenü, um dieSoftwarezu öffnen Anwendung. -
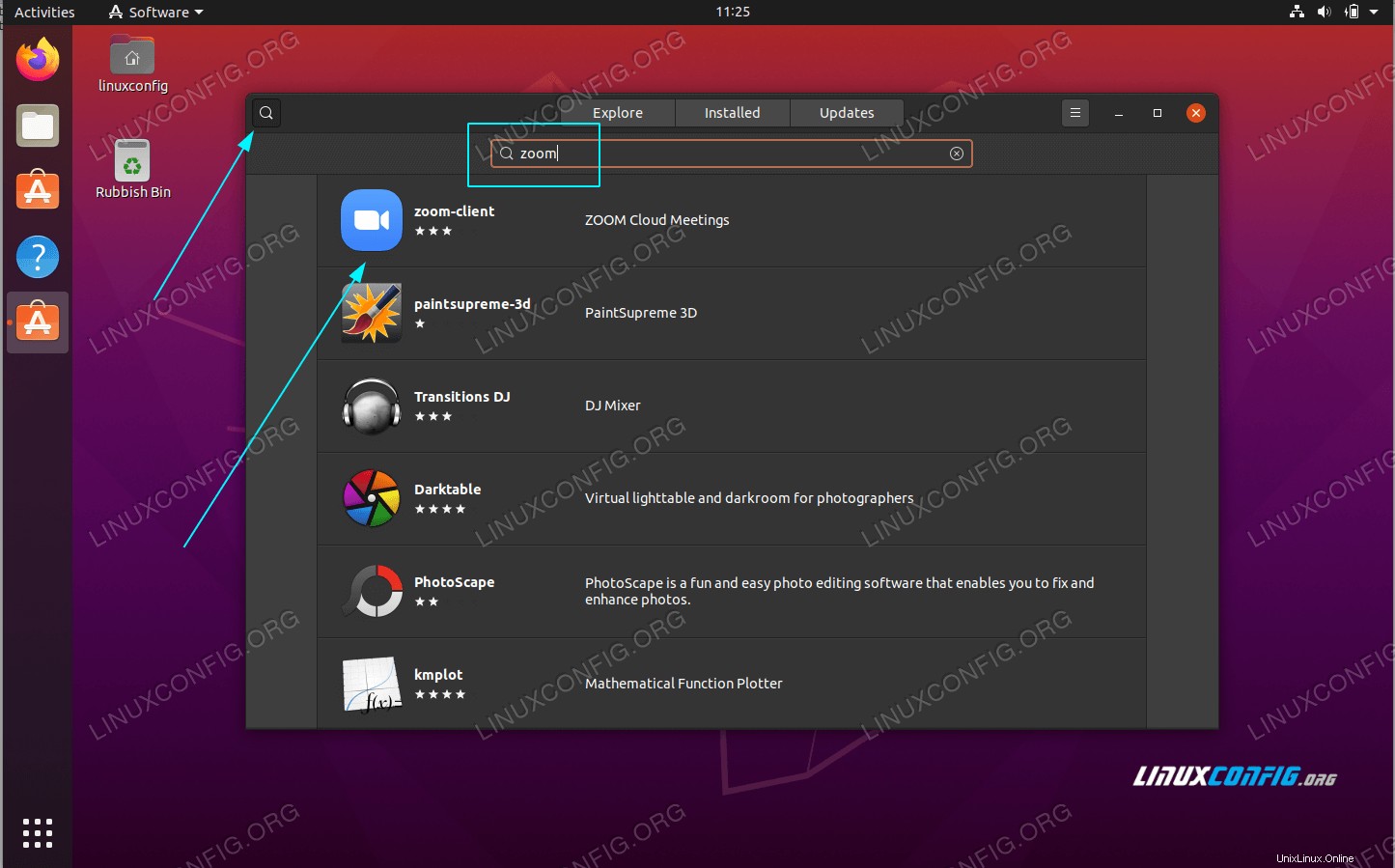 Suchen Sie nach
Suchen Sie nach zoomAnwendung. -
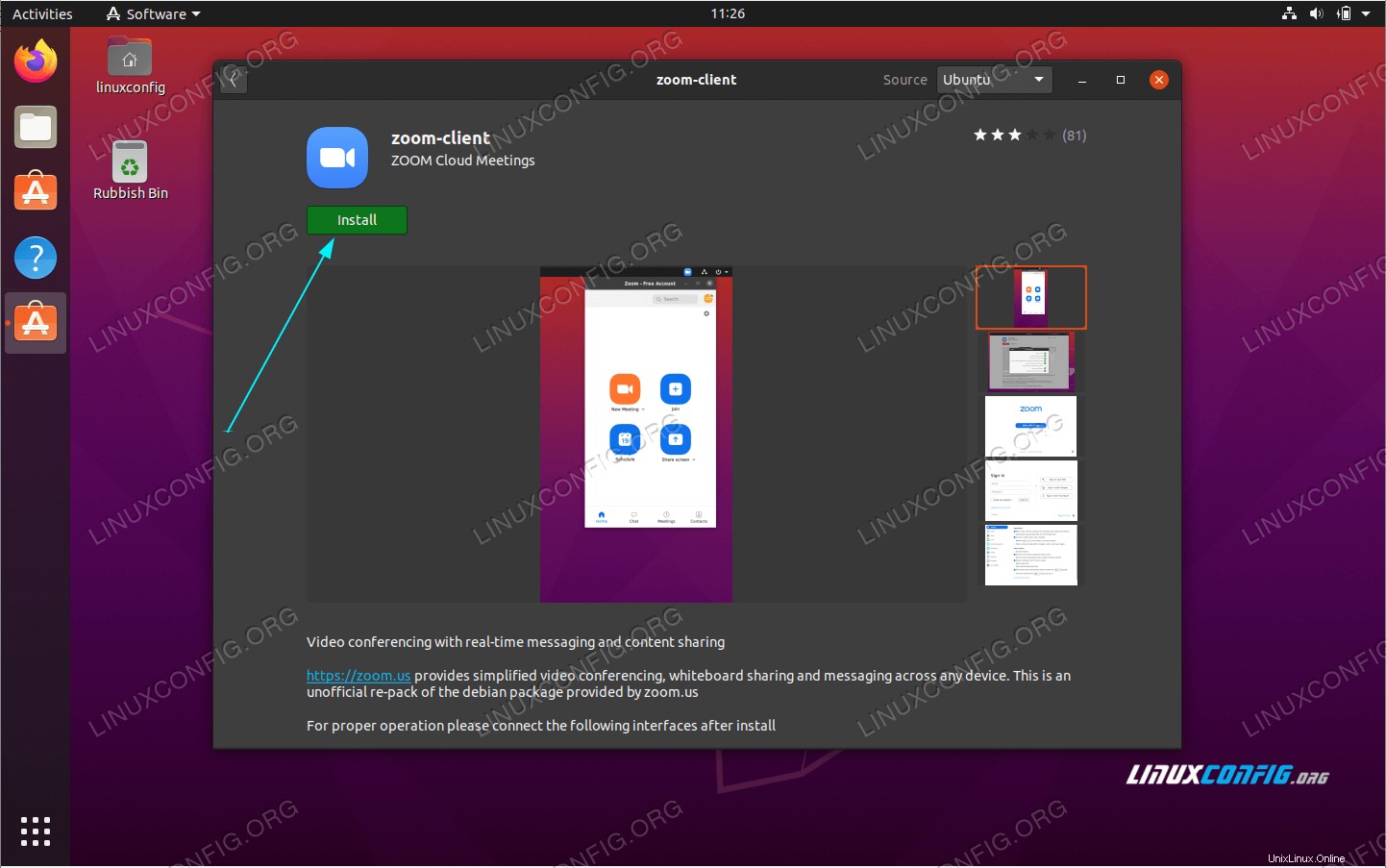 Um mit der Installation zu beginnen, drücken Sie
Um mit der Installation zu beginnen, drücken Sie InstallTaste. -
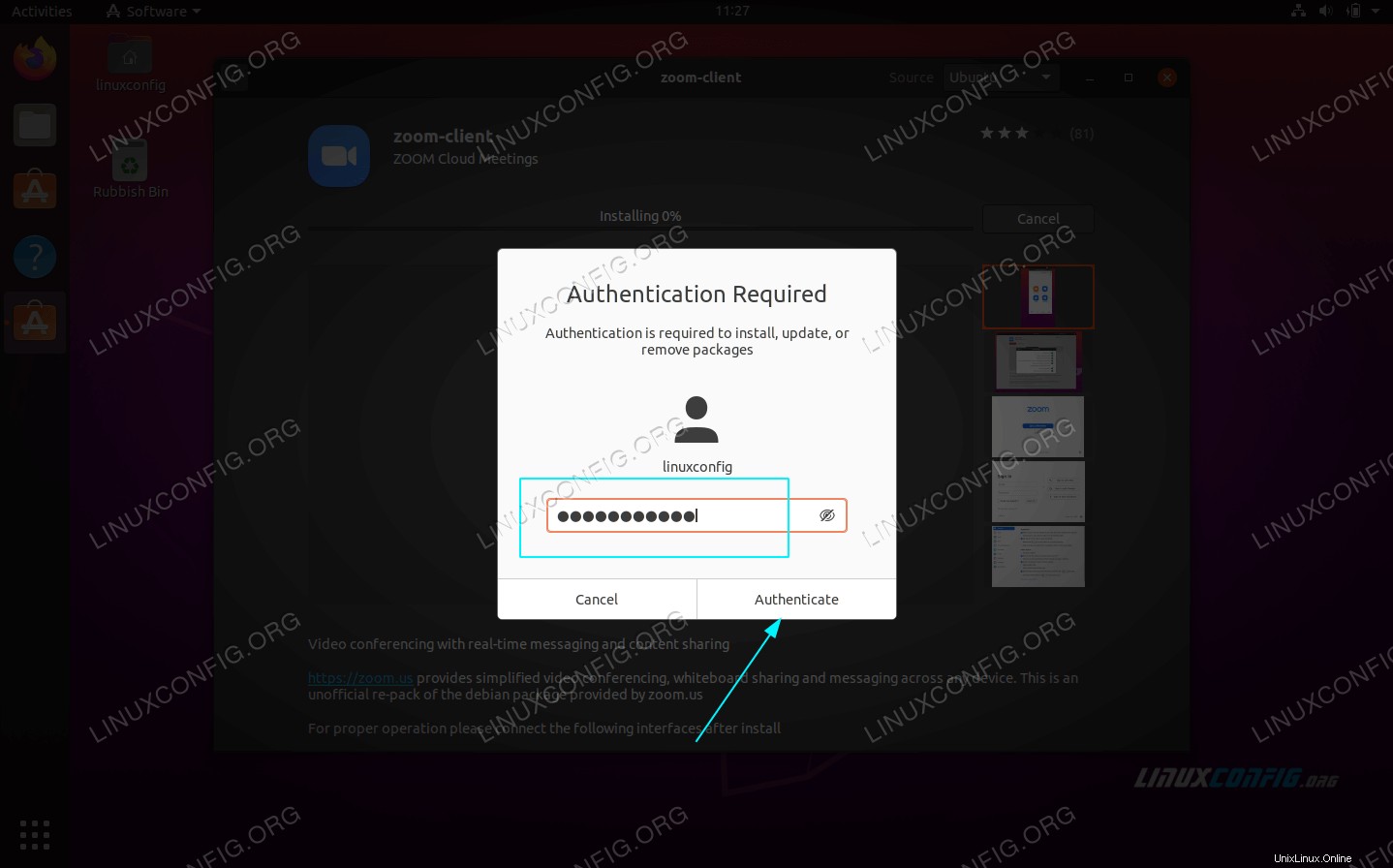 Geben Sie Ihren Benutzernamen und Ihr Passwort ein. Ihr Benutzer muss zur administrativen Gruppe sudo gehören.
Geben Sie Ihren Benutzernamen und Ihr Passwort ein. Ihr Benutzer muss zur administrativen Gruppe sudo gehören. -
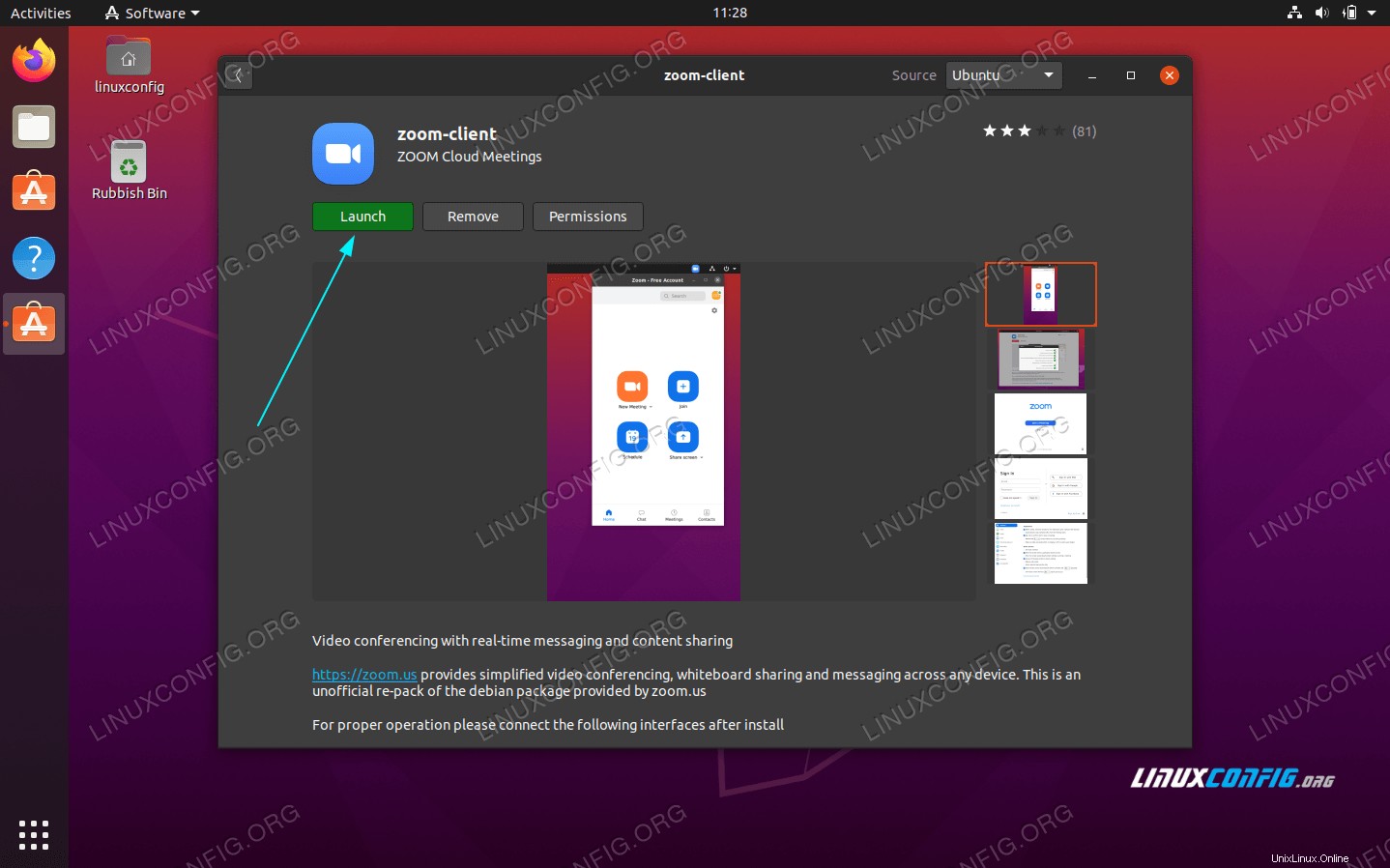 Starten Sie die ZOOM-Anwendung
Starten Sie die ZOOM-Anwendung