Dieser Artikel zeigt, wie einfach es ist, Telekonferenzen mit dem kostenlosen Open-Source-Telekonferenz-Tool Jitsi auf dem Ubuntu 20.04-Desktop durchzuführen.
In diesem Tutorial lernen Sie:
- So starten Sie ein Telefonkonferenz-Meeting mit Jitsi
- So testen Sie Webcam und Mikrofon
 Einfache Telekonferenzen mit Jitsi auf Ubuntu 20.04 Linux Desktop
Einfache Telekonferenzen mit Jitsi auf Ubuntu 20.04 Linux Desktop Softwareanforderungen und verwendete Konventionen
| Kategorie | Anforderungen, Konventionen oder verwendete Softwareversion |
|---|---|
| System | Ubuntu 20.04 installiert oder Ubuntu 20.04 Focal Fossa aktualisiert |
| Software | Chromium-Browser |
| Andere | Privilegierter Zugriff auf Ihr Linux-System als root oder über sudo Befehl. |
| Konventionen | # – erfordert, dass bestimmte Linux-Befehle mit Root-Rechten ausgeführt werden, entweder direkt als Root-Benutzer oder durch Verwendung von sudo Befehl$ – erfordert, dass bestimmte Linux-Befehle als normaler, nicht privilegierter Benutzer ausgeführt werden |
Einfache Telekonferenzen mit Jitsi auf Ubuntu 20.04 Schritt-für-Schritt-Anleitung
- Da die Jitsi-Telekonferenz Peripheriegeräte mit Webcam und Mikrofon erfordert, wird empfohlen, dass Sie zuerst Ihre Webcam und Ihr Mikrofon testen, bevor Sie beginnen.
- Es ist keine Client-Installation erforderlich, um die Telefonkonferenz mit Jitsi zu beginnen. Jitsi ist ein browserbasiertes Telekonferenztool, das einfach zu bedienen ist. Zum jetzigen Zeitpunkt unterstützt Jitsi jedoch nur die Browser Chromium und Google Chrome.
Die Installation des Chromum-Browsers ist einfach, indem Sie den folgenden Befehl von Ihrem Terminal aus ausführen:
$ sudo apt install chromium-browser
- Navigieren Sie als Nächstes in Ihrem von Jitsi unterstützten Browser zu https://meet.jit.si/ und erstellen Sie ein neues Meeting.
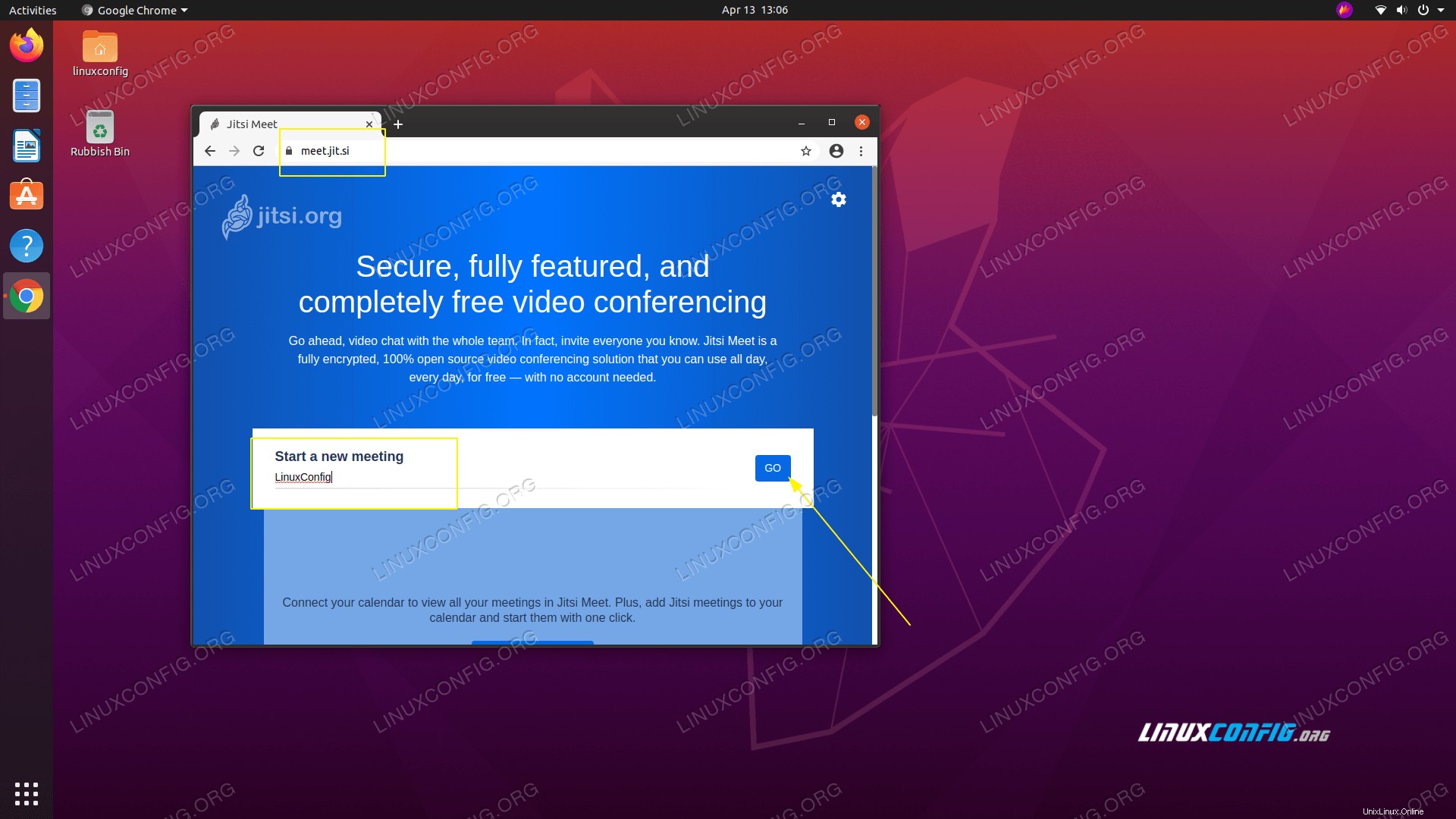 Lassen Sie uns beispielsweise ein neues Telekonferenz-Meeting mit dem Namen
Lassen Sie uns beispielsweise ein neues Telekonferenz-Meeting mit dem Namen LinuxConfgstarten . -
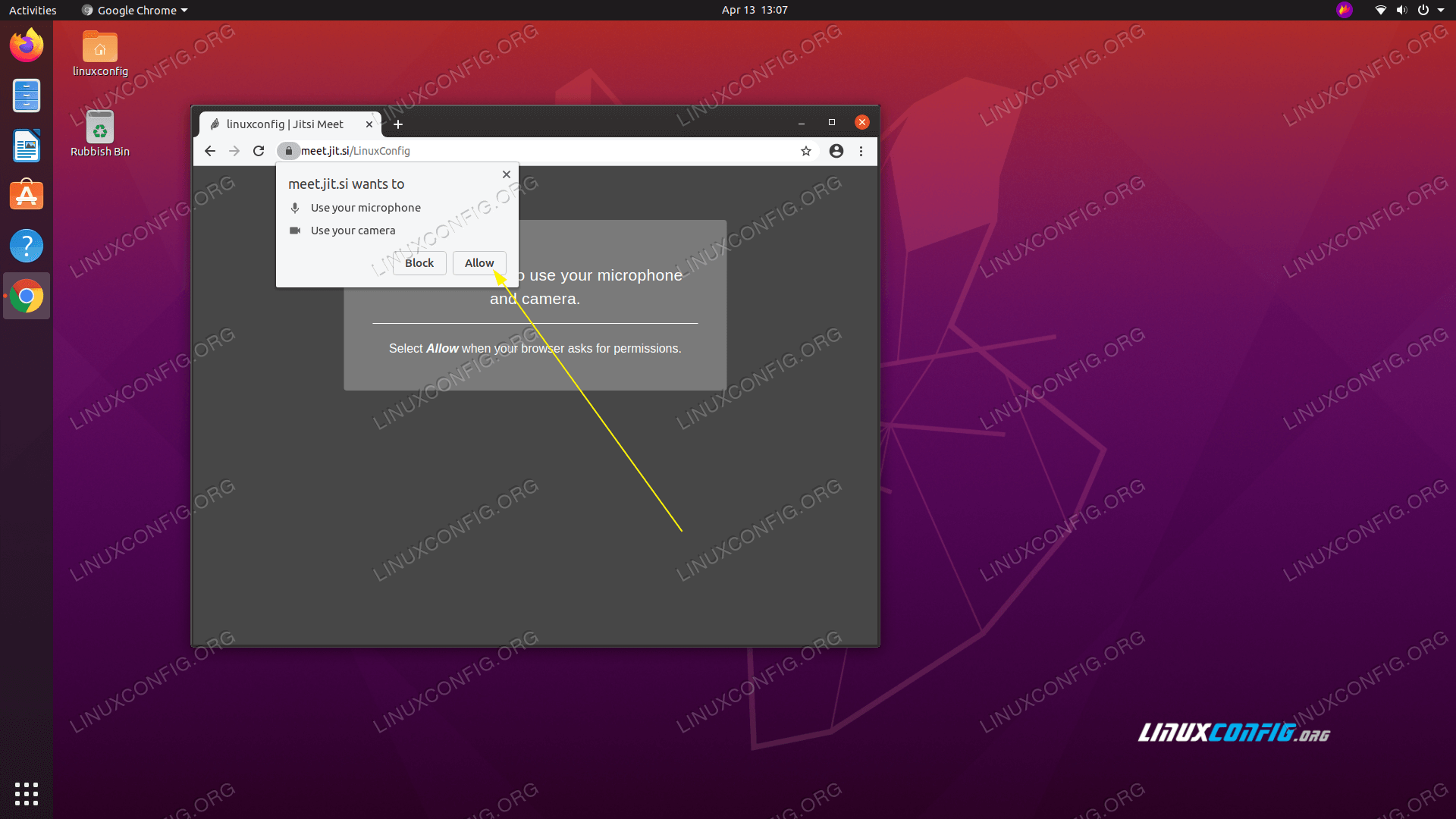 Erlauben Sie Jitsi, Ihre Webcam und Ihr Mikrofon zu verwenden
Erlauben Sie Jitsi, Ihre Webcam und Ihr Mikrofon zu verwenden -
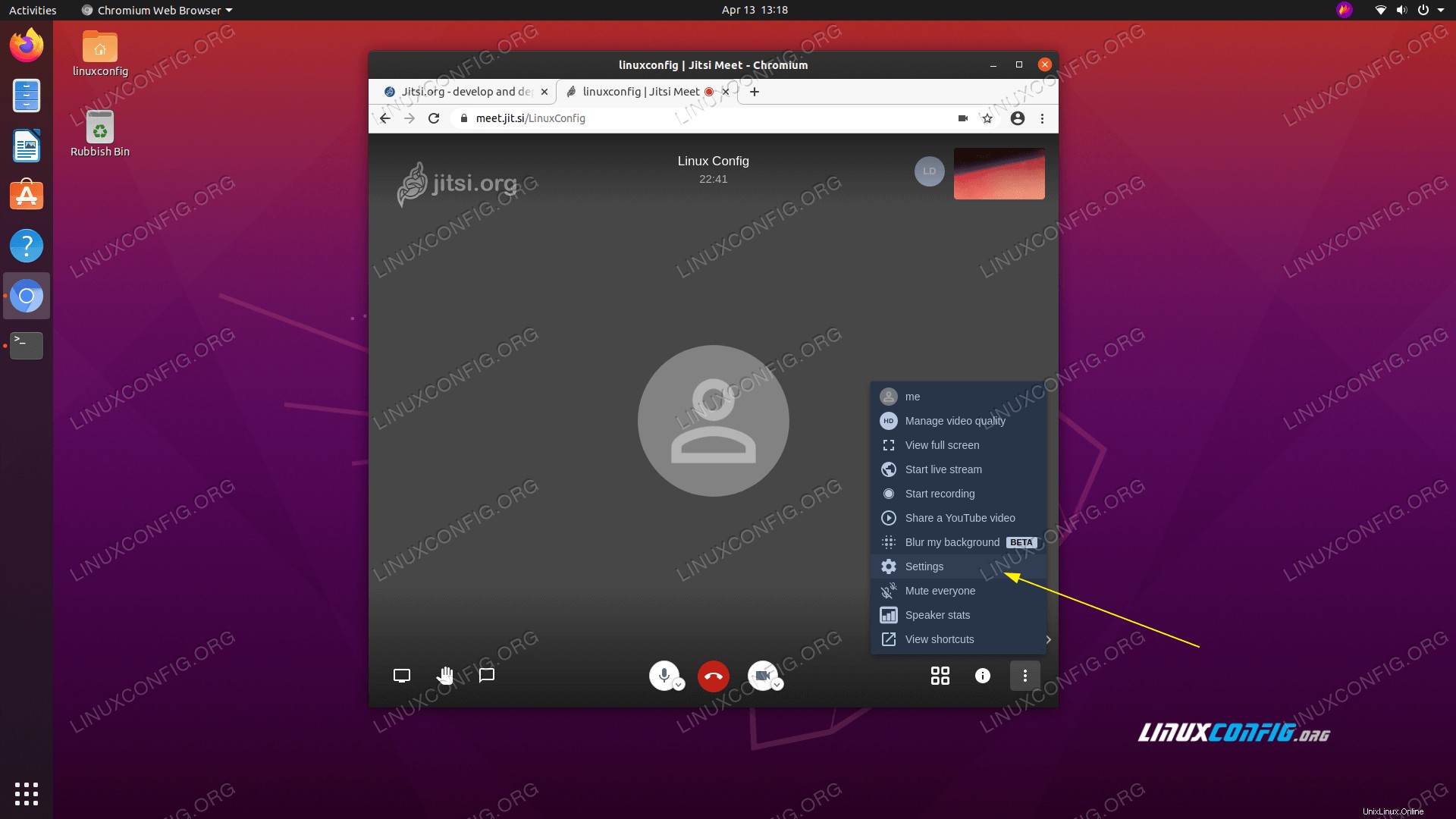 Falls Sie mehrere Mikrofone oder Kameras an Ihr Ubuntu 20.04-System angeschlossen haben, klicken Sie auf
Falls Sie mehrere Mikrofone oder Kameras an Ihr Ubuntu 20.04-System angeschlossen haben, klicken Sie auf Settingsum eine korrekte Konfiguration zu bestätigen.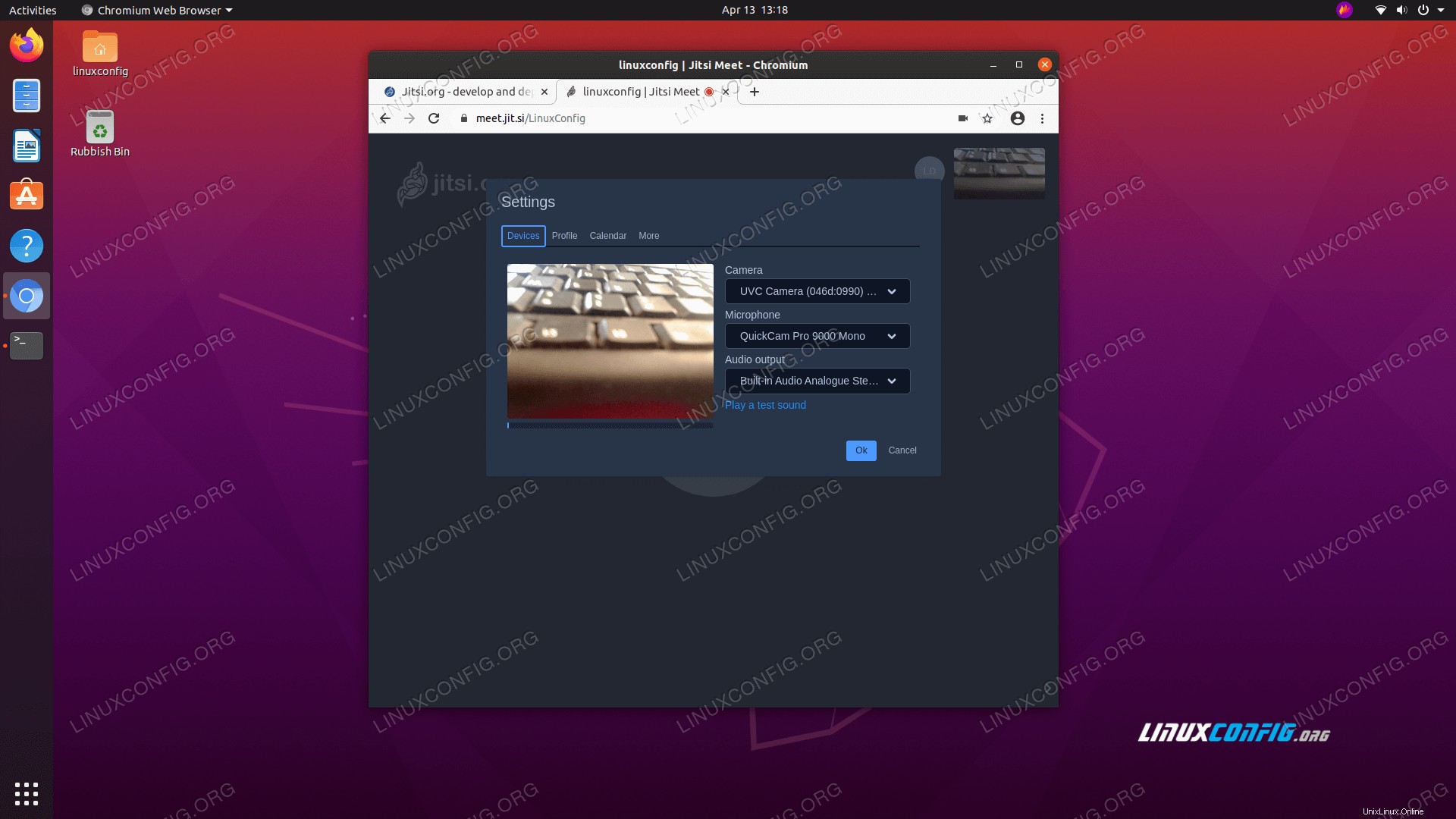 Wählen Sie Kamera und Mikrofon aus, die Sie verwenden möchten.
Wählen Sie Kamera und Mikrofon aus, die Sie verwenden möchten. - Alles sollte bereit sein. Teilen Sie als Nächstes einfach die URL Ihrer Telefonkonferenz, z.
https://meet.jit.si/LinuxConfigmit anderen Teilnehmern, um ihnen die Teilnahme an der Sitzung zu ermöglichen.