 Mit VirtualBox können Sie Gastbetriebssysteme („virtuelle Maschinen“) wie Linux und Windows unter a erstellen und ausführen Host-Betriebssystem. Es gibt zwei Möglichkeiten, VirtualBox zu installieren:aus vorkompilierten Binärdateien und aus dem Quellcode. Dieses Tutorial zeigt Ihnen, wie Sie VirtualBox 4.3 aus den vorkompilierten Binärdateien einrichten.
Mit VirtualBox können Sie Gastbetriebssysteme („virtuelle Maschinen“) wie Linux und Windows unter a erstellen und ausführen Host-Betriebssystem. Es gibt zwei Möglichkeiten, VirtualBox zu installieren:aus vorkompilierten Binärdateien und aus dem Quellcode. Dieses Tutorial zeigt Ihnen, wie Sie VirtualBox 4.3 aus den vorkompilierten Binärdateien einrichten.
Ab der Version 2.0 unterstützt VirtualBox 32- und 64-Bit-Host- und Gast-Betriebssysteme (wenn Sie 64-Bit-Gäste installieren möchten, muss Ihr Prozessor Hardware-Virtualisierung unterstützen und natürlich muss das Host-Betriebssystem ebenfalls 64-Bit sein).
Schritt 1:Öffnen Sie das Terminal (Dash Home> Suche> Terminal ).
Schritt 2:Öffnen Sie die Datei /etc/apt/sources.list.
sudo gedit /etc/apt/sources.list
Schritt 4:Fügen Sie dieser Datei die folgende Zeile hinzu.
deb http://download.virtualbox.org/virtualbox/debian trusty contrib
Schritt 3:Importieren Sie den öffentlichen Schlüssel des Oracle VirtualBox-Repositorys in Ihr System.
wget -q http://download.virtualbox.org/virtualbox/debian/oracle_vbox.asc -O- | sudo apt-key add -
Schritt 4:Aktualisieren Sie die Paketdatenbank.
sudo apt-get update
Schritt 5:Installieren Sie die VirtualBox 4.3. Befehl wie folgt.
sudo apt-get install virtualbox-4.3
Hinweis:dkms Paket stellt sicher, dass die Kernel-Module des VirtualBox-Hosts (vboxdrv , vboxnetflt und vboxnetadp ) werden ordnungsgemäß aktualisiert, wenn sich die Linux-Kernel-Version während des nächsten apt-get upgrade ändert .
sudo apt-get install dkms
Das ist alles!. VitualBox 4.3 erfolgreich auf Ihrem Ubuntu 14.04 installiert.
Schritt 6:Starten Sie VirtualBox (Dash Home —> Search> Oracle VM VirtualBox ).
Schritt 7:Beim ersten Start werden Sie aufgefordert, die Lizenzvereinbarung zu akzeptieren; Akzeptieren Sie einfach die Lizenzvereinbarung.
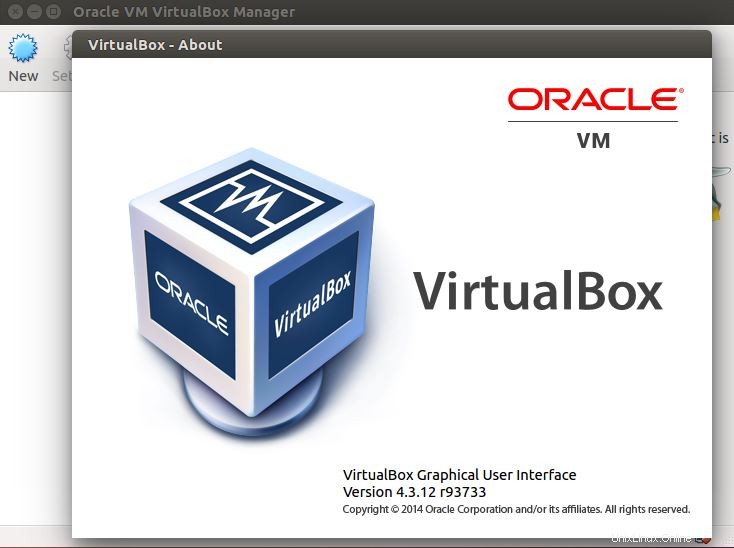
Als nächstes erhalten Sie den Startbildschirm des Oracle VirtualBox Managers, hier können Sie die virtuellen Maschinen verwalten.
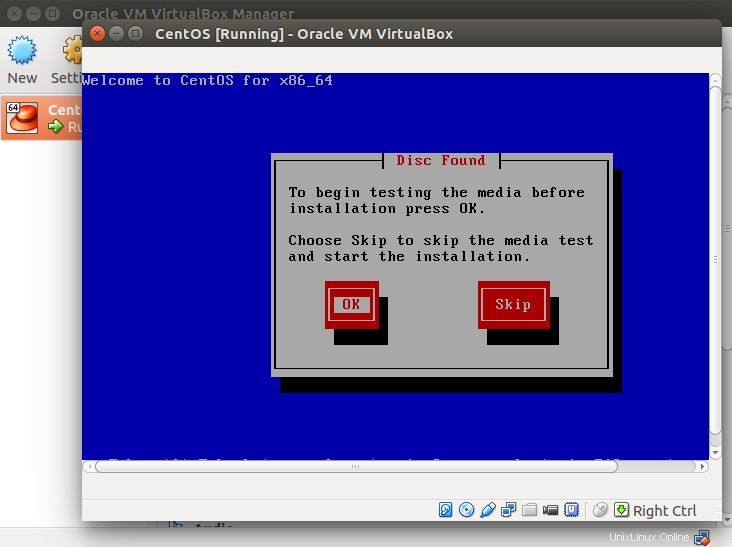
Warum warten Sie noch, installieren Sie VirtualBox 4.2 auf Ubuntu 13.04 und spielen Sie mit VMs.