Einführung
winget ist ein Open-Source-Windows-Paketmanager, der von Microsoft für Windows 10 und Windows 11 entwickelt wurde. Der Client installiert und verwaltet Anwendungen mithilfe einer CLI, ähnlich dem apt-Paketmanager in Linux.
In diesem Tutorial lernen Sie, das winget zu installieren und zu verwenden Paketmanager für Windows.
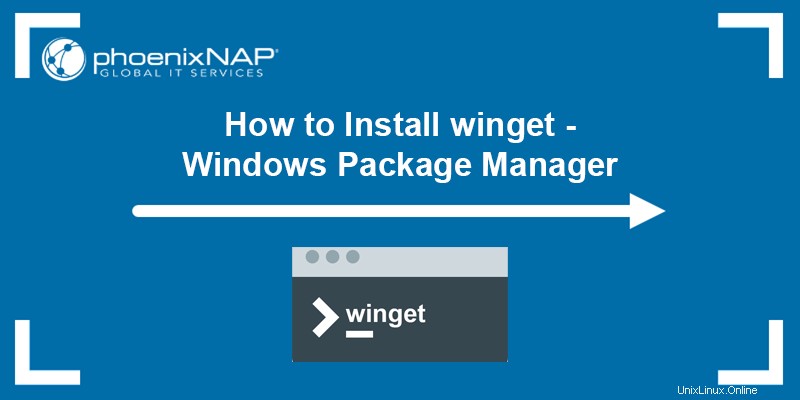
Voraussetzungen
- Ein Computer mit Windows 10 oder 11.
- Administratorrechte.
- Eine Netzwerkverbindung.
Winget installieren
Es gibt zwei Möglichkeiten, winget zu installieren :
- Aus dem Microsoft Store.
- Manuell, mit einem Paketinstallationsprogramm von GitHub.
Wenn Sie bereits Windows 10 1809 oder neuer ausführen, ist der Client möglicherweise bereits auf Ihrem System verfügbar. Prüfen Sie, ob winget ist durch Aufrufen von winget verfügbar Befehl in der Eingabeaufforderung oder PowerShell:
1. Öffnen Sie den Windows-Start geben Sie powershell ein , und drücken Sie Eingabe .
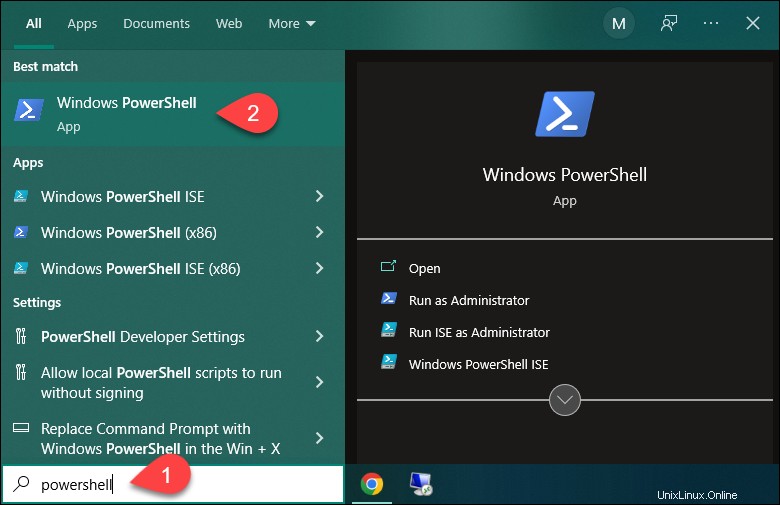
2. Führen Sie in der PowerShell winget aus So prüfen Sie, ob die App installiert ist:

Im obigen Beispiel besagt das Aufrufen des Befehls, dass winget wird nicht erkannt, was bedeutet, dass es nicht auf dem System installiert ist.
Methode 1:Installieren Sie winget über den Microsoft Store
Führen Sie die folgenden Schritte aus, um winget zu installieren aus dem Microsoft Store:
1. Öffnen Sie den Windows-Start Geben Sie im Menü store ein , und drücken Sie Eingabe um den Microsoft Store zu öffnen App.
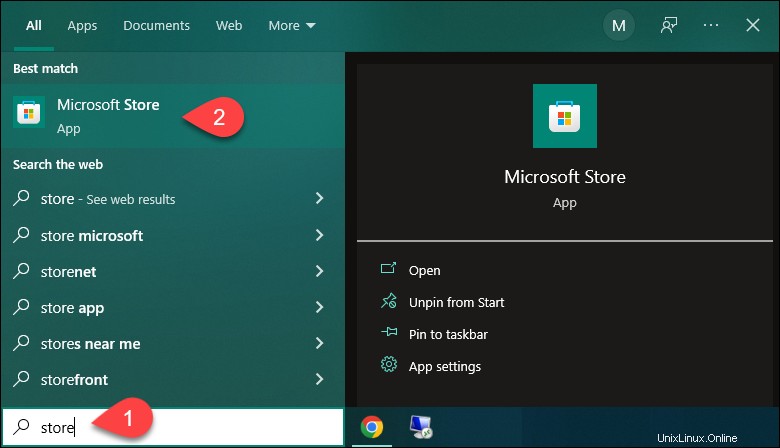
2. Geben Sie in der Suchleiste winget ein und drücken Sie Enter . Klicken Sie in den Ergebnissen auf den App-Installer Anwendung.
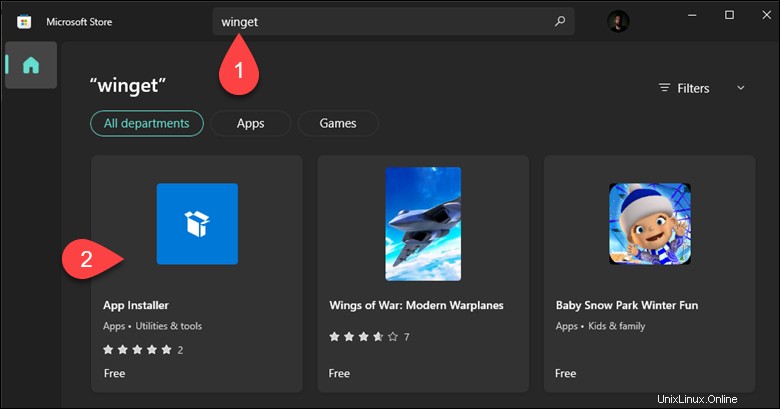
3. Klicken Sie auf der App-Installer-Seite auf Abrufen um die App zu installieren.
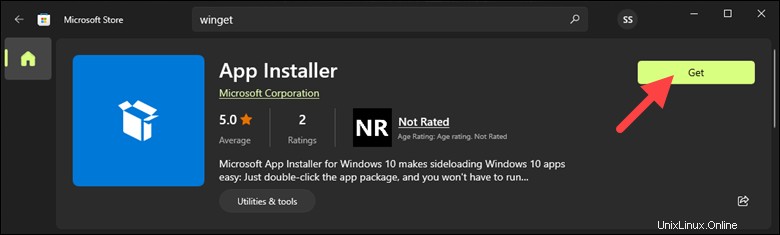
Warten Sie, bis die Installation abgeschlossen ist.
4. Überprüfen Sie die Installation, indem Sie winget aufrufen in Windows PowerShell oder der Eingabeaufforderung:
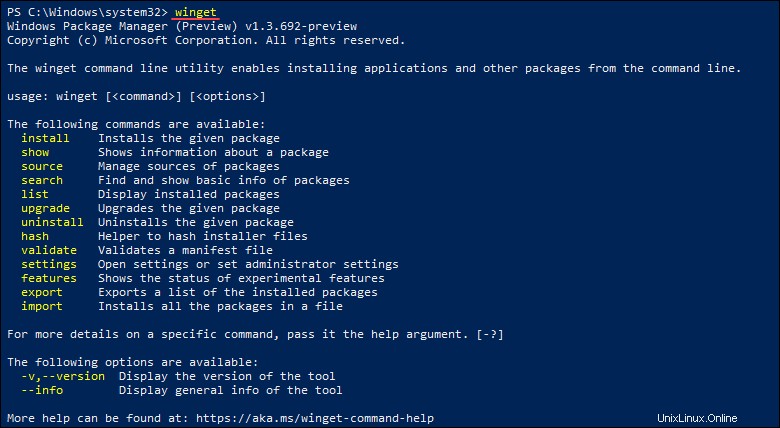
Der Befehl gibt die Programmversion, Syntax und verfügbare Optionen aus.
Methode 2:Winget über GitHub installieren
Eine andere Möglichkeit, winget zu installieren indem Sie das Installationsprogramm von GitHub herunterladen. Führen Sie die folgenden Schritte aus:
1. Navigieren Sie zur GitHub-Seite von winget.
2. Unter den Freigaben Klicken Sie im Abschnitt auf die neueste verfügbare Version.
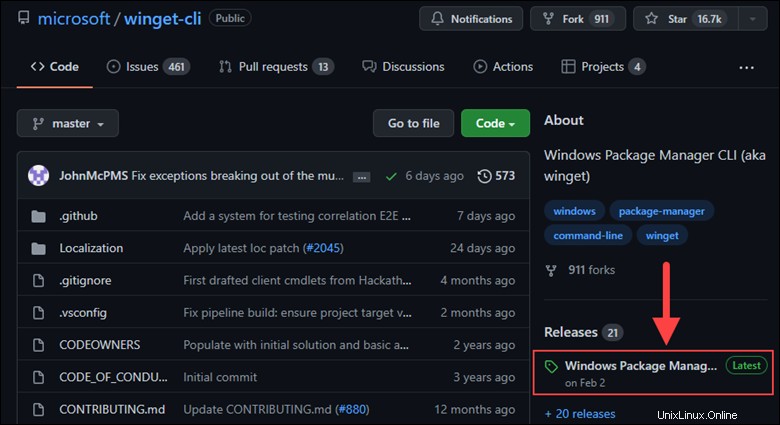
3. Auf der Version scrollen Sie nach unten zu den Assets Abschnitt und klicken Sie auf .msixbundle Datei, um den Download zu starten.
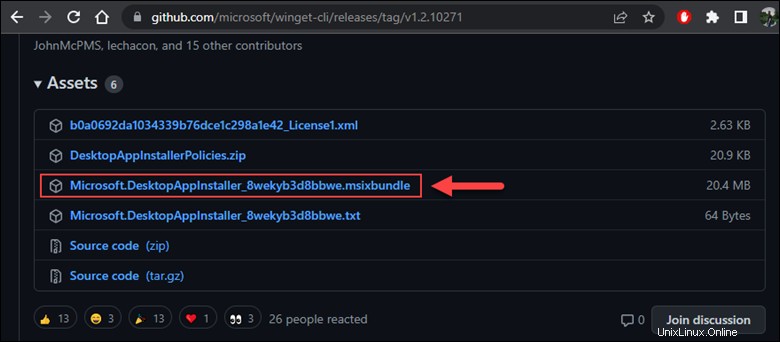
4. Führen Sie die heruntergeladene Datei aus und klicken Sie auf Aktualisieren :
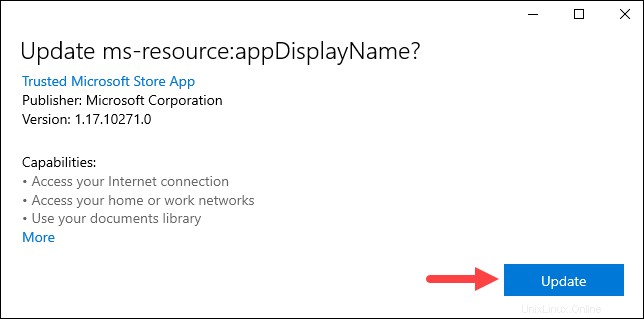
Warten Sie, bis der Installationsvorgang abgeschlossen ist. Die App installiert möglicherweise automatisch zusätzliche Abhängigkeiten, die für winget erforderlich sind zu arbeiten.
5. Überprüfen Sie die Installation, indem Sie winget ausführen in PowerShell oder Eingabeaufforderung.
Winget verwenden
Der winget Client können Sie Pakete suchen, installieren, aktualisieren und entfernen. Dieser Abschnitt zeigt, wie Pakete mit winget verwaltet werden .
Wenn Sie winget zum ersten Mal verwenden , wird eine Eingabeaufforderung angezeigt, in der Sie gefragt werden, ob Sie den Transaktionsbedingungen von Microsoft zustimmen. Dies liegt daran, dass das Microsoft Store-Repository Ihre geografische Region benötigt, um ordnungsgemäß zu funktionieren.
Lesen Sie die Bedingungen und geben Sie y ein, wenn Sie damit einverstanden sind und drücken Sie Enter zu bestätigen.
Pakete installieren
Installieren Sie ein Paket mit winget mit der folgenden Syntax:
winget install [package_name]
Für [package_name] , geben Sie die genaue Anwendungs-ID an. Im folgenden Beispiel weisen wir winget an um Notepad++ und winget zu installieren fragt nach der App-ID, da Notepad++ in zwei Repositories verfügbar ist.

Nach Angabe der genauen Anwendungs-ID wird winget automatisch herunter und installiert Notepad++.

Nach Paketen suchen
Verwenden Sie winget um nach verfügbaren Paketen im öffentlichen Repository der Windows Package Manager-Community oder im Microsoft Store zu suchen. Die Syntax lautet:
winget search [package_name]Im folgenden Beispiel suchen wir nach dem MySQL-Server:
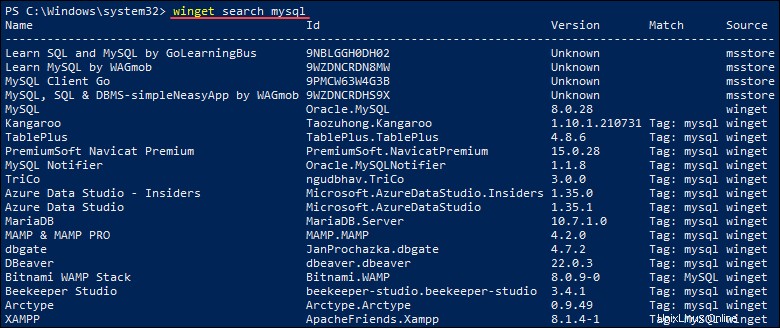
Die Ausgabe ist eine Liste aller verfügbaren Pakete, die mysql enthalten Schlüsselwort.
Paketdetails anzeigen
Zeigen Sie Informationen über installierte Pakete mit dem folgenden Befehl an:
winget show [package_name]Zum Beispiel:
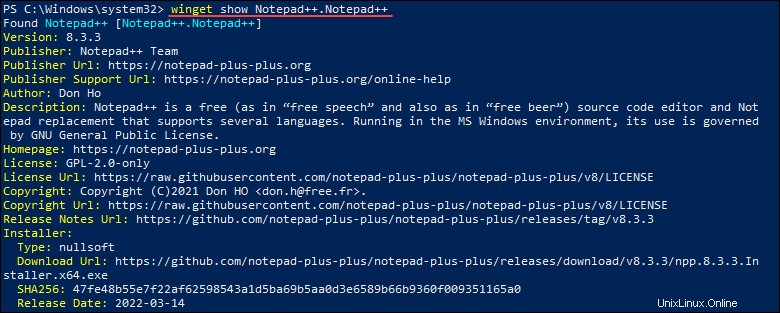
Die Ausgabe zeigt die angegebenen App-Informationen, einschließlich Programmversion, Herausgeber, Autor und Programmbeschreibung.
Quellen verwalten
winget installiert Pakete aus Online-Repositories. Die beiden offiziellen winget Repositories sind:
msstore. Das Microsoft Store-Repository.winget. DerwingetSoftware-Repository, das von Microsoft verwaltet wird.
Verwenden Sie die winget source Befehl zum Hinzufügen, Entfernen, Auflisten oder Aktualisieren der Repositories.
1. Repositorys auflisten
Sehen Sie, welche Repositories winget wird verwendet, indem ausgeführt wird:
winget source list
Die Ausgabe zeigt eine Liste der derzeit verwendeten Repositories.
2. Repository hinzufügen
Fügen Sie ein Drittanbieter-Repository zu winget hinzu mit add Unterbefehl. Die Syntax lautet:
winget source add --name [name] [url]
Für [name] , geben Sie den gewünschten Namen für das Repository und für [url] an , geben Sie die Repository-URL an.
Zum Beispiel:

In diesem Beispiel haben wir den offiziellen winget hinzugefügt Repository.
3. Repositories aktualisieren
Erzwingen Sie mithilfe von update eine Aktualisierung der vorhandenen Repositories Unterbefehl. Ausführen:
winget source update
Der Befehl aktualisiert die vorhandenen Repositories mit den neuesten Paketinformationen.
4. Entfernen Sie ein Repository
Entfernen Sie ein Repository aus winget mit remove Unterbefehl. Die Syntax lautet:
winget source remove --name [name]Zum Beispiel:

Das angegebene Repository wird automatisch entfernt.
5. Winget-Quellen zurücksetzen
Verwenden Sie reset --force Unterbefehl zum Zurücksetzen von winget Zurück zur ursprünglichen Konfiguration, Entfernen aller Repositories von Drittanbietern und Setzen der Quellen auf die Standardquellen.
Zum Beispiel:
winget source reset --force
Pakete auflisten
Sehen Sie sich eine Liste aller installierten Pakete mit der list an Möglichkeit. Ausführen:
winget list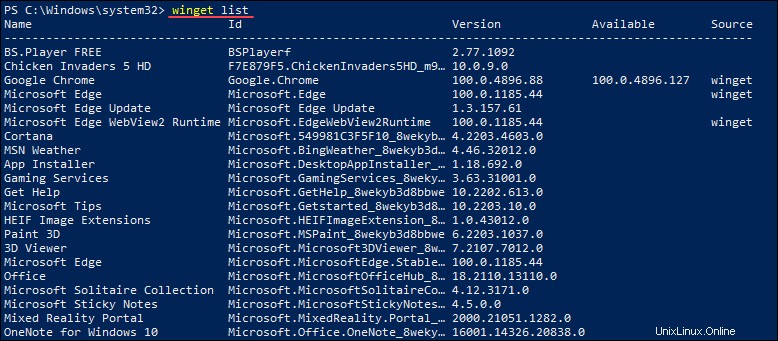
Im obigen Beispiel enthält die Ausgabe die Liste der installierten Anwendungen, einschließlich Anwendungs-ID, Version und verfügbarer Updates.
Pakete deinstallieren
Deinstallieren Sie eine Anwendung mit uninstall Möglichkeit. Die Syntax lautet:
winget uninstall package_nameZum Beispiel:
