Einführung
Das pwd Der Linux-Befehl gibt den aktuellen Arbeitsverzeichnispfad aus, beginnend mit dem Stamm (/ ). Verwenden Sie das pwd Befehl, sich im Linux-Dateisystem-Strukturlabyrinth zurechtzufinden oder das Arbeitsverzeichnis in einem Bash-Skript zu übergeben.
In diesem Tutorial lernen Sie, den pwd zu verwenden Befehl.
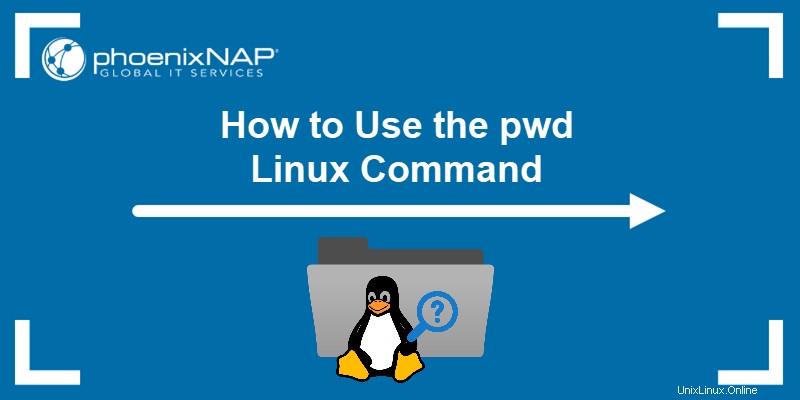
Voraussetzungen
- Ein System, auf dem Linux ausgeführt wird
- Zugriff auf das Terminalfenster (Strg+Alt+T )
- Ein Texteditor Ihrer Wahl
pwd-Syntax
Das pwd Befehl hat die folgende Syntax:
pwd [-options]Die verfügbaren Optionen werden im folgenden Abschnitt erläutert.
Exit-Status
Das pwd Der Befehl hat zwei Exit-Status:
- 0 . Erfolg.
- Nicht null . Fehler.
pwd-Optionen
Die Optionen bieten zusätzliche Funktionen für den Befehl. Das pwd Der Befehl akzeptiert die folgenden Optionen:
| Option | Beschreibung |
|---|---|
-L , --logical | Instruiert pwd um $PWD auszugeben Inhalte von Umgebungsvariablen, einschließlich symbolischer Links. Wenn keine Option angegeben ist, pwd nimmt -L an . |
-P , --physical | Druckt den Pfad zum aktuellen Verzeichnis. Alle Komponenten sind Verzeichnisnamen und symbolische Links werden aufgelöst. |
--version | Gibt die Programmversion aus. |
--help | Zeigt die Hilfemeldung an. |
pwd-Beispiele
Es gibt mehrere Möglichkeiten, das pwd zu verwenden Befehl. Die folgenden Beispiele erläutern häufige Anwendungsfälle für pwd Befehl.
Beispiel 1:Arbeitsverzeichnispfad abrufen
Ausführen von pwd Befehl ohne Optionen gibt den vollständigen Pfad zum aktuellen Arbeitsverzeichnis aus.
Zum Beispiel:

Der Befehl gibt den absoluten Pfad des aktuellen Arbeitsverzeichnisses aus. In diesem Fall der Home-Verzeichnispfad.
Wenn Sie jedoch einem symbolischen Link zum aktuellen Verzeichnis gefolgt sind, führen Sie pwd aus gibt den Ort des Symlinks aus und nicht sein Ziel.
Im folgenden Beispiel haben wir einen symbolischen Link zum aktuellen Verzeichnis erstellt. Folgen Sie dem Link und führen Sie pwd aus Befehl zeigt den symbolischen Link im Pfad an:

Beispiel 2:Verwendung der Option -P
Das -P Option weist pwd an zum Drucken des physischen Arbeitsverzeichnisses und vermeidet das Auflisten symbolischer Links. Daher gibt der Befehl den absoluten Pfad zum aktuellen Arbeitsverzeichnis aus.
Zum Beispiel:

Obwohl ein symbolischer Link verwendet wurde, um das Verzeichnis zu ändern, ist die Datei pwd Befehl gibt nur den tatsächlichen Namen des Arbeitsverzeichnisses aus.
Beispiel 3:Verwendung der Option -L
Das -L Option weist pwd an , um den Pfad des Arbeitsverzeichnisses einschließlich aller symbolischen Links zu drucken. Im folgenden Beispiel haben wir einen symbolischen Link verwendet, um zu einem Verzeichnis zu navigieren, und pwd -L ausgeführt :

Die Ausgabe listet den Pfad mit dem symbolischen Link auf.
Beispiel 4:$PWD-Variableninhalt drucken
Der $PWD Umgebungsvariable speichert den aktuellen Verzeichnispfad. Drucken Sie den Variableninhalt, indem Sie Folgendes ausführen:
echo $PWD
Der Befehl gibt das aktuelle Arbeitsverzeichnis aus, einschließlich aller Symlinks, die in $PWD gespeichert sind Variable.
Beispiel 5:Personalisierte pwd-Ausgabe
Personalisieren Sie das pwd Befehlsausgabe durch Speichern seines Werts in einer Variablen und Hinzufügen einer Nachricht mit dem echo-Befehl.
Das folgende Beispiel ist ein Skript, in dem pwd Der Wert von wird in $p gespeichert Variable und enthält eine Ausgabenachricht.
Befolgen Sie die nachstehenden Anweisungen:
1. Öffnen Sie das Terminal und erstellen Sie das Skript:
vi directory.sh2. Fügen Sie dem Skript die folgenden Zeilen hinzu:
#!/bin/bash
p=$(pwd)
echo "You are currently in: $p"
3. Speichern Sie das Skript und beenden Sie vi mit folgendem Befehl:
:wq4. Ändern Sie die Dateiberechtigungen, um das Skript ausführbar zu machen:
chmod +x directory.sh5. Führen Sie das Skript aus:
./directory.sh
Das Skript gibt das aktuelle Arbeitsverzeichnis mit einer personalisierten Meldung aus.
Beispiel 6:pwd-Version prüfen
Das pwd Befehl ist ein integrierter Shell-Befehl (pwd ) und eine tatsächliche Binärdatei (/bin/pwd ). Die Shell-Version kann sich von der Binärversion unterscheiden.
Überprüfen Sie, welches pwd Version wird installiert, indem ausgeführt wird:
/bin/pwd --version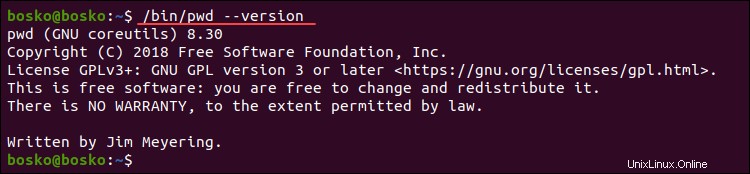
Der Befehl gibt das binäre pwd aus Version auf Ihrem System.
Beispiel 7:Siehe vorheriges Arbeitsverzeichnis
Der $OLDPWD Variable speichert den Pfad des vorherigen Arbeitsverzeichnisses. Überprüfen Sie Ihren vorherigen Speicherort im Dateisystem, indem Sie Folgendes ausführen:
echo "$OLDPWD"
Der Befehl gibt das vorherige Arbeitsverzeichnis aus.
Beispiel 8:Siehe Hilfedatei
Verwenden Sie die --help Option zum Anzeigen des pwd Befehlshilfedatei und die verfügbaren Optionen:
pwd --help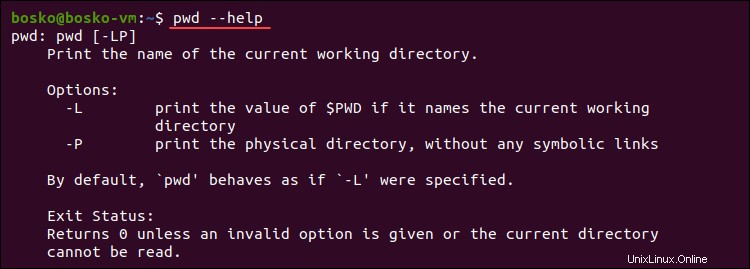
Die Ausgabe ist eine kurze Hilfedatei mit einer Liste verfügbarer Optionen.
Beispiel 9:Verwenden Sie pwd in Skripten
In diesem Beispiel haben wir eine Bash-Case-Anweisung erstellt, die pwd verwendet zur Ausgabe des aktuellen oder vorherigen Arbeitsverzeichnisses, je nach gewählter Option. Führen Sie die folgenden Schritte aus:
1. Erstellen Sie ein Skript mit einem Texteditor wie vi/vim:
vi directory.sh2. Geben Sie die folgenden Zeilen ein:
#!/bin/bash
echo "I need to see:"
echo "1 - My current physical directory path."
echo "2 - My current directory path, including symlinks."
echo "3 - My previous directory"
read directory
case $directory in
1) echo "Your current physical location is: $(pwd -P)";;
2) echo "Your current directory, including symlinks, is: $(pwd -L)";;
3) echo "You were previously in: $OLDPWD";;
esac
3. Speichern und beenden Sie vi, indem Sie Folgendes ausführen:
:wq
4. Machen Sie das Skript mit chmod ausführbar :
chmod +x directory.sh5. Führen Sie das Skript aus und wählen Sie eine Option:
./directory.shZum Beispiel:

Das Skript verwendet eine Case-Anweisung, um drei Optionen anzubieten, und gibt basierend auf der Antwort eine entsprechende Ausgabe aus.
6. Wechseln Sie das Verzeichnis mit einem Symlink, führen Sie das Skript erneut aus und vergleichen Sie die Ausgaben:
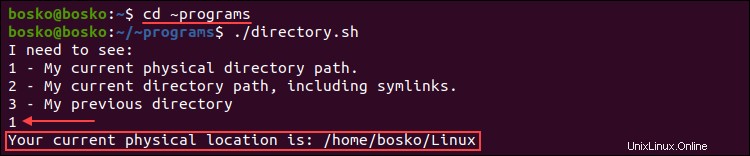
Die Ausgabe zeigt den physischen Speicherort, obwohl wir einen symbolischen Link verwendet haben, um das Verzeichnis zu ändern.
7. Testen Sie auch die verbleibenden Optionen, um das Ergebnis zu sehen:
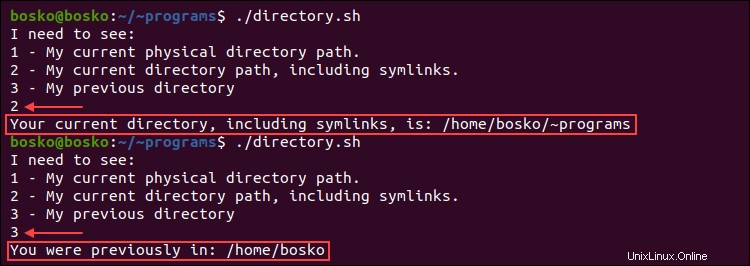
Beispiel 10:Einrichten eines Alias für pwd
Erstellen Sie einen Alias, der -P enthält Option, um das Erhalten von Symlinks beim Ausführen von pwd zu verhindern . Auf diese Weise pwd zeigt immer den Pfad zu dem Verzeichnis an, in dem Sie sich befinden, unabhängig davon, wie Sie dorthin gelangt sind.
Im folgenden Beispiel enthält der Alias den -P Option und wir haben sie zur .bashrc hinzugefügt Datei, damit sich das System den Alias nach einem Systemneustart merkt.
alias pwd='pwd -P'; echo "alias pwd='pwd -P'" >> ~/.bashrcDie Ausgabe zeigt den physischen Standort an, obwohl wir einem symbolischen Link zum aktuellen Pfad gefolgt sind.