Einführung
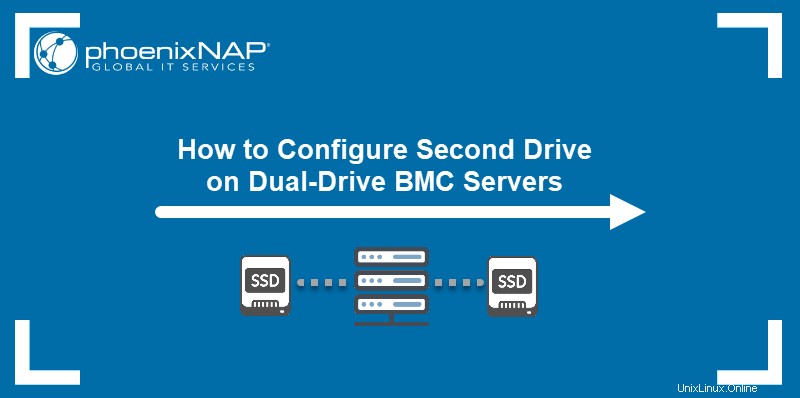
Bei der Bereitstellung von Bare-Metal-Cloud-Servern (BMC) mit zwei Laufwerken stellt der automatisierte Prozess nur das Laufwerk bereit und definiert es, auf dem das Betriebssystem installiert ist. Das zweite Laufwerk ist nicht sichtbar bevor Sie es konfigurieren. Der Prozess ist für alle Betriebssysteme und Festplattentypen, SSD und NVMe erforderlich.
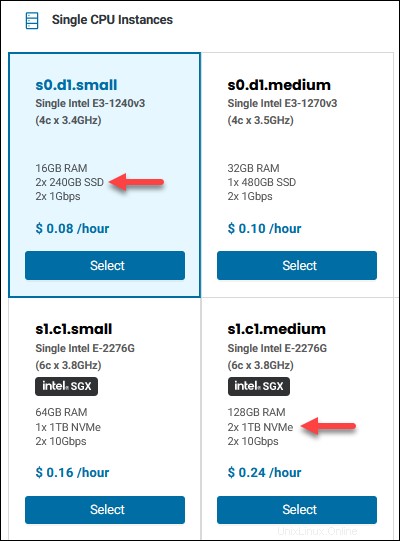
Befolgen Sie die Schritte in dieser Anleitung, um zu erfahren, wie Sie ein zweites Laufwerk konfigurieren auf Ubuntu-, CentOS- und Windows-BMC-Servern. Wenn Sie die Schritte abgeschlossen haben, wird das zweite Laufwerk auf Ihrem Computer sichtbar.
Voraussetzungen
- BMC- oder PNCP-Portal-Anmeldeinformationen. Wenn Sie ein neuer Kunde sind, erstellen Sie ein Konto für Bare Metal Cloud.
- Ein bereitgestellter BMC-Server mit zwei Laufwerken und einer funktionierenden SSH/RDP-Verbindung.
- Root oder sudo Berechtigungen.
So fügen Sie ein zweites Laufwerk auf dem BMC-Server hinzu
Jedes Betriebssystem erfordert ein anderes Verfahren zum Mounten/Initialisieren eines Laufwerks. Es gibt viele Verfahren, um das gleiche Ergebnis zu erzielen, aber diese Anleitung zeigt das einfachste und schnellste.
Zweites Laufwerk auf Ubuntu- oder CentOS-Server hinzufügen
Um den Speicherplatz Ihres zweiten Laufwerks auf einem Ubuntu-BMC-Server zu nutzen, verwenden Sie die SSH-Verbindung oder die Remote-Konsolenfunktion im BMC-Portal, um die Schritte auszuführen.
Ermitteln Sie zunächst den Namen des Laufwerks. Bei SSDs ist es normalerweise sdb, und für NVMe-Laufwerke ist es nvme1n1.
Dieses Beispiel verwendet einen Server mit 2 x 240 GB SSDs und einen Server mit 2 x TB NVMe-Laufwerken. Wenn Sie den verfügbaren Speicherplatz prüfen:
df -h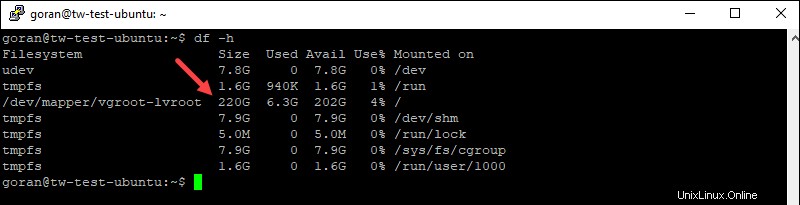
Die Ausgabe zeigt die Größe von 220 GB für den SSD-Server und weniger als 1 TB für den NVMe-Server:
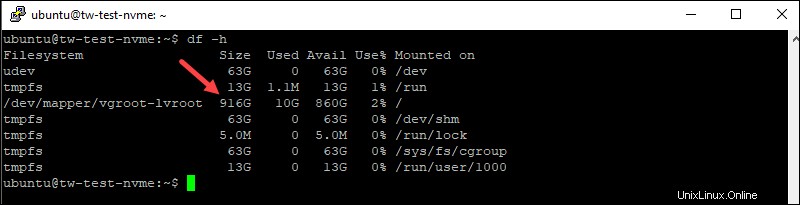
Geben Sie Folgendes ein, um den Namen des Laufwerks zu überprüfen und festzustellen, welches leer ist:
lsblk
Für den NVMe-Server lautet die Ausgabe:

Sie können beispielsweise auch diesen Befehl verwenden, um die Festplatten und die Pfade der Laufwerke anzuzeigen:
sudo lshw -C diskDie leere SSD hat nicht die Zeile "capabilities:partitioned ."
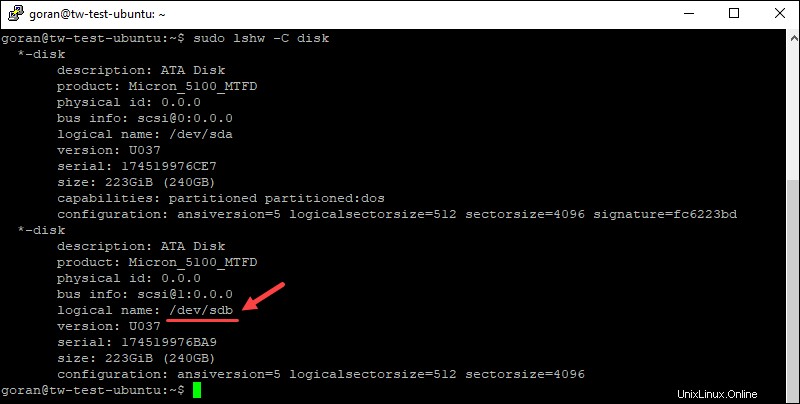
Für NVMe Laufwerk:
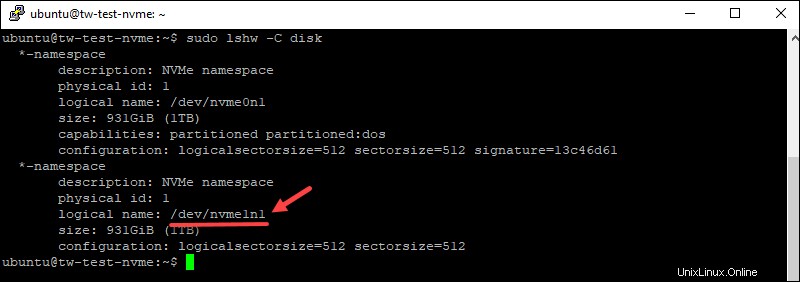
Daher lautet der Name des zu verwendenden Laufwerks /dev/sdb für den SSD-Server und /dev/nvme1n1 für die NVMe-Server.
So nutzen Sie den verfügbaren Speicherplatz des Laufwerks auf Ihrem BMC-Server:
1. Führen Sie vgextend aus Befehl, um das Volume zu erstellen und vgroot zu erweitern Größe.
Für SSD :
sudo vgextend vgroot /dev/sdb
Für NVMe :
sudo vgextend vgroot /dev/nvme1n1Die Ausgabe ist die gleiche wie beim SSD-Server.
2. Verwenden Sie lvresize Befehl zum Ändern der Lautstärke in beiden Fällen:
sudo lvresize -l +100%FREE -r -v /dev/vgroot/lvroot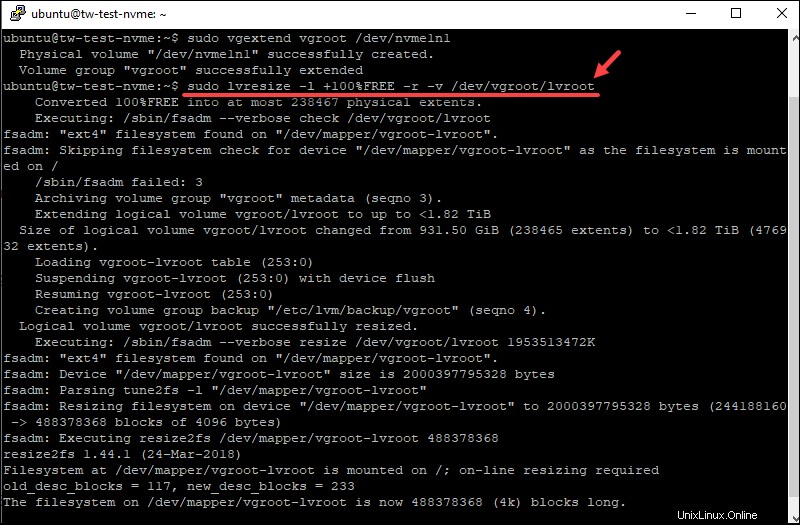
Überprüfen Sie nach Abschluss des Vorgangs erneut den verfügbaren Speicherplatz. Der Server zeigt jetzt den verfügbaren Speicherplatz von beiden Laufwerken an und dass beide Laufwerke verwendet werden.
Sie können die drei Befehle verwenden, um die Laufwerke zu überprüfen.
df -hlsblksudo pvscanDas folgende Beispiel zeigt die Ausgabe für die Befehle auf dem NVMe-Server.
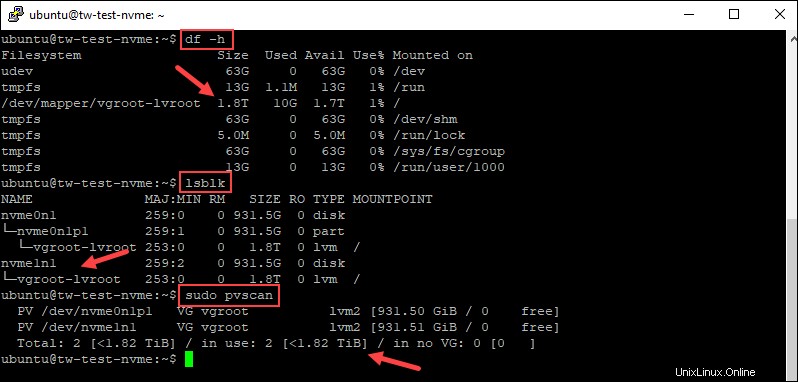
Verwenden Sie dieselben Befehle auf einem Server mit SSDs, um die Laufwerke zu überprüfen. Sie können Ihr Laufwerk nun weiter konfigurieren und partitionieren, wenn es einsatzbereit ist.
Zweites Laufwerk auf Windows Server hinzufügen
Um das zweite Laufwerk auf einem Windows-Server über die GUI zu initialisieren und zu verwenden, melden Sie sich mit der RDP- oder der Remote-Konsolenfunktion im BMC-Portal an, um die Schritte auszuführen.
Sobald Sie sich angemeldet haben:
1. Öffnen Sie die Datenträgerverwaltung Nützlichkeit. Geben Sie im Startmenü „Erstellen und formatieren“ ein und öffnen Sie das Tool.
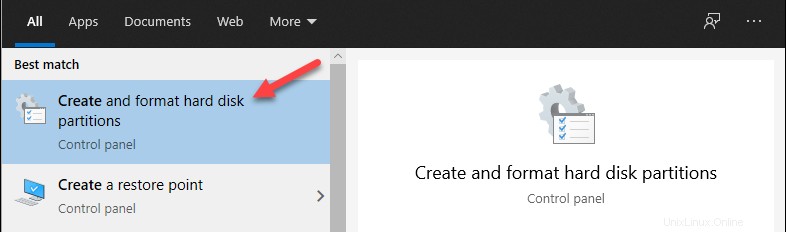
2. Initialisieren Sie die Festplatte, wenn das Programm geladen wird. Wählen Sie den Partitionsstil und klicken Sie auf OK.
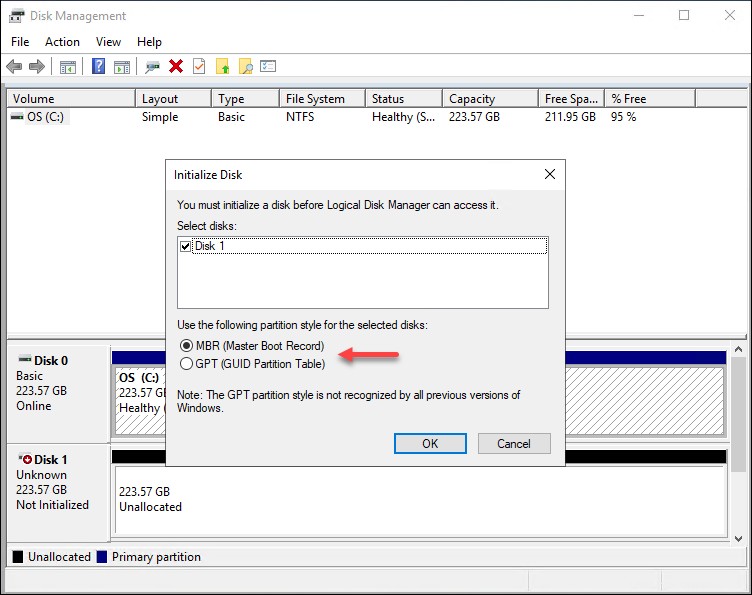
3. Klicken Sie mit der rechten Maustaste auf Nicht zugeordnet Platz für Datenträger 1 und wählen Sie Neues einfaches Volume .
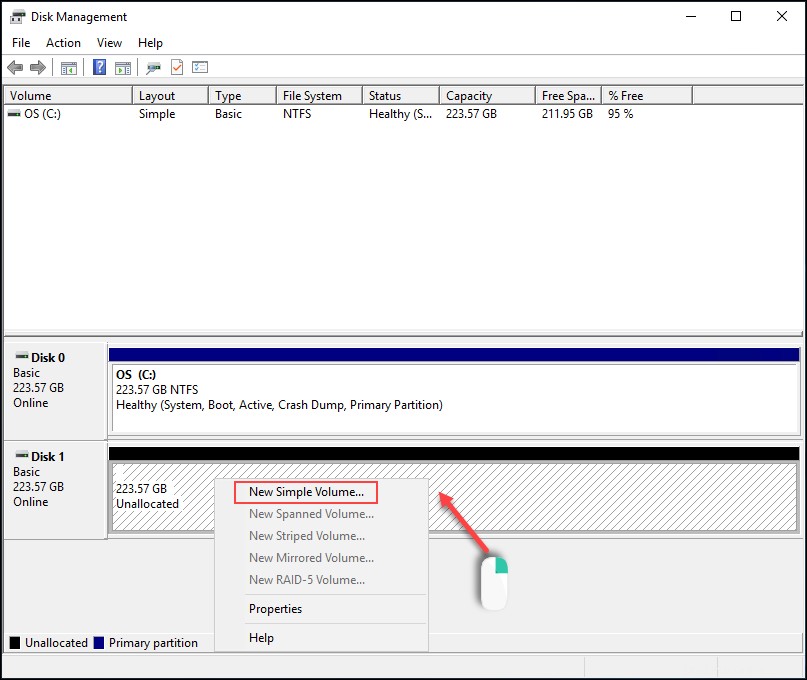
4. Geben Sie die Größe in MB an. Belassen Sie den vordefinierten Wert, wenn Sie den gesamten verfügbaren Speicherplatz verwenden möchten. Klicken Sie auf Weiter .
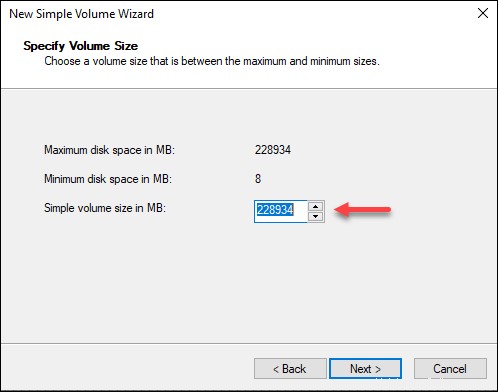
5. Wählen Sie den Laufwerksbuchstaben oder Pfad aus und klicken Sie auf Weiter.
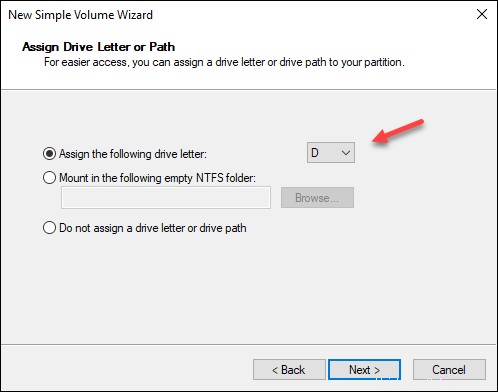
6. Formatieren das Volumen und wählen Sie die Einstellungen und Bezeichnung. Sie können die Standardwerte beibehalten und auf Weiter klicken .
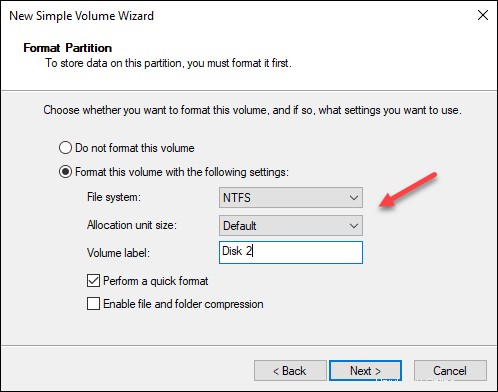
7. Überprüfen Sie die Einstellungen und klicken Sie auf Fertig stellen .
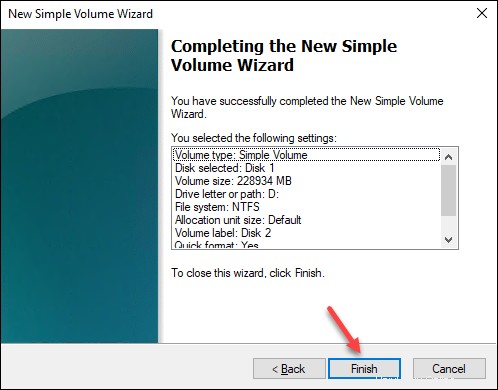
Die Formatierung sollte einen Moment dauern und der nicht zugeordnete Speicherplatz wird blau.
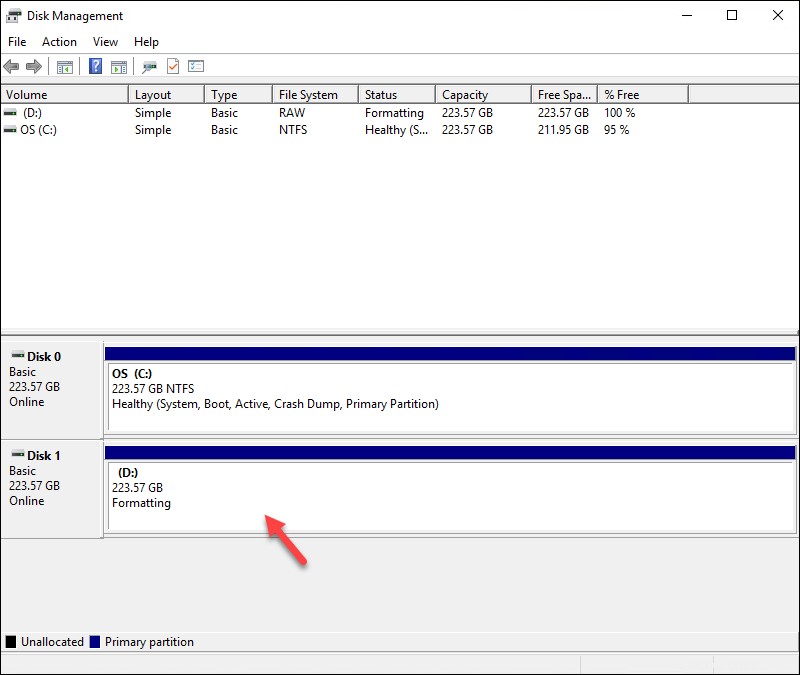
Wenn die Formatierung abgeschlossen ist, können Sie mit der Verwendung des zweiten Laufwerks auf Ihrem Windows BMC-Server beginnen.