Einführung
Das Bare Metal Cloud (BMC)-Portal ermöglicht Ihnen die schnelle Bereitstellung eines BMC-Servers. Im Abschnitt „Bereitstellen“ können Sie jetzt eine Windows Server 2019 Standard- oder Datacenter-Edition einrichten.
Sie können über RDP oder die Remote-Konsolenfunktion des Portals eine Verbindung zu Ihrem Server herstellen. In diesem Leitfaden konzentrieren wir uns auf die Schritte, die Sie für SSH in Ihren BMC Windows Server unternehmen müssen . Darüber hinaus zeigt der Artikel, wie Sie ein Passwort für den Admin-Benutzer in Windows ändern, wenn Sie sich für die Verwendung von RDP entscheiden .
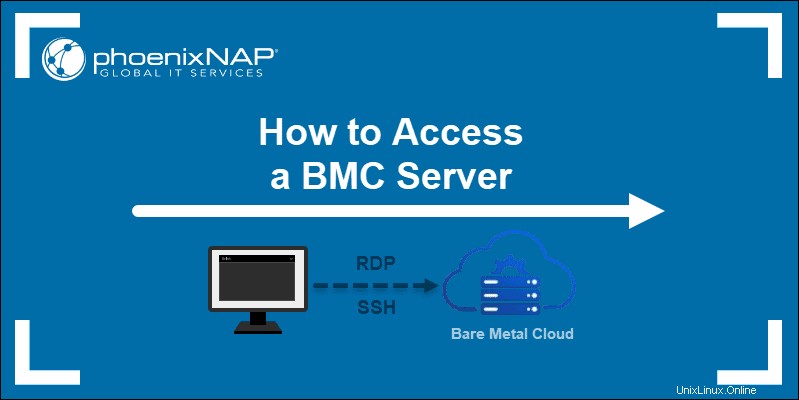
Wie man SSH in einen Server einfügt
Die Anmeldung bei einem Windows-BMC-Server über SSH ist die gleiche wie bei anderen Windows-Servern. Verwenden Sie ein beliebiges Betriebssystem mit einem SSH-Client Ihrer Wahl, um eine Remote-Verbindung herzustellen.
Sowohl die Schlüsselpaar- als auch die passwortbasierte Anmeldung sind verfügbar. Befolgen Sie die nachstehenden Anweisungen, um über SSH auf Ihren Server zuzugreifen. Die Schritte decken das optionale ab RDP Zugriff .
Verwenden Sie das SSH-Schlüsselpaar, um sich bei Windows Server anzumelden
Um mit einem Schlüsselpaar auf einem Ubuntu- oder Windows-Rechner eine SSH-Verbindung zu Ihrem BMC-Server herzustellen, stellen Sie sicher, dass Sie den öffentlichen Schlüssel bereithalten, wenn Sie einen Server bereitstellen.
So stellen Sie eine Windows BMC-Instanz bereit und fügen einen öffentlichen SSH-Schlüssel hinzu :
1. Klicken Sie auf Neuen Server bereitstellen Schaltfläche im BMC-Portal.
2. Wählen Sie den gewünschten Standort, die Abrechnung, die Serverkonfiguration und wählen Sie ein Windows-Betriebssystem aus und klicken Sie auf Weiter . Die Preise dienen der Veranschaulichung.
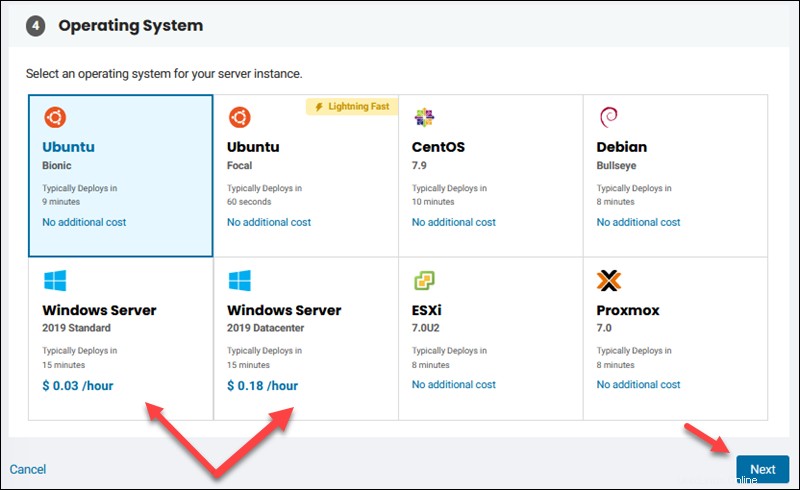
3. Geben Sie den Hostnamen ein und fügen Sie eine Beschreibung hinzu (optional).
4. Der RDP-Zugriff ist optional . Wenn Sie sich für die Verwendung von RDP entscheiden, müssen Sie die IP auf der weißen Liste eingeben Adressen oder erlauben Sie den Zugriff von allen IPs.
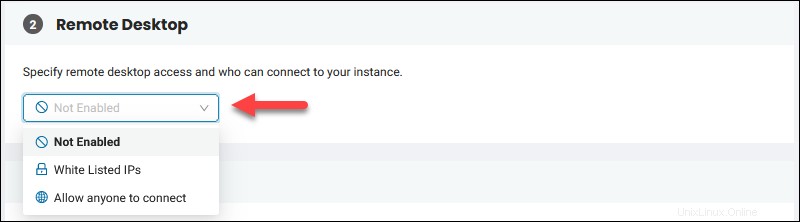
Um IP-Adressen auf die weiße Liste zu setzen , befolgen Sie die aufgeführten Beispiele für zulässige Formate.
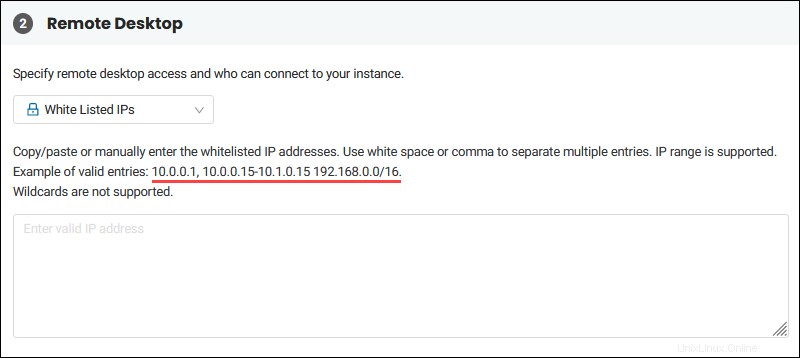
Wenn Sie nur SSH verwenden möchten, können Sie den Remote-Desktop-Zugriff deaktivieren. Wenn Sie diese Option deaktivieren, wird das Popup-Fenster mit einem Passwort für den Admin-Benutzer am Ende des Bereitstellungsprozesses nicht angezeigt und Sie müssen einen öffentlichen SSH-Schlüssel eingeben . Weitere Informationen finden Sie unter So ändern Sie das Windows-Administratorkennwort Abschnitt unten für Schritte zum Definieren eines Passworts für den Admin-Benutzer.
5. Klicken Sie auf das leere Feld, um einen gespeicherten SSH-Schlüssel auszuwählen oder wählen Sie „+ Neuen öffentlichen SSH-Schlüssel hinzufügen“ um einen neuen Schlüssel einzugeben.
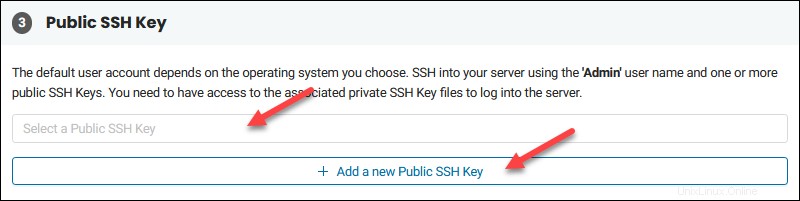
6. Wählen Sie aus, ob Sie eine öffentliche IP-Zuweisung zuweisen möchten. Wenn Sie für Ihren Server einen rein privaten Netzwerktyp wünschen, wählen Sie „Keine öffentliche IP-Zuweisung zuweisen“. In diesem Fall ist Ihr Server von anderen Computern im selben privaten Netzwerk oder über die BMC Remote Console zugänglich.
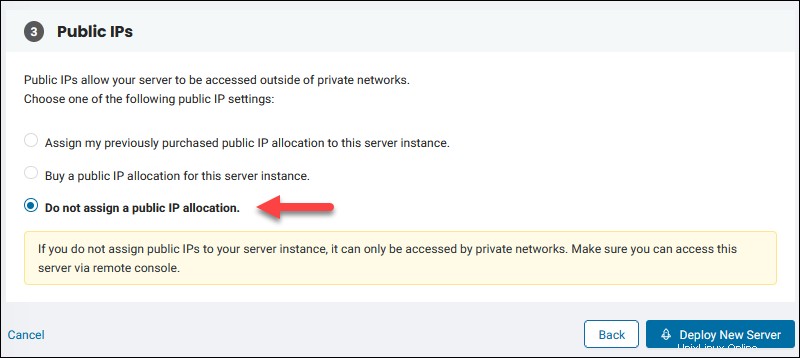
7. Klicken Sie auf Neuen Server bereitstellen Taste, wenn Sie bereit sind. Wenn Sie die RDP-Option aktiviert gelassen haben, wird ein Dialogfeld mit dem Admin-Passwort angezeigt. Speichern Sie die Anmeldeinformationen und schließen Sie das Dialogfeld.
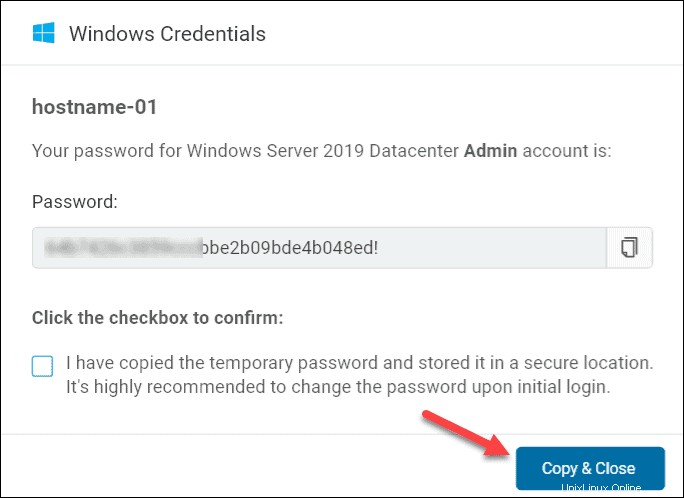
Verfolgen Sie den Status auf den Servern Seite, um zu überprüfen, wann der Vorgang abgeschlossen ist.
Sobald Ihre BMC-Instanz bereit ist, können Sie eine Remote-Verbindung herstellen.
Von der lokalen Maschine :
1. Öffnen Sie den SSH-Client Ihrer Wahl.
2. Verwenden Sie den Adminbereich Benutzername für Ihre Verbindung und die IP des Servers. Zum Beispiel:
ssh [email protected]3. Der SSH-Client lädt die Eingabeaufforderung standardmäßig.
Geben Sie powershell ein wenn Sie PowerShell anstelle der Eingabeaufforderung laden möchten.
Verwenden Sie Admin-Anmeldedaten für SSH in Windows Server
Wenn Sie die RDP-Option während des Serverbereitstellungsprozesses aktiviert haben, verwenden Sie den Admin Benutzername und das für Sie generierte Passwort.
Wir empfehlen dringend, das initiale Passwort zu ändern. Verwenden Sie dazu RDP, BMC Remote Console oder SSH, um auf Ihren Server zuzugreifen. Im nächsten Abschnitt finden Sie Anweisungen zum Ändern des Windows-Passworts mit SSH.
Zur SSH-Verbindung zu einem BMC-Windows-Server mit Ihren Anmeldedaten :
1. Öffnen Sie einen SSH-Client auf Ihrem lokalen Rechner.
2. Geben Sie ssh [email protected]_ip ein und das zuvor gespeicherte oder geänderte Passwort.
3. Der SSH-Client lädt die Eingabeaufforderung standardmäßig. Geben Sie powershell ein wenn Sie PowerShell anstelle der Eingabeaufforderung laden möchten.
Sie können jetzt Ihren Windows-Server über SSH mit Ihren Anmeldedaten verwalten .
So ändern Sie das Windows-Administratorkennwort
Wenn Sie die RDP-Option während der Serverbereitstellung deaktivieren, verwenden Sie SSH und die Eingabeaufforderung oder PowerShell, um das Windows-Administratorkennwort zu ändern.
So ändern Sie das Windows-Administratorkennwort auf Ihrem BMC-Server:
1. Verwenden Sie das SSH-Schlüsselpaar, um sich wie oben beschrieben bei Ihrem Windows-Server anzumelden.
2. Geben Sie in der Eingabeaufforderung oder PowerShell den folgenden Befehl ein, um das Administratorkennwort zu ändern:
net user admin yourpasswordZum Beispiel:

Das Passwort ist sichtbar wenn Sie diesen Befehl eingeben. Wenn Sie das Passwort verbergen möchten , verwenden Sie stattdessen das Sternchen.
net user admin *In diesem Fall müssen Sie Ihr Passwort bestätigen.

Denken Sie daran, ein langes und sicheres Passwort zu verwenden. Wenn Sie ein Passwort verlieren, wiederholen Sie den Vorgang, um ein neues zu erstellen, da phoenixNAP Ihre Passwörter nicht speichert und sie nicht bereitstellen kann.