Einführung
Bare Metal Cloud (BMC)-Server bieten Zugriff auf dedizierte Ressourcen in einer Single-Tenant-Umgebung. Mit schneller Bereitstellung, nahtloser Ressourcenskalierung und ohne Virtualisierungsaufwand ist BMC eine ausgezeichnete Wahl für jede Art von Umgebung.
Die Bereitstellung eines BMC-Servers ist ein einfacher Vorgang und dauert nur wenige Minuten. Der Leitfaden zeigt Ihnen, wie Sie einen Bare-Metal-Cloud-Server bereitstellen über das phoenixNAP BMC-Portal .
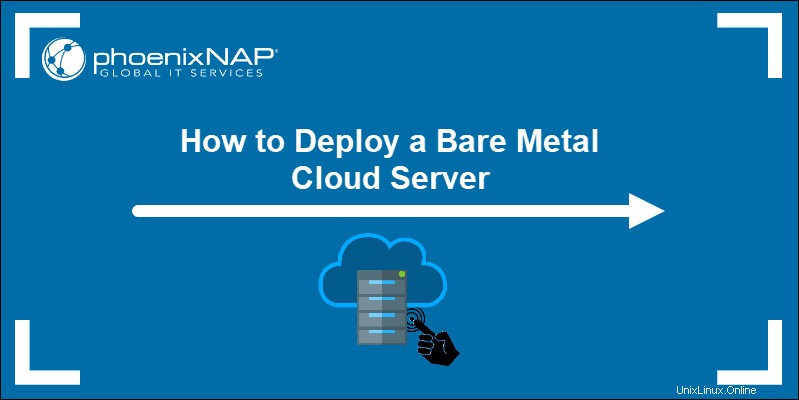
Voraussetzungen
- BMC- oder PNCP-Portal-Anmeldeinformationen. Wenn Sie ein neuer Kunde sind, erstellen Sie ein Konto für Bare Metal Cloud.
Neuen Server bereitstellen
Um einen neuen BMC-Server über die GUI zu erstellen, melden Sie sich beim BMC-Portal an. Die Zielseite sind die Server Registerkarte, auf der Sie Ihren neuen BMC-Server anpassen und bereitstellen können. Immer wenn Sie einen neuen Server erstellen, erscheint er auf dieser Seite.
Um einen Server zu erstellen, wählen Sie Neuen Server bereitstellen Schaltfläche.
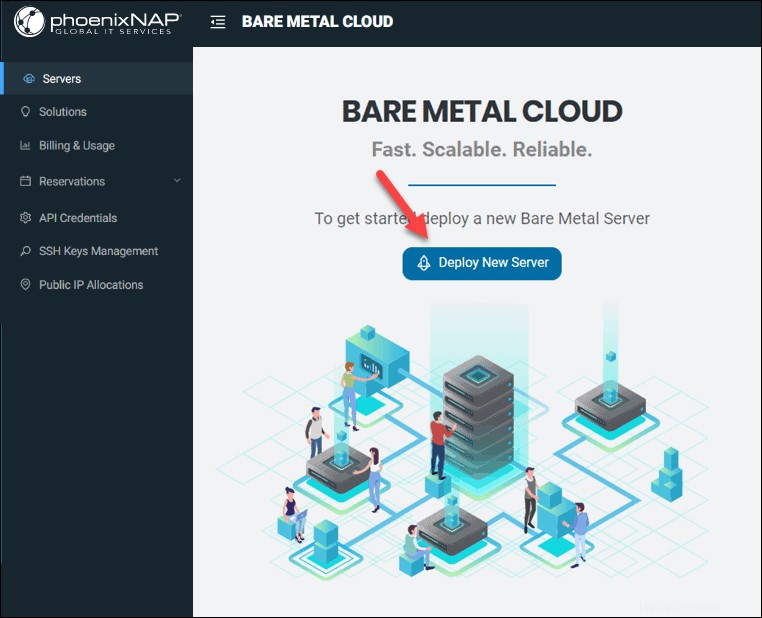
Es gibt zwei Bildschirme mit insgesamt acht oder neun Schritten, je nach ausgewähltem Betriebssystem.
SCHRITT 1:Standort auswählen
Wählen Sie einen physischen Rechenzentrumsstandort für den BMC-Server aus. Die Preise sind für alle Standorte gleich und Sie können jedes Rechenzentrum zum gleichen Preis auswählen.
Es gibt sechs verfügbare Standorte, an denen Sie einen BMC-Server bereitstellen können:
- Phönix , USA
- Ashburn , USA
- Chicago , USA
- Seattle , USA
- Austin , USA
- Amsterdam , NLD
- Singapur , SGP
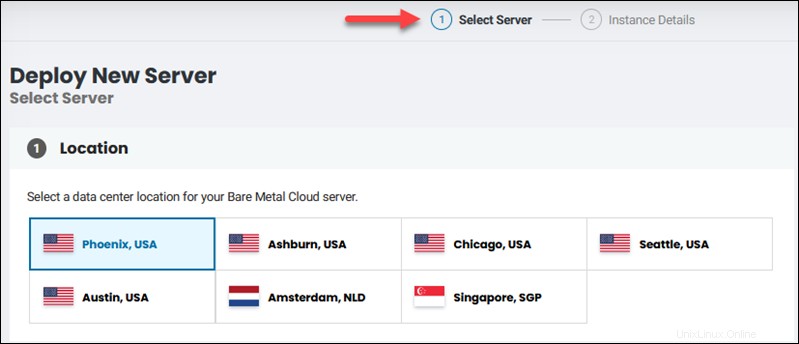
SCHRITT 2:Abrechnungsauswahl
Im Abrechnungsbereich können Sie das gewünschte Abrechnungsmodell auswählen. Die verfügbaren Optionen sind:
- Stündliche Abrechnung . Stellen Sie einen Server bereit und zahlen Sie stundenweise ohne vertragliche Verpflichtungen . Ihnen wird eine volle Stunde in Rechnung gestellt selbst wenn Sie einen Server vor Ablauf von 60 Minuten außer Betrieb nehmen.
- Reservierungen. Wählen Sie einen Zeitraum aus, um Hardwareressourcen zu reservieren. Bei Reservierungen für 12 Monate und länger müssen Sie den Allgemeinen Geschäftsbedingungen zustimmen. Bei einmonatigen Reservierungen ist die automatische Verlängerung automatisch aktiviert.
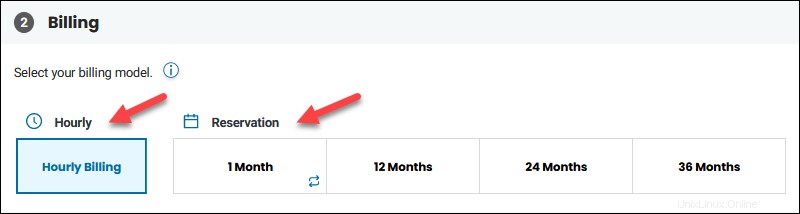
SCHRITT 3:Serverkonfiguration
Dieser Abschnitt bietet mehrere BMC-Serverinstanzen zur Auswahl. Wenn die Serverkonfiguration in keinem Rechenzentrum verfügbar ist, klicken Sie auf Vertrieb kontaktieren um über die Verfügbarkeit informiert zu werden, oder wählen Sie einen anderen Server aus.
Die verfügbaren Standorte Die Schaltfläche wird angezeigt, wenn ein Server an einem anderen Standort als dem ausgewählten Rechenzentrum verfügbar ist.
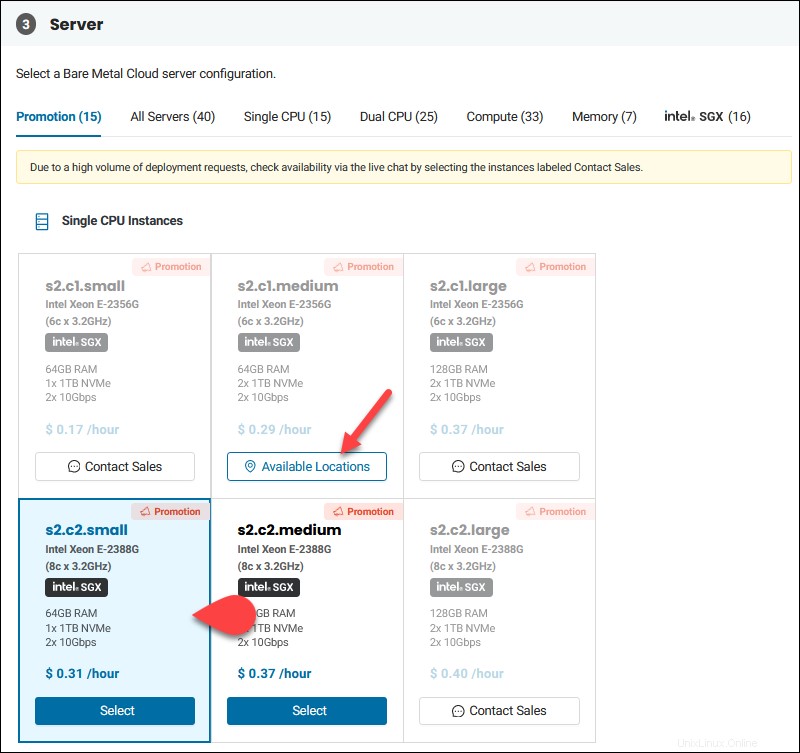
Klicken Sie auf Verfügbare Standorte Schaltfläche, um einen alternativen Speicherort für die ausgewählte Konfiguration auszuwählen.
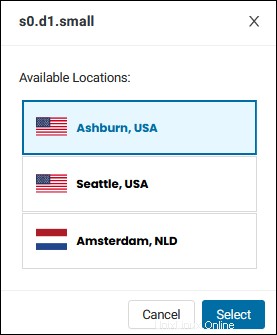
Wählen Sie einen Standort aus und klicken Sie auf Auswählen um die Auswahl zu bestätigen.
SCHRITT 4:Betriebssystem auswählen
Wählen Sie das Betriebssystem aus die während der Bereitstellung auf dem Server installiert werden sollen.
Für Ubuntu, CentOS, Debian, ESXi und Proxmox fallen keine zusätzlichen Kosten an, während das Windows Server-System kostenpflichtig ist. Die Bereitstellungszeit und die Kosten sind in den Betriebssystemkarten ersichtlich.
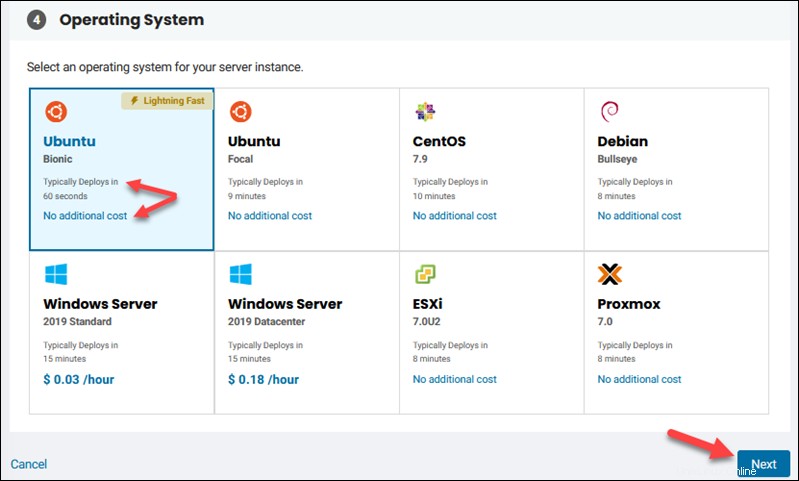
Wählen Sie für die schnellste Bereitstellung Ubuntu Bionic aus. Der Server ist in einer Minute bereit. Klicken Sie auf Weiter um mit den Instanzdetails fortzufahren Bildschirm.
SCHRITT 5:Geben Sie den Hostnamen an
Geben Sie einen eindeutigen Servernamen in das Feld ein. Fügen Sie optional eine Serverbeschreibung hinzu, um Ihre Server besser zu identifizieren, wenn die Liste umfangreich wird.
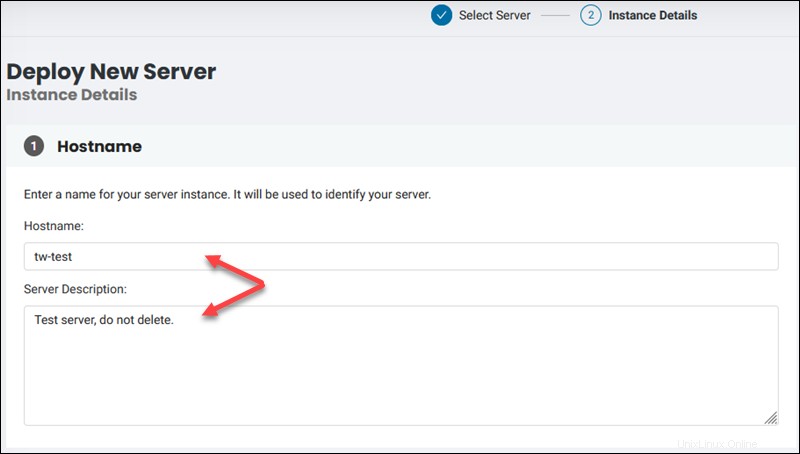
Sobald der Server bereitgestellt ist, wird die Serverbeschreibung unten auf der Seite mit den Serverdetails angezeigt.

SCHRITT 6:Öffentlichen SSH-Schlüssel hinzufügen
Der öffentliche SSH-Schlüssel Abschnitt zeigt die Standard-Benutzerkontoinformationen in Abhängigkeit vom ausgewählten Betriebssystem. Wählen Sie das erste Feld aus, um einen gespeicherten öffentlichen SSH-Schlüssel aus der Liste auszuwählen, falls Sie einen haben.
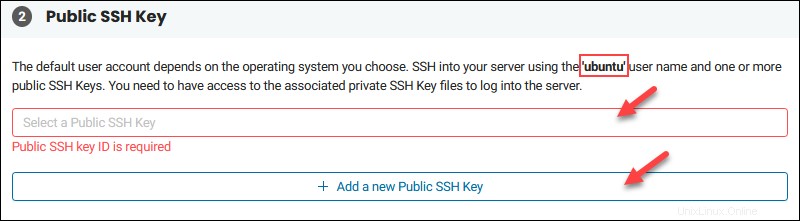
Um einen SSH-Schlüssel hinzuzufügen, verwenden Sie den Abschnitt SSH-Schlüsselverwaltung.
Um dem Server, den Sie bereitstellen, einen neuen öffentlichen SSH-Schlüssel zuzuweisen, wählen Sie die Schaltfläche + und Einfügen der Schlüssel im Feld. Wählen Sie dieselbe Schaltfläche erneut aus, wenn Sie mehrere öffentliche SSH-Schlüssel hinzufügen möchten.
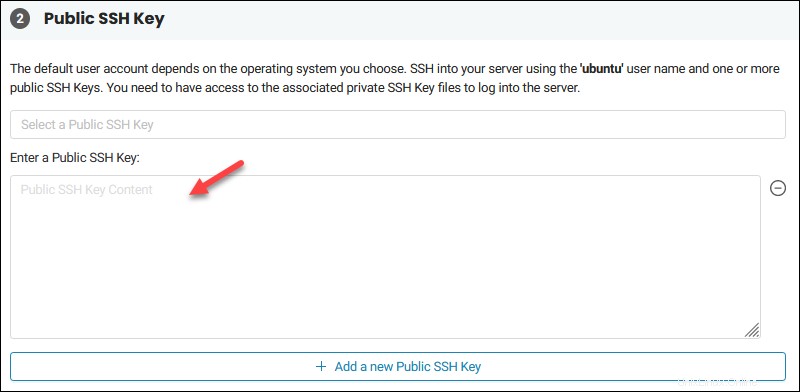
Wenn Ihr Server hochfährt, ist SSH eingerichtet und einsatzbereit, mit Ausnahme von ESXi-Servern .
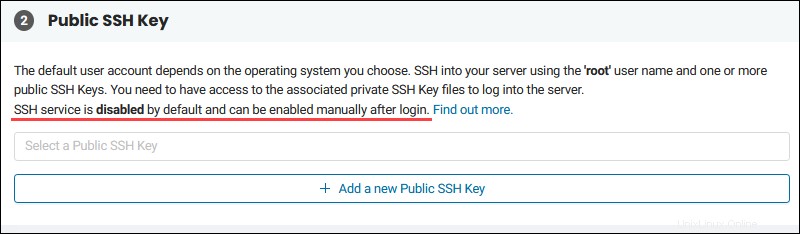
Der Benutzer root ist für Linux standardmäßig deaktiviert.
SCHRITT 7:Fernzugriff
Um auf einen BMC-Server zuzugreifen, verwenden Sie SSH, BMC Remote Console oder, wenn Sie sich für einen Windows-Server entscheiden, RDP.
Die Schritte für den Fernzugriff auf Windows, ESXi und Proxmox werden nur angezeigt, wenn eines dieser Betriebssysteme ausgewählt ist.
Windows - RDP
Beim Bereitstellen eines Windows-Servers wird ein zusätzlicher Schritt für Remotedesktop angezeigt. Dieser Schritt ist optional und Sie können SSH nur verwenden, um auf Ihren Server zuzugreifen, wenn Sie möchten.
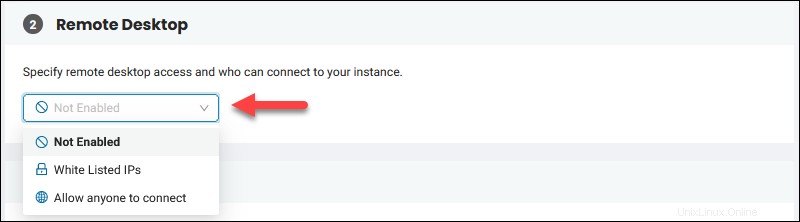
Um anzugeben, wer über RDP auf den Server zugreifen kann, wählen Sie IPs auf der weißen Liste aus und fügen Sie die IPs hinzu.
Wählen Sie Jedem die Verbindung erlauben aus wenn Sie den RDP-Zugriff nicht einschränken möchten.
Um mehr zu erfahren, lesen Sie unsere Anleitung Zugriff auf BMC Windows Server.
ESXi-Zugriff
Beim Bereitstellen eines ESXi-Hypervisors wird ein zusätzlicher Schritt für den ESXi-Zugriff angezeigt.
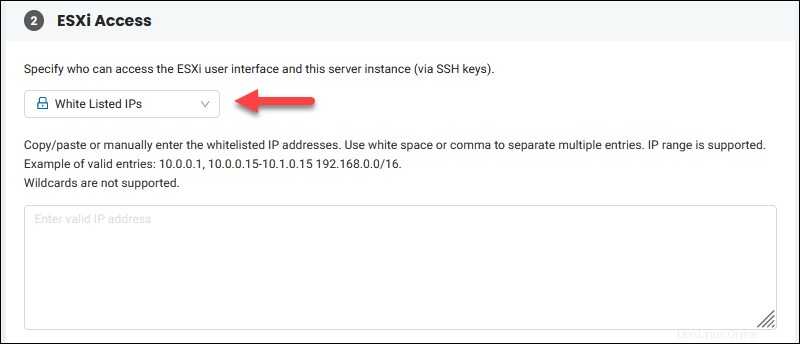
Um anzugeben, wer über SSH auf den Server und die Benutzeroberfläche zugreifen kann, wählen Sie IPs auf der weißen Liste aus aus dem Dropdown-Menü. Fügen Sie als Nächstes die IPs oder IP-Bereiche hinzu.
Wählen Sie Jedem die Verbindung erlauben aus aus dem Drop, wenn Sie den SSH-Zugriff nicht einschränken möchten.
Proxmox-Zugriff
Der Proxmox-Fernzugriffsschritt ist derselbe wie bei der Bereitstellung eines ESXi-Servers. Wählen Sie aus, wer sich mit dem Proxmox-Server verbinden darf.
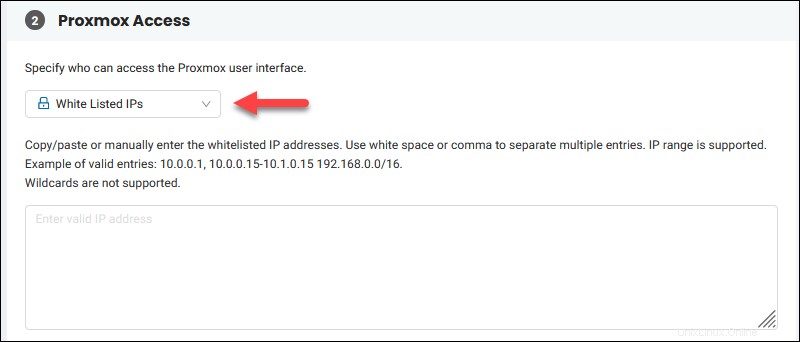
Wählen Sie IPs auf der weißen Liste aus aus dem Dropdown-Menü und fügen Sie die IPs oder IP-Bereiche hinzu, um den Zugriff zu beschränken. Wenn Sie keine Einschränkungen wünschen, wählen Sie Jedem die Verbindung erlauben Möglichkeit.
Wenn Sie sich für den öffentlichen Zugriff entschieden haben, ist die öffentliche Schnittstelle Teil der Bridge-Schnittstelle und die Konfiguration wird mit der Proxmox-Standardinstallation abgeglichen.
SCHRITT 8:Auswahl öffentlicher IPs
Um den Zugriff auf Ihren Server direkt aus dem Internet zu ermöglichen, müssen Sie eine öffentliche IP-Zuweisung zuweisen . Es gibt drei Möglichkeiten:
1. Weisen Sie einen zuvor gekauften zu öffentliche IP-Zuweisung. Klicken Sie auf das Dropdown-Menü und wählen Sie die zugewiesene öffentliche IP-Adresse vom gleichen Standort wie der Server aus.
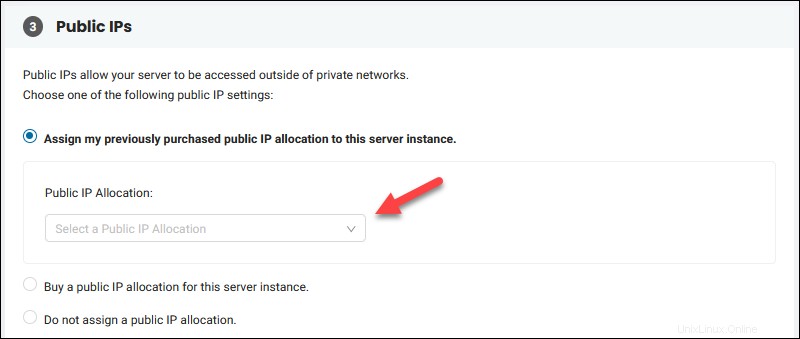
2. Kaufen Sie eine öffentliche IP-Zuweisung für den Server, den Sie bereitstellen. Sobald Sie die Bereitstellung des BMC-Servers abgeschlossen haben, wird die öffentliche IP-Zuweisung zugewiesen.
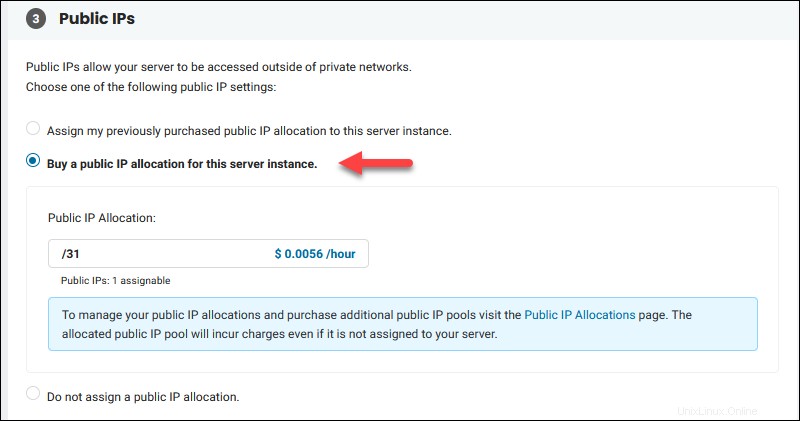
3. Keine öffentliche IP-Zuweisung zuweisen und erstellen Sie einen rein privaten Server. Die Instanz ist nicht über das Internet zugänglich , nur von privaten Netzwerken. Stellen Sie in diesem Fall einen Server mit öffentlichem Zugriff bereit, um den privaten zu erreichen, oder verwenden Sie die Remote-Konsolenfunktion.
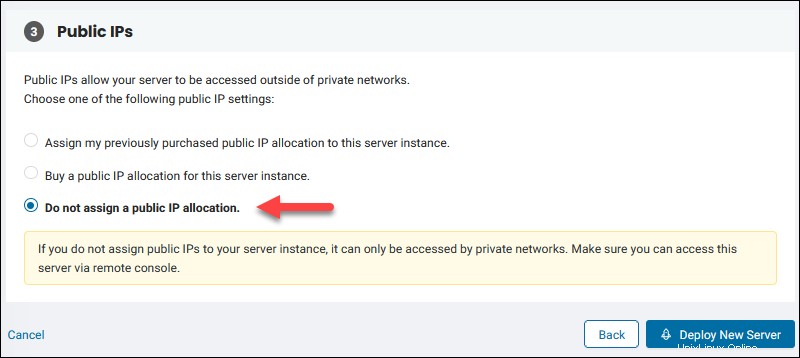
Um die zugewiesenen IP-Adressen anzuzeigen, nachdem der Server bereitgestellt wurde, gehen Sie zu den Servern Seite und klicken Sie auf den Namen des Servers, den Sie erstellt haben, um die Details anzuzeigen.
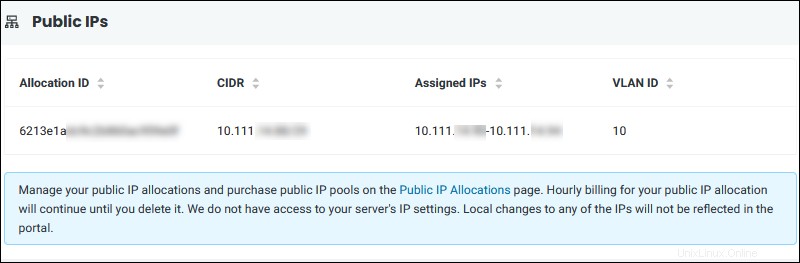
SCHRITT 9:Konfiguration überprüfen und BMC-Server erstellen
Die obere rechte Seite von Neuen Server bereitstellen Der Bildschirm zeigt die Bestellzusammenfassung und andere BMC-Serverdetails:
- Serverkonfiguration.
- Kosten pro Stunde oder Monat ohne Steuern .
- Betriebssystemauswahl und Lizenzgebühr ohne Steuern .
- Gebühr für öffentliche Bandbreite pro GB.
- Erinnerung an die IP-Zuweisung.
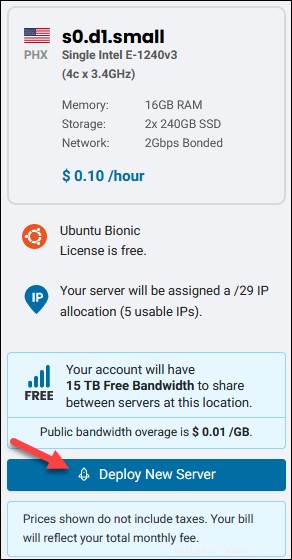
Wenn Sie fertig sind, wählen Sie Neuen Server bereitstellen aus Schaltfläche, um den Vorgang zu starten. Je nach ausgewähltem Betriebssystem dauert die Serverbereitstellung zwischen einer und fünfzehn Minuten.
Proxmox-, ESXi- und RDP-Anmeldeinformationen
Wenn Sie einen ESXi/Proxmox-Server oder Windows mit Remotedesktopzugriff auswählen, wird ein Popup-Fenster mit dem Root-/Admin-Passwort angezeigt, sobald Sie den Server bereitstellen.
Klicken Sie auf das Kontrollkästchen und kopieren Sie die Anmeldedaten und speichern Sie sie Sie sicher, aber wir empfehlen, dieses temporäre Passwort bei der ersten Anmeldung zu ändern.
Dies ist beispielsweise das ESXi-Popup-Fenster:

Um sich bei Ihrem ESXi- oder Proxmox-Server anzumelden, navigieren Sie zur angegebenen IP-Adresse und verwenden Sie die bereitgestellten Anmeldeinformationen.
BMC-Serverstatus anzeigen
Sobald Sie die Erstellung eines BMC-Servers abgeschlossen haben, werden Sie zu den Servern weitergeleitet Seite.
Die Serverliste enthält Spalten mit grundlegenden Informationen für Ihre Bare-Metal-Cloud-Instanzen. Einer davon ist der Status Spalte mit der Meldung „Server wird erstellt“, während die Bereitstellung ausgeführt wird.
Sobald Ihr Server bereit und eingeschaltet ist, werden die Informationen automatisch aktualisiert und die Spalte gibt den Status wieder:

Wenn der Server eingeschaltet ist, können Sie darauf zugreifen und mit der Installation von Apps und Diensten beginnen. Um weitere Server bereitzustellen, wiederholen Sie den Vorgang und wählen Sie die Konfiguration aus.