
Zu den Konfigurationseigenschaften eines DHCP-Servers gehören Hostname, Domänenname, Zeitserver und Druckserver. Der Server kann IP über die Client-MAC-Adresse, den Adresspool und die automatische Methode zuweisen.
In diesem Artikel zeigen wir, wie DHCP unter Ubuntu 18.04 installiert und konfiguriert wird. Wir werden den isc-dhcp-server installieren, den IP-Bereich festlegen, der den DHCP-Server verwendet, um den Clients IPs bereitzustellen, und einem Client mit einer bestimmten MAC-Adresse eine feste IP-Adresse zuweisen.
So installieren Sie den DHCP-Server
Zuerst müssen Sie den DHCP-Server installieren, was Sie tun können, indem Sie den folgenden Befehl ausführen:
sudo apt install isc-dhcp-serverSo konfigurieren Sie den DHCP-Server
Sobald die Installation abgeschlossen ist, müssen Sie Netzwerkschnittstellen zuweisen, auf denen der DHCP-Server dienen soll. Bearbeiten Sie dazu die Standardkonfigurationsdatei des DHCP-Servers mit einem beliebigen Texteditor (ich habe zu diesem Zweck vim verwendet):
sudo vim /etc/default/isc-dhcp-server
Bearbeiten Sie in der Standardkonfigurationsdatei den Wert von INTERFACESv4 und schreiben Sie diejenige, die der DHCP-Server Anfragen bedienen soll.
INTERFACESv4="eth0"Wenn Sie mehr als ein Schnittstellen-DHCP zur Verfügung haben, fügen Sie diese in die Anführungszeichen ein und trennen Sie sie durch Leerzeichen.
INTERFACESv4="eth0 eth1"Sobald die Schnittstelle(n) zugewiesen ist/sind, können Sie mit der Konfiguration des DHCP-Servers fortfahren. Um den DHCP-Server zu konfigurieren, bearbeiten Sie die Datei /etc/dhcp/dhcpd.conf mit einem beliebigen Texteditor. Geben Sie dazu den folgenden Befehl ein:
sudo vim /etc/dhcp/dhcpd.confÄndern Sie den Domain-Namen und die Domain-Name-Server (DNS) gemäß Ihren Angaben im unten genannten Abschnitt:
# option definitions common to all supported networks...
option domain-name "your_domain.com";
option domain-name-servers ns1.your_domain.com, ns2.your_domain.com;
Wenn dieser DHCP-Server der offizielle DHCP-Server für das lokale Netzwerk ist, wird der authoritative Direktive sollte unkommentiert sein.
authoritative;Für eine interne Subnetzkonfiguration finden Sie den Abschnitt mit "Eine etwas andere Konfiguration für ein internes Subnetz". kommentieren, kommentieren Sie alle Zeilen im Abschnitt aus und ändern Sie die Werte nach Ihren Bedürfnissen. Zum Beispiel:
subnet 192.168.0.0 netmask 255.255.255.0 {
range 192.168.0.150 192.168.0.170;
option domain-name-servers ns1.your_domain.com;
option domain-name "local.your_domain.com";
option subnet-mask 255.255.255.0;
option routers 192.168.0.1;
option broadcast-address 192.168.0.255;
default-lease-time 600;
max-lease-time 7200;
}In dieser Konfiguration haben wir den lokalen Domänennamen, DNS, IP-Bereich, aus dem IPs den Clients zugewiesen werden, Standard- und maximale Lease-Zeiten erwähnt.
Starten Sie den DHCP-Server neu und er wird gemäß Ihrer Konfiguration gestartet. Geben Sie zum Neustart Folgendes ein:
systemctl restart isc-dhcp-serverWeisen Sie dem Client mit einer bestimmten MAC-Adresse eine feste IP-Adresse zu
Wenn Sie einem bestimmten Client eine bestimmte IP-Adresse zuweisen möchten, können Sie die MAC-Adresse des Clients verwenden, um dieses Ziel zu erreichen. Das bedeutet, dass die feste IP-Adresse dem Client zugewiesen wird, dessen MAC-Adresse in der Konfigurationsdatei konfiguriert ist, und keinem anderen Client zugewiesen wird.
Um die MAC-Adresse auf dem Computer des Clients zu überprüfen, führen Sie Folgendes aus:
ip aDie Ausgabe sieht wie folgt aus:
eth0: <BROADCAST,MULTICAST,UP,LOWER_UP> mtu 1500 qdisc fq_codel state UP group default qlen 1000
link/ether 00:0c:29:39:c7:81 brd ff:ff:ff:ff:ff:ff
inet 192.168.0.125/24 brd 192.168.0.255 scope global dynamic eth0
valid_lft 73924sec preferred_lft 73924sec
inet6 2600:3c01::f03c:91ff:fe62:5d78/64 scope global dynamic mngtmpaddr noprefixroute
valid_lft 598sec preferred_lft 298sec
inet6 fe80::f03c:91ff:fe62:5d78/64 scope link
valid_lft forever preferred_lft forever
Der unterstrichene Teil ist die MAC-Adresse des erwähnten Netzwerkadapters. Um einer bestimmten MAC-Adresse eine feste IP-Adresse zuzuweisen, bearbeiten Sie vim /etc/dhcp/dhcpd.conf Datei und fügen Sie den folgenden Abschnitt hinzu (Sie müssen verschiedene Abschnitte für verschiedene Clients hinzufügen):
host fixed-ip-client {
hardware ethernet 00:0c:29:39:c7:81;
fixed-address 192.168.0.220;
}Wie Sie sehen können, haben wir dem Client eine IP-Adresse außerhalb des Bereichs gegeben, den wir für die Verwendung des DHCP-Servers konfiguriert haben. Wenn Sie eine IP-Adresse innerhalb des IP-Bereichs verwenden, überspringt der DHCP-Server diese IP-Adresse, um sie dynamisch an Clients zu vermieten, und Ihr IP-Bereich wird tatsächlich um eine IP-Adresse verringert.
Nachdem Sie Änderungen in der Konfigurationsdatei vorgenommen haben, speichern Sie sie und starten Sie den DHCP-Server neu, um die Änderungen zu übernehmen. Um neu zu starten, geben Sie den folgenden Befehl ein:
systemctl restart isc-dhcp-serverClientseitige Konfiguration
Auf dem Client-Rechner müssen Sie sicherstellen, dass die Methode Automatisch (DHCP) in den IPv4-Einstellungen eingestellt ist, und Ihre Verbindung neu starten, wenn Sie bereits verbunden sind. Gehen Sie dazu wie folgt vor. Drücken Sie auf das Netzwerkverbindungssymbol in der oberen rechten Ecke Ihres Bildschirms, vergewissern Sie sich, dass „Enable Networking“ aktiviert ist, trennen Sie die Verbindung zu Ihrem aktuellen Netzwerk, wenn Sie verbunden sind, und drücken Sie Verbindungen bearbeiten, wie im folgenden Screenshot gezeigt:
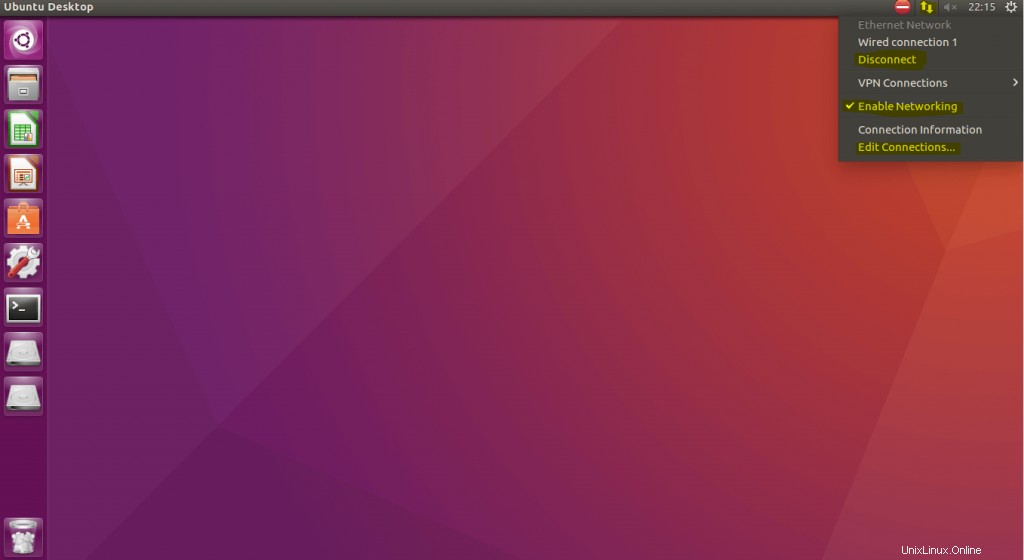
Sobald das Fenster "Verbindungen bearbeiten" geöffnet ist, wählen Sie Ihre Verbindung aus und drücken Sie Bearbeiten:
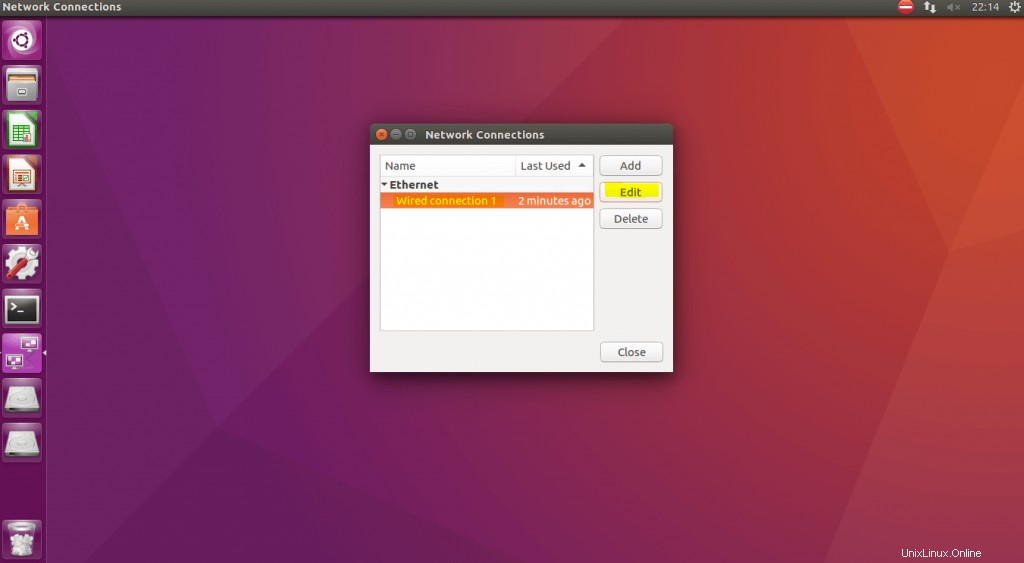
Wählen Sie im geöffneten Fenster die Registerkarte IPv4-Einstellungen, wählen Sie Automatisch (DHCP) als Standardmethode und drücken Sie die Schaltfläche „Speichern“:
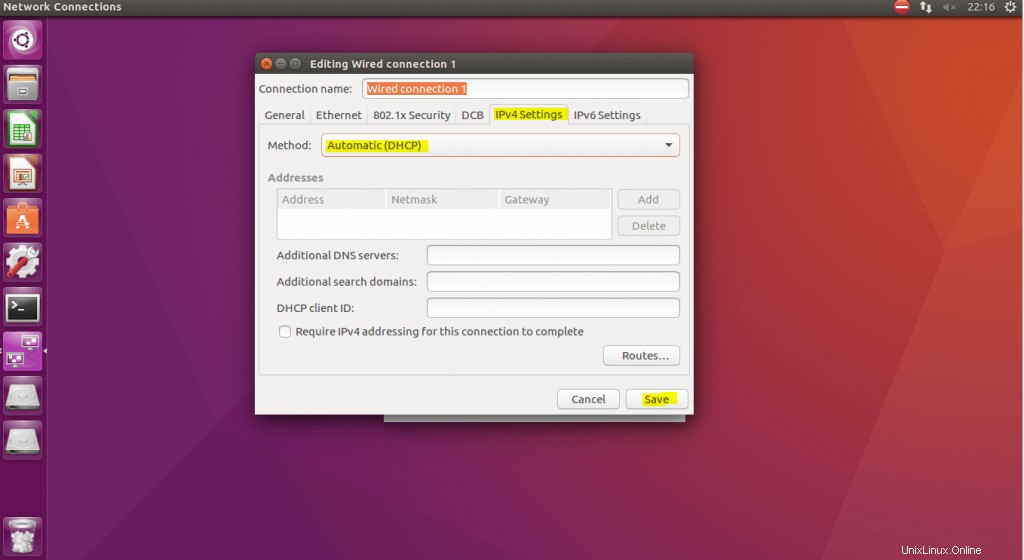
Schließen Sie alle geöffneten Fenster, drücken Sie erneut auf das Netzwerkverbindungssymbol und drücken Sie auf Ihren Verbindungsnamen, um eine Verbindung zum Netzwerk herzustellen.
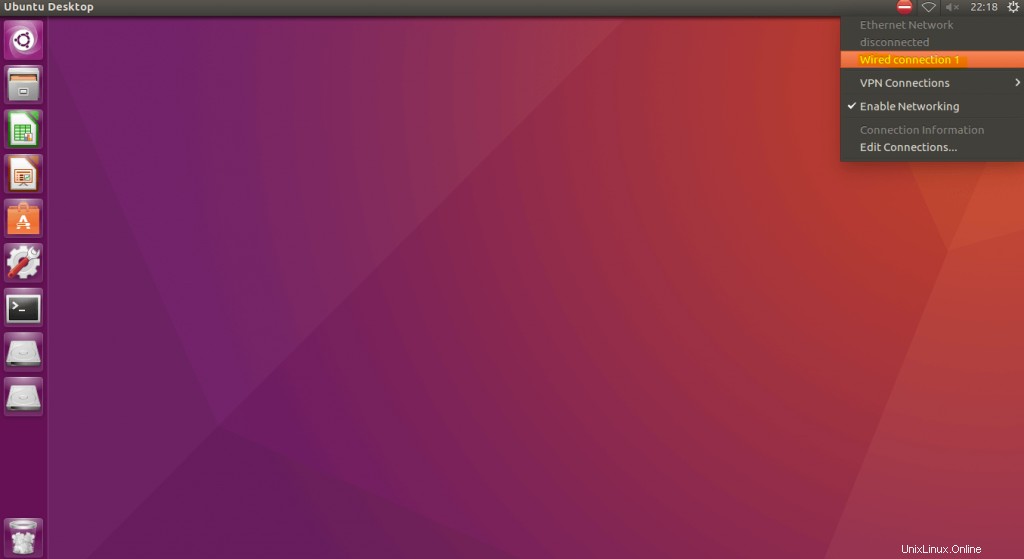
Sobald alle diese Schritte abgeschlossen sind, erhält der Client-Computer die IP-Adresse vom DHCP-Server. Es kann jedoch Fälle geben, in denen das einfache Trennen/Verbinden keine Änderungen bewirkt. In diesem Fall können Sie den Netzwerkdienst neu starten, um Änderungen zu übernehmen und die IP-Adresse vom neuen DHCP-Server zu erhalten, da wir den isc-dhcp-Server als autorisierend festgelegt haben. Daher wird es der Standard-DHCP-Server Ihres Subnetzes sein. Um den Netzwerkdienst auf der Befehlszeile des Ubuntu 18-Computers neu zu starten, können Sie einen der folgenden Befehle ausführen:
sudo systemctl restart NetworkManager.serviceoder
sudo service network-manager restart
Nach dem Neustart des Netzwerkdienstes, wenn Sie die Netzwerkkonfiguration mit ifconfig überprüfen oder ip-Befehl, sehen Sie eine Ausgabe wie die folgende:
eth0: <BROADCAST,MULTICAST,UP,LOWER_UP> mtu 1500 qdisc fq_codel state UP group default qlen 1000
link/ether 00:0c:29:39:c7:81 brd ff:ff:ff:ff:ff:ff
inet 192.168.0.220/24 brd 192.168.0.255 scope global dynamic eth0
valid_lft 73924sec preferred_lft 73924sec
inet6 2600:3c01::f03c:91ff:fe62:5d78/64 scope global dynamic mngtmpaddr noprefixroute
valid_lft 598sec preferred_lft 298sec
inet6 fe80::f03c:91ff:fe62:5d78/64 scope link
valid_lft forever preferred_lft forever
Diese genaue Ausgabe stammt von dem Client-Computer, den wir so konfiguriert haben, dass er eine feste IP-Adresse erhält. Wie aus der Ausgabe hervorgeht, erhielt es die IP-Adresse 192.168.0.220, die wir in /etc/dhcp/dhcpd.conf festgelegt haben Datei auf dem DHCP-Server.
Lesen Sie auch
- So konfigurieren Sie eine statische IP-Adresse unter Ubuntu 18.04
- netctl - WLAN und statische IP auf Arch Linux einrichten
- Verwendung von IP Command unter Linux mit Beispielen
Die Installation und Konfiguration des DHCP-Servers dauert nicht länger als ein paar Minuten, wenn Sie sich auf dieses Tutorial beziehen. Die Netzwerkadministratoren des DHCP-Servers sparen viel Zeit, die sie sonst damit verbringen würden, die Rechner der Clients einen nach dem anderen zu konfigurieren.