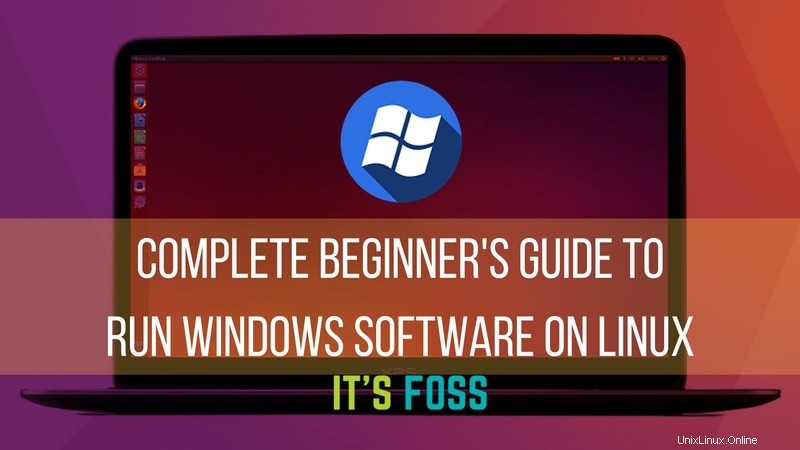
Da Sie hier sind, gehe ich davon aus, dass Sie ein Linux-Benutzer sind. Und hin und wieder fragen Sie sich:Kann ich Windows-Anwendungen unter Linux ausführen? .
Antwort auf diese Frage ist ja. Ja, Sie können Windows-Anwendungen unter Linux ausführen . Hier sind einige Möglichkeiten, Windows-Programme mit Linux auszuführen:
- Installieren von Windows auf einer separaten Festplattenpartition
- Windows als virtuelle Maschine unter Linux installieren
Beide funktionieren einwandfrei. Aber sie sind ziemlich ressourcenhungrig.
Wenn Sie nur eine kleine Windows-Anwendung verwenden müssen, ist die Installation von Windows auf einer separaten Festplattenpartition oder als virtuelle Maschine nicht effizient. Darüber hinaus kann Virtual Machine nicht die gesamte Leistung Ihrer Maschine nutzen. Also, was ist die Lösung?
Keine Sorge, es gibt eine andere Möglichkeit, Windows-Software unter Linux zu verwenden. Es heißt Wein . Wenn Sie damit noch nicht vertraut sind oder ein Anfänger in der Welt von Linux sind, ist dieser Artikel für Sie.
In diesem Anfängerleitfaden zeige ich Ihnen, was Wine ist und wie Sie damit Windows-Software unter Linux ausführen können. Ich habe hier Ubuntu verwendet, da Ubuntu eine der besten Linux-Distributionen für Anfänger ist, aber jede andere Linux-Distribution hat mehr oder weniger die gleichen Schritte (mit Ausnahme der Befehle in Arch- oder Fedora-basierten Distributionen).
Mit Wine Windows-Programme unter Linux ausführen
Wein steht für W in meinem ich s N oder ein E mulator. Und WINE ist eigentlich ein Akronym dafür. Und wie bereits erwähnt, ist es nicht einmal eine virtuelle Maschine.
Vielmehr handelt es sich um eine Kompatibilitätsschicht zum Ausführen von Windows-Anwendungen auf UNIX-ähnlichen oder POSIX-kompatiblen Betriebssystemen (z. B. Linux, Mac, BSD). Während eine virtuelle Maschine oder ein Emulator interne Windows-Logik simuliert, übersetzt Wine diese Windows-Logik in native UNIX/POSIX-Beschwerdelogik.
In einfachen und nicht-technischen Worten konvertiert Wine interne Windows-Befehle in Befehle, die Ihr Linux-System nativ verstehen kann.
[irp posts =„9653“]
Wine installieren
Es gibt verschiedene Möglichkeiten, Wine auf Ihrem System zu installieren. Da dies eine Anleitung für Anfänger ist, beschreibe ich hier die einfachste.
Fast alle Linux-Distributionen enthalten Wine in ihrem Paket-Repository. Meistens ist die neueste stabile Version von Wine über das Paket-Repository verfügbar. Die Installation von Wine unter Ubuntu ist so einfach wie das Starten eines Terminals und das Ausführen dieser Befehle:
sudo apt update
sudo apt install wineWenn Sie jedoch eine 64-Bit-Installation von Ubuntu verwenden, müssen Sie diese zusätzlichen Befehle ausführen:
sudo dpkg --add-architecture i386Dadurch wird Ihrer Distribution die Unterstützung der 32-Bit-Architektur hinzugefügt, was Ihnen bei der Installation bestimmter Software zugute kommt. Wenn Sie nicht wissen, ob Sie eine 32-Bit- oder 64-Bit-Installation haben, lesen Sie diesen Artikel:32-Bit- oder 64-Bit-Ubuntu?
Welche Windows-Anwendungen werden von Wine unterstützt?
Es gibt eine große Anzahl von Windows-Anwendungen, die derzeit vollständig von Wine unterstützt werden. Sie laufen problemlos.
Jeden Tag werden jedoch neue Windows-Anwendungen entwickelt. Viele von ihnen würden auf Wine nicht so funktionieren, wie wir es wollen. Aber das Entwicklungstempo von Wine ist auch rasant, die Unterstützung für neue Anwendungen wird ständig hinzugefügt.
Und es gibt eine spezielle Datenbank, um genau das zu verfolgen.
Die Wine Application Database enthält fast 24.000 Anwendungen, die mit unterschiedlichem Status bewertet werden, je nachdem, wie gut diese Anwendungen in Wine laufen. Wenn Sie schnell die Bewertung der Anwendung überprüfen möchten, die Sie in Wine verwenden möchten, können Sie dort einen Blick darauf werfen. Hier ist die Bedeutung dieser Bewertungen:
- Platin :Diese Anwendungen lassen sich problemlos im vorkonfigurierten Wine installieren und ausführen.
- Gold :Diese Anwendungen funktionieren einwandfrei mit einigen speziellen Konfigurationen.
- Silber :Anwendungen mit geringfügigen Problemen werden mit Silber gekennzeichnet.
- Bronze :Die Bronze-Versionen haben große Probleme, die die Nutzung ernsthaft beeinträchtigen.
- Müll :Diese laufen einfach nicht auf Wine.
Bewertungen, Installationsverfahren, gegen welche Wine-Version es getestet wurde und verschiedene nützliche Daten sind auch für jede Anwendung hier verfügbar.
Natürlich besteht die Wine-Anwendungsdatenbank hauptsächlich aus benutzergenerierten Daten, daher können Sie jederzeit versuchen, eine Anwendung mit einer anderen Version von Wine auszuführen und Ihr Ergebnis mit dem Rest der Community zu teilen.
Suchen einer Anwendung in der Wine-Anwendungsdatenbank
Mal sehen, wie wir eine Anwendung in der Wine Application Database finden können.
Gehen Sie zur Weinanwendungsdatenbank. Klicken Sie auf Apps durchsuchen aus der linken Seitenleiste.
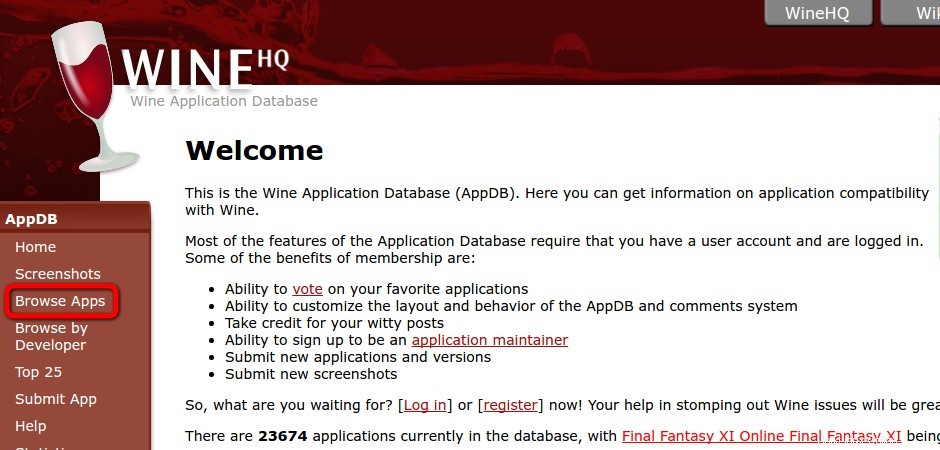
Schreiben Sie den Namen der Anwendung, die Sie finden möchten, in Name Feld.
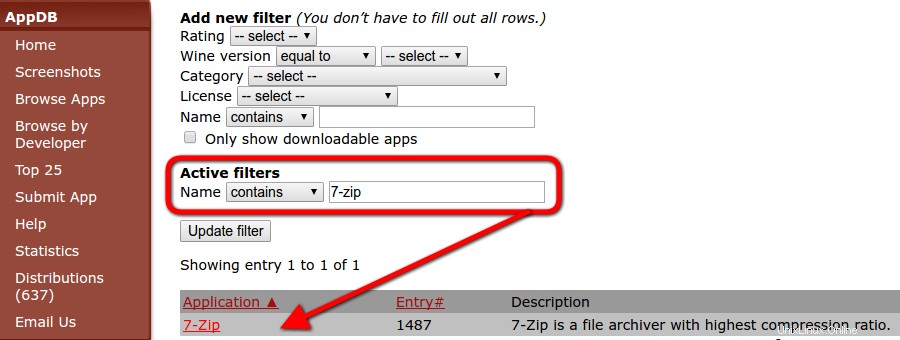
Klicken Sie im Suchergebnis auf den Link zur Anwendung.
Sie sehen eine Beschreibung der Anwendung. Es wird eine Liste verschiedener Versionen mit ihrer Kompatibilitätsbewertung mit einer bestimmten Wine-Version geben.
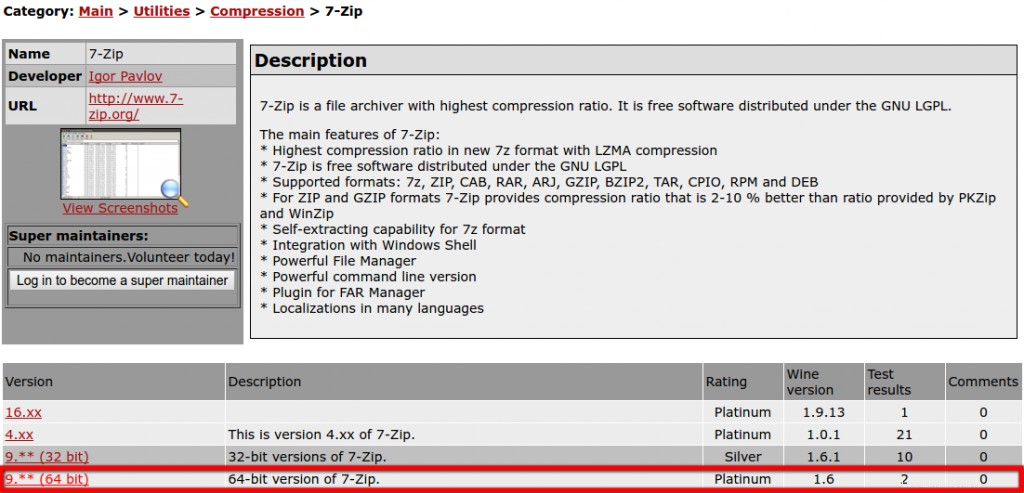
Klicken wir auf den Link zur neuesten Version.
Dies ist die Hauptseite, die Sie überprüfen müssen. Es werden detaillierte Informationen zu dieser spezifischen Version angezeigt.
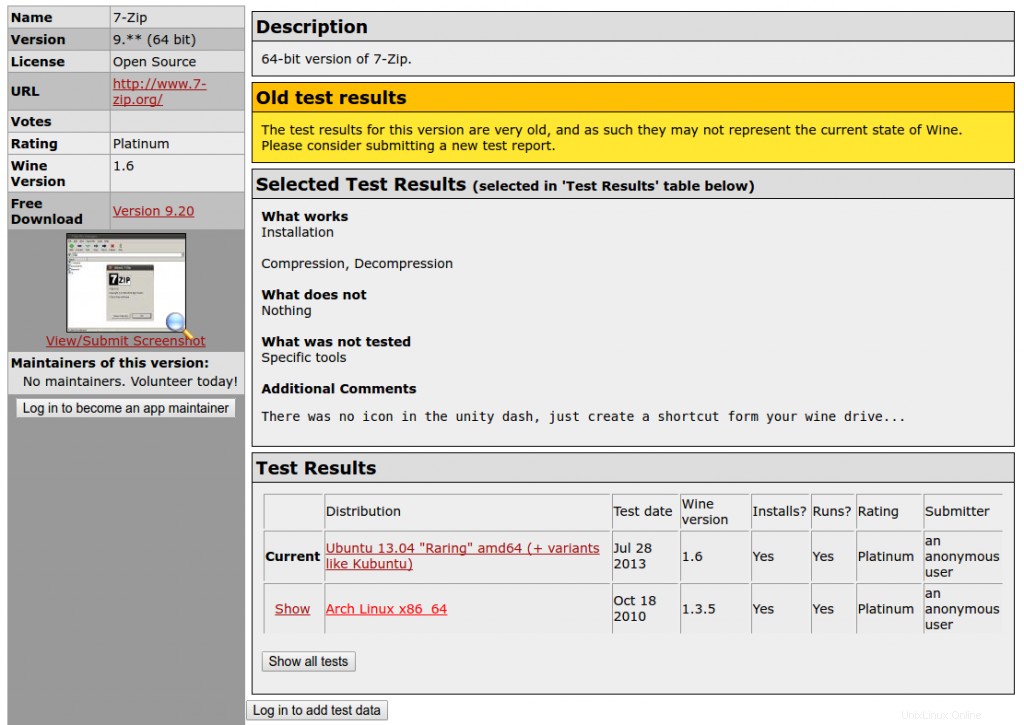
Sie bekommen eine Vorstellung davon, was funktioniert und was nicht. Außerdem wird hier das Installationsverfahren aufgeführt, falls zusätzliche Aufgaben für die Installation erforderlich sind.
Erste Schritte mit Wein
Bevor wir mit der Installation und Ausführung von Anwendungen in Wine fortfahren, sollten wir eine klare Vorstellung von einigen Dingen haben und wissen, wie Wine für die Verwendung konfiguriert wird:
WeinPräfix
Windows-Anwendungen benötigen ein Laufwerk C:. Wine verwendet zu diesem Zweck ein virtuelles Laufwerk C:. Das Verzeichnis dieses virtuellen Laufwerks C:heißt wineprefix . Zuerst müssen wir ein wineprefix erstellen. Starten Sie dazu ein Terminal und geben Sie diesen Befehl ein:
winecfgDadurch wird ein wineprefix erstellt und das Konfigurationsfenster für Wine geöffnet. Sie können die Konfigurationsoptionen ändern, wenn Sie möchten, oder es vorerst so lassen und schließen. Jetzt können Sie das virtuelle Laufwerk C:unter
finden$HOME/.wine/c_drive
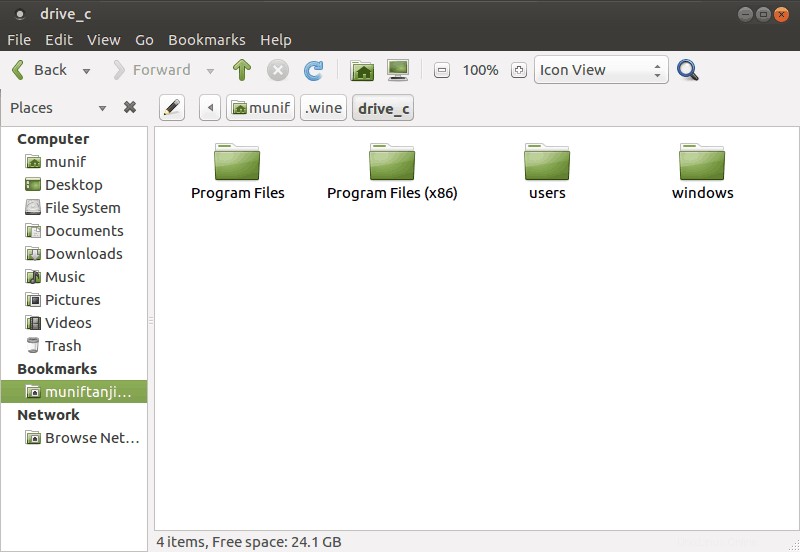
Die allgemeine Regel ist, jede neue Anwendung in einem neuen wineprefix zu installieren. Wir können mehrere Weinpräfixe manuell erstellen und pflegen. Aber diese Aufgabe scheint für Anfänger ziemlich mühsam zu sein. Also überspringen wir diesen Teil vorerst. Aber später werde ich zeigen, wie man diesen Teil mit Leichtigkeit macht.
Installieren einer Anwendung mit Wine
Die Installation einer unterstützten Anwendung in Wine ist im Allgemeinen so einfach wie ein Doppelklick auf die Installationsdatei. Wir sehen uns jetzt jedoch eine Schritt-für-Schritt-Anleitung für die Installation von 7-Zip auf Wine an.
Überprüfen Sie zunächst die 7-Zip-Bewertung in der Wine Application Database. Es hat Platin-Rating, also sind wir startklar. Öffnen Sie die Wine-Konfiguration ( winecfg ) und stellen Sie die Windows-Version auf Windows 7 ein .
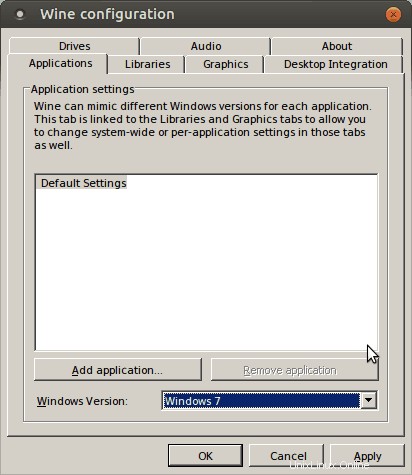
Klicken Sie mit der rechten Maustaste auf die 7-Zip-Installationsdatei und wählen Sie Open With Wine Windows Program Loader .
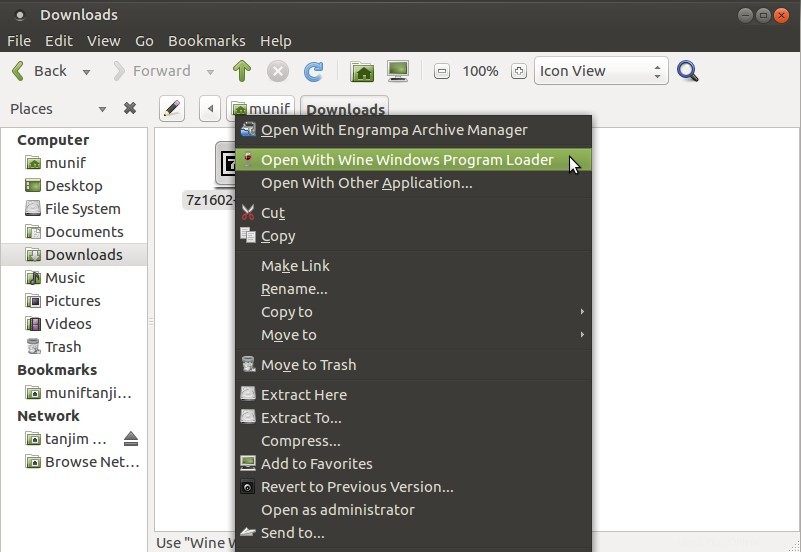
Sehen Sie diesen Zielordnerpfad? Die 7-Zip-Installation hat das virtuelle Laufwerk C:von wineprefix erkannt.
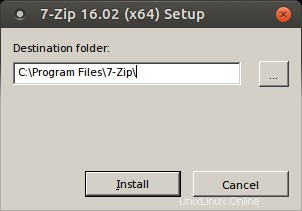
Beenden Sie die Installation und wechseln Sie in das Installationsverzeichnis [ $HOME /.wine/drive_c/Program Files/7-zip/ ] aus dem Dateibrowser.
Klicken Sie mit der rechten Maustaste auf 7zFM.exe und gehen Sie zu Eigenschaften> Öffnen mit .
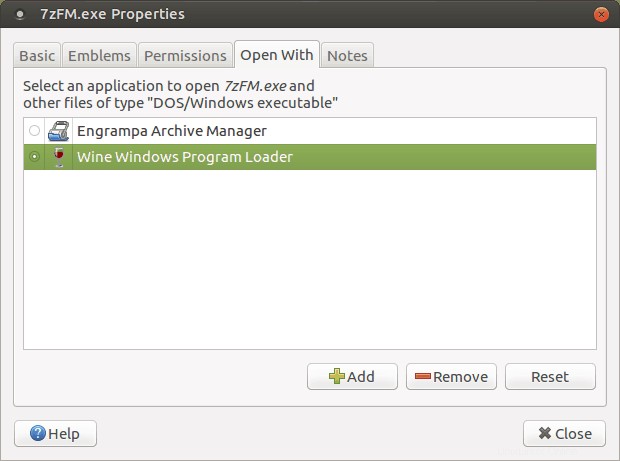
Wählen Sie Wine Windows Program Loader aus und schließen Sie das Fenster. Doppelklicken Sie auf 7zFM.exe.
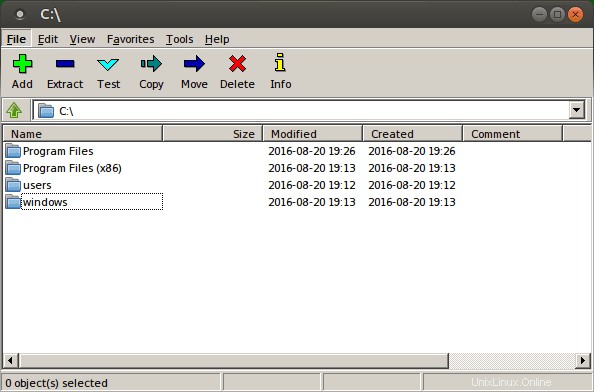
Und los geht's! Um eine Verknüpfung auf Ihrem Desktop zu erstellen, klicken Sie mit der rechten Maustaste auf die Datei.
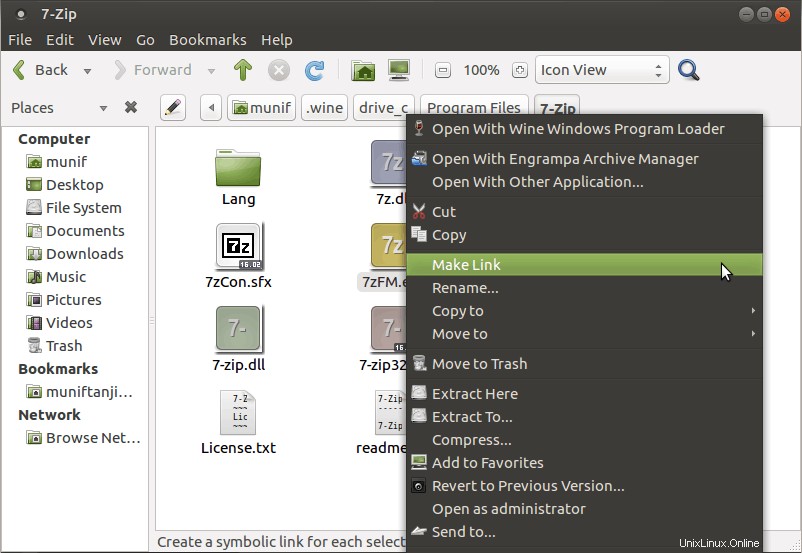
Verschieben Sie nun den Link zum Desktop.
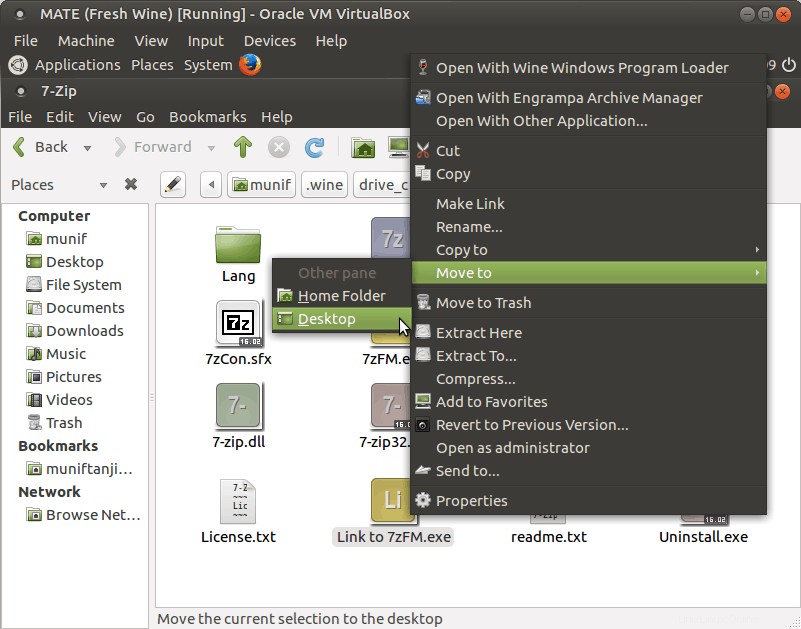
Jetzt können Sie 7-Zip einfach von Ihrem Desktop aus ausführen. Sie müssen lediglich auf das Symbol doppelklicken.
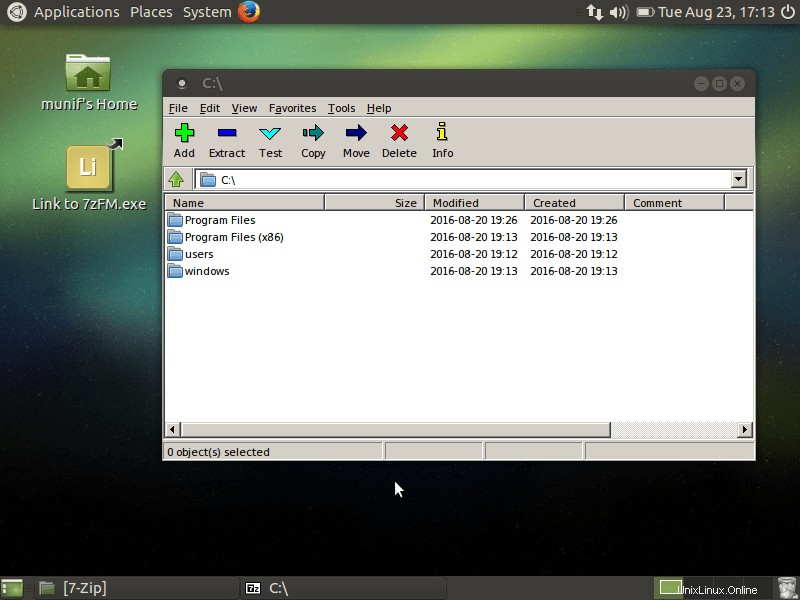
Wenn Sie unter Linux auf Ihre Dateien zugreifen möchten, befinden sie sich im Allgemeinen in Z:Drive .
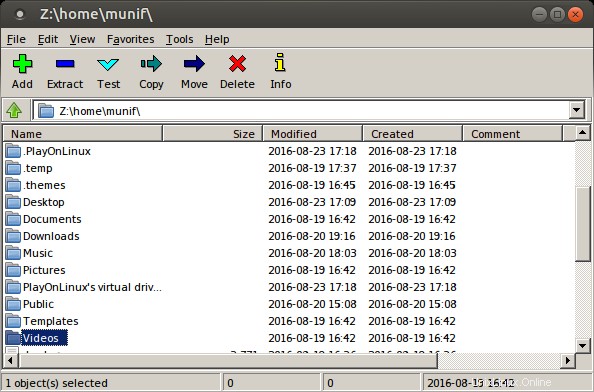
Sie können die 7-Zip-Datei genauso verwenden, wie Sie sie unter Windows verwenden würden – zum Extrahieren und Erstellen von Archiven und dergleichen.
Machen wir die Dinge (viel) einfacher
Sie haben vielleicht bemerkt, dass in der Wine Application Database bei jeder Version der Anwendungsüberprüfung eine bestimmte Wine-Version erwähnt wird.
Das liegt an der schnellen Entwicklungsgeschwindigkeit von Wein. Obwohl eine Anwendung mit der aktuellen Version von Wine ausgeführt wird, kann sie aufgrund der vorgenommenen Änderungen möglicherweise nicht mit einer zukünftigen Version ausgeführt werden.
Außerdem habe ich erwähnt, dass jede Anwendung in einem eigenen frischen Weinpräfix installiert werden soll. So hat eine Anwendung keine Chance, eine andere zu stören. Und all dies manuell durchzuführen, normalerweise vom Terminal aus, ist zeitaufwändig, lästig und manchmal verwirrend.
PlayOnLinux ist hier, um zu retten. Es bietet eine nette Schnittstelle, um all diese Dinge einfach zu erledigen. Um PlayOnLinux auf Ubuntu zu installieren, führen Sie einfach diesen Befehl aus:
sudo apt install playonlinux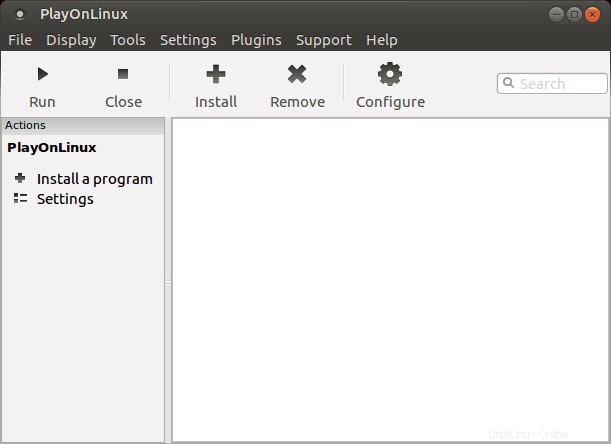
Sie können jede Aufgabe im Zusammenhang mit Wine mit PlayOnLinux ganz einfach über eine schöne und intuitive grafische Oberfläche ausführen:
- Installieren und Deinstallieren von Anwendungen.
- Weinpräfixe erstellen, aktualisieren und entfernen.
- Warte Wine verschiedener Architekturen und Versionen.
- Verknüpfung für installierte Anwendungen ausführen und erstellen.
- Und so weiter...
Trotzdem müssen Sie die Wine-Anwendungsdatenbank auf Überprüfungen, Installationsverfahren und dergleichen überprüfen.
Vorteile der Verwendung von Wine
Wenn es darum geht, Windows-Anwendungen auf einem Linux-System auszuführen, bietet Wine viele Vorteile gegenüber der Verwendung von Emulatoren oder virtuellen Maschinen.
- Leistung :Wine ist immun gegen den Leistungsverlust, der sonst beim Emulieren auftritt.
- Native Erfahrung :Wine muss nicht geöffnet werden, bevor eine Windows-Anwendung ausgeführt wird. Wie Wine genau funktioniert, wird aus diesem Zitat von der offiziellen Website klarer.
Wine kann man sich in ähnlicher Weise als Windows-Emulator vorstellen wie Windows Vista als Windows XP-Emulator:Beide ermöglichen es Ihnen, die gleichen Anwendungen auszuführen, indem sie Systemaufrufe auf die gleiche Weise übersetzen. Die Einstellung von Wine zur Nachahmung von Windows XP unterscheidet sich nicht wesentlich von der Einstellung von Vista zum Starten einer Anwendung im XP-Kompatibilitätsmodus.
Weinderivate
Es gibt eine ganze Reihe von Projekten zum Ausführen von Windows-Anwendungen auf anderen Plattformen, die auf Wine basieren:
- CrossOver :CrossOver ist ein von der Firma CodeWeavers entwickeltes Programm. Es basiert direkt auf Wine mit einigen Optimierungen und proprietären Add-Ons. Tatsächlich beschäftigt CodeWeavers einen großen Teil der Wine-Entwickler. Im Gegensatz zu den Rapid-Releases von Wine sind CrossOver-Releases stabiler. Der einzige und größte Nachteil ist, dass Crossover nicht kostenlos ist.
- PlayOnLinux :PlayOnLinux basiert vollständig auf Wine. Und bietet eine einfachere Route zum Installieren und Verwalten von Anwendungen mit Wine. PlayOnLinux ist kostenlos.
Es ist auch für Mac als PlayOnMac verfügbar. - ReactOS :ReactOS ist ein völlig anderes Open-Source-Betriebssystem zum Ausführen von Windows-Anwendungen. Es verwendet eine beträchtliche Menge an Codes aus Wine wieder. Dies ist jedoch ein Projekt, das sich seit mehr als einem Jahrzehnt in der Entwicklung befindet, und ich werde es nicht empfehlen.
Zusätzliche Tipps zur Verwendung von Wine
Weintricks
Dies ist ein weiterer wichtiger Teil der Verwendung von Wine. Winetricks ist ein Hilfsskript zum Herunterladen und Installieren verschiedener weitervertreibbarer Laufzeitbibliotheken, die zum Ausführen einiger Anwendungen in Wine erforderlich sind. Dazu können Ersetzungen für Komponenten von Wine gehören, die Closed-Source-Bibliotheken verwenden. Winetricks wird mit der Wine-Installation auf Ubuntu geliefert.
Führen Sie zum Starten von winetricks diesen Befehl aus:
winetricks
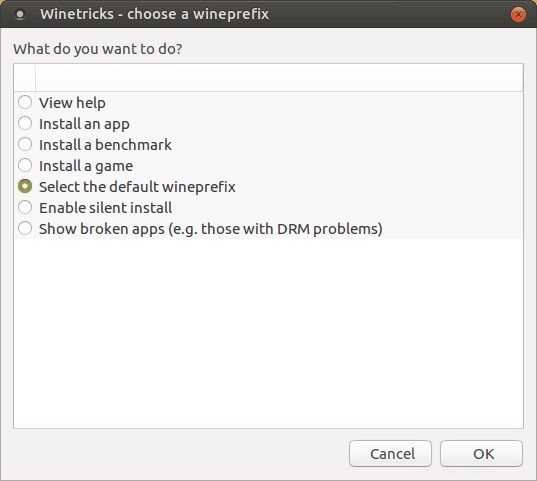
Es gibt viele Möglichkeiten, Ihnen bei verschiedenen Aufgaben zu helfen.
Installieren einer Anwendung mit Winetricks
Wenn Sie eine App installieren von winetricks wird es in einem separaten wineprefix installiert. Lassen Sie uns VLC installieren:
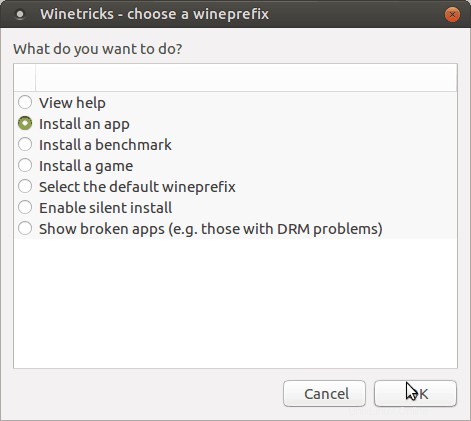
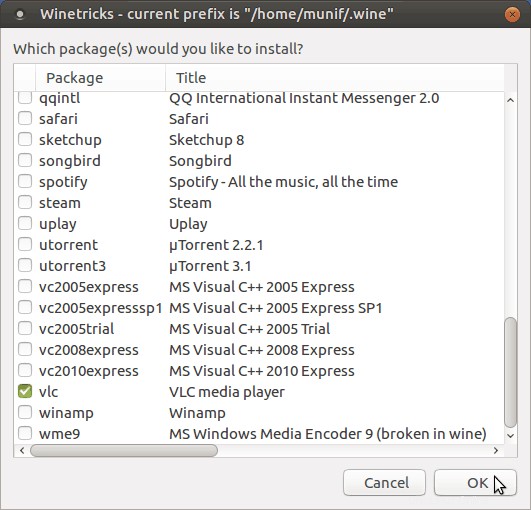
Es beginnt dann mit dem Herunterladen der VLC-Installationsdateien. Und führen Sie dann durch den Rest des Prozesses. Es ist ziemlich einfach.
Installieren Sie Windows DLL oder Komponenten und andere
Sie können ein Weinpräfix aus winetricks auswählen und verschiedene Bibliotheken und Komponenten installieren, die von der Anwendung benötigt werden, die Sie ausführen möchten, und auch andere Operationen ausführen.
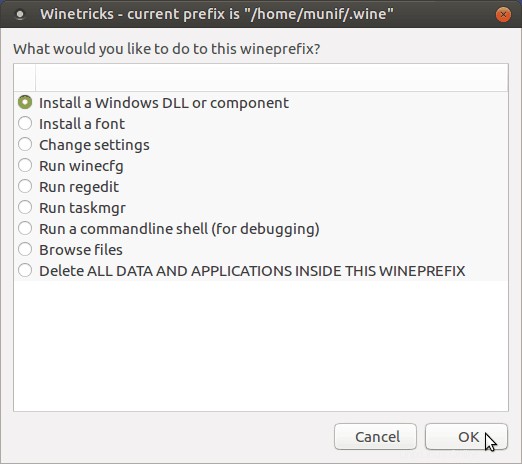
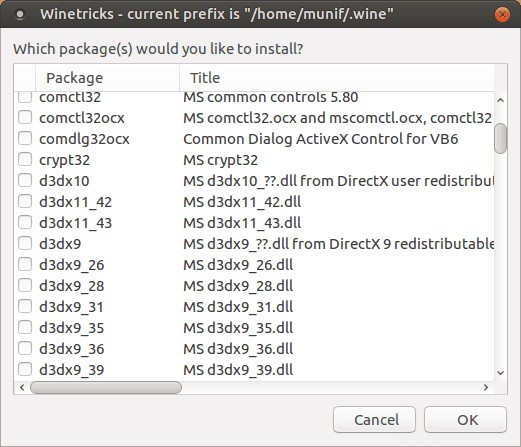
NB. :Wenn Ihnen die Verwendung von Winetricks kompliziert erscheint, ist das vollkommen in Ordnung. Mir geht es genauso. Aus diesem Grund verwende ich immer PlayOnLinux. PlayOnLinux kann alles, was Sie von winetricks benötigen.
Weitere Informationen finden Sie in den häufig gestellten Fragen und der Dokumentation zu Wine.
Ich hoffe, Sie finden diesen vollständigen Anfängerleitfaden zur Verwendung von Wine unter Linux hilfreich. Jetzt können Sie Windows-Programme unter Linux ausführen ohne Installation einer virtuellen Maschine oder Dual-Boot.
Teilen Sie uns Ihre Fragen oder Meinungen im Kommentarbereich unten mit.