Diese Anleitung soll LCN-Webhosting- und WordPress-Hosting-Kunden zeigen, wie sie ihr Admin-Benutzerkennwort für WordPress zurücksetzen können.
Zurücksetzen von WordPress-Passwörtern über das WordPress-Dashboard
Wenn Sie Zugriff auf das WordPress-Dashboard für Ihre Website haben, können Sie das Passwort für Ihr Konto im Dashboard zurücksetzen.
- Melden Sie sich beim WordPress-Dashboard für Ihre Website an.
- Wählen Sie das Dropdown-Menü oben rechts auf der Seite und dann Mein Profil bearbeiten aus , oder gehen Sie zu den Benutzern Menü innerhalb des Dashboards und wählen Sie Bearbeiten unter Ihrem Benutzernamen.
- Scrollen Sie auf der Profilseite nach unten zum Abschnitt für Kontoverwaltung , und klicken Sie dann auf Passwort generieren . Sie können dann das automatisch generierte Passwort überschreiben oder Profil aktualisieren auswählen um das neue Passwort zu übernehmen.
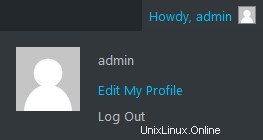
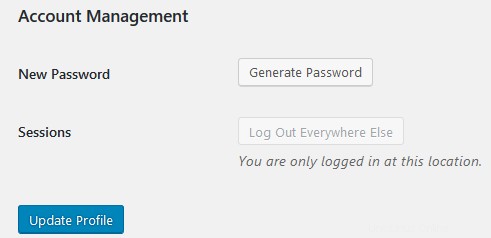
Das war’s, Sie sollten sich jetzt mit dem neuen Passwort beim WordPress-Dashboard für Ihre Website anmelden können.
WordPress-Passwörter über Phpmyadmin zurücksetzen
Wenn Sie keinen Zugriff auf das Dashboard für Ihre Website haben, können Sie Ihre WordPress-Anmeldedaten zurücksetzen, indem Sie sich bei der Datenbank für die Website anmelden.
Um Ihre WordPress-Anmeldedaten in der Datenbank für Ihre Website zurückzusetzen, müssen Sie zuerst den Datenbank-Benutzernamen/das Kennwort/die Serverdetails für Ihre Website abrufen. Du kannst auf diese Details zugreifen, indem du eine Kopie der Datei wp-config.php per FTP herunterlädst. Auf der folgenden Seite finden Sie einige Anweisungen zum Zugriff auf Ihre Site-Dateien über FTP:So laden Sie Dateien mit FTP auf Ihre Website hoch
Öffnen Sie die Datei wp-config.php in einem Texteditor und Sie werden die Datenbank-Anmeldedaten für Ihre Website im folgenden Format aufgelistet finden:
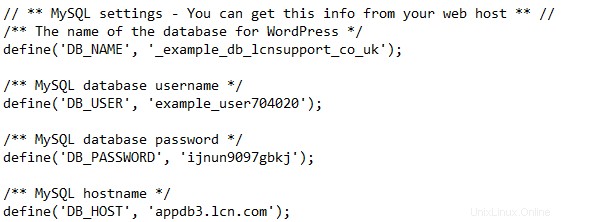
Sobald Sie die Datenbank-Anmeldedaten für Ihre Website haben, können Sie sich wie folgt bei Phpmyadmin anmelden und die Passwörter Ihres WordPress-Kontos zurücksetzen:
- Gehen Sie zunächst zu phpMyAdmin Anmeldeseite für Ihre Website, diese kann durch Eingabe von http://yourdomain.com/phpmyadmin aufgerufen werden – in der Adressleiste Ihres Webbrowsers (ersetzen Sie yourdomain.com durch die Adresse Ihrer Website) .
- Geben Sie auf der phpMyAdmin-Anmeldeseite Ihren Datenbank-Benutzernamen und Ihr Passwort ein und wählen Sie den richtigen Datenbank-Hostnamen aus dem Dropdown-Menü Server Choice aus.
- Klicken Sie auf die Datenbanken Link aus dem Menü oben auf der phpMyAdmin-Seite und klicken Sie dann auf den Datenbanknamen, der unter der Überschrift Datenbanken auf dieser Seite aufgeführt ist.
- Klicken Sie in der Liste auf die Benutzer Tabelle – diese sollte den Titel wp_users tragen wenn Sie das Tabellenpräfix für Ihre Site nicht geändert haben.
- Nachdem Sie die wp_users-Tabelle für Ihre Site geöffnet haben, sollten Sie eine Liste der Benutzerkonten sehen, die für Ihre Site vorhanden sind:
- Klicken Sie auf Bearbeiten neben dem Benutzerkonto, das Sie aktualisieren möchten
- Suchen Sie nach dem Feld mit dem Titel user_pass , geben Sie Ihr neues Passwort in den Wert ein Feld und wählen Sie dann MD5 aus aus dem Dropdown-Menüfeld für Funktion .
- Wählen Sie Los unten links in der Tabelle, um die Änderung zu übernehmen.

Das war’s, Sie sollten sich jetzt mit dem neuen Passwort beim WordPress-Dashboard für Ihre Website anmelden können.