Für diesen Leitfaden werden wir WordPress ein wenig entmystifizieren und Ihnen zeigen, wie einfach es ist, eine WordPress-Installation von Ihrem aktuellen Host zu A Small Orange zu verschieben. Sie erhalten ein Verständnis für die grundlegenden Komponenten von WordPress und sehen, dass das Verschieben der Website nichts anderes als eine Reihe einfacher Schritte ist. Lassen Sie uns graben!
Hinweis: Dieses Tutorial gilt nicht für Websites, die auf WordPress.com gehostet werden. Es gilt nur für Websites, die auf einer eigenständigen Version von WordPress laufen, wie sie unter WordPress.org zu finden ist.
Wenn Ihr aktueller Host ein cPanel-Host ist, ist es am einfachsten, einem unserer talentierten Tech-Support-Ninjas zu erlauben, sich darum zu kümmern. Öffnen Sie einfach ein Ticket und sie werden es für Sie verschieben.
WordPress ist wirklich nichts anderes als eine Sammlung richtig platzierter Dateien, die von einer MySQL-Datenbank unterstützt werden. Alles, was wir tun werden, ist, die Dateien und die Datenbank zu verschieben und dann WordPress mitzuteilen, wo die Datenbank zu finden ist. Für die Anleitung verwenden wir eine fiktive Website mit dem Domänennamen „IhreDomain.tld“, wobei „IhreDomain“ der Anfangsteil der URL Ihrer Website und „.tld“ Ihr „.com“ oder ähnlich ist.
Tipp! Die folgenden Anweisungen beschreiben, wie Sie Ihre WordPress-Website manuell verschieben. Wenn Sie das Softaculous-Plug-in verwenden möchten (Softaculous ist Standard bei allen gemeinsam genutzten Plänen), um es zu verschieben, scrollen Sie nach unten, um diese Anweisungen anzuzeigen.
Sichern
Um die Site zu sichern, verwenden wir ein WordPress-Plugin namens „WP-DB-Backup“, um eine Kopie der Datenbank zu erhalten, und verwenden dann ein FTP-Programm, um die Site auf Ihren Computer zu kopieren. So starten Sie die Sicherung Ihrer Website:
-
Melden Sie sich bei Ihrer WordPress-Site bei Ihrem aktuellen Host unter yourdomain.tld/wp-admin
an -
Navigieren Sie zum Menü „Plugins“ auf der linken Seite des Bildschirms und dann zu „Neu hinzufügen“
-
Suchen Sie nach „WP-DB-Backup“; das oberste Ergebnis sollte das richtige sein
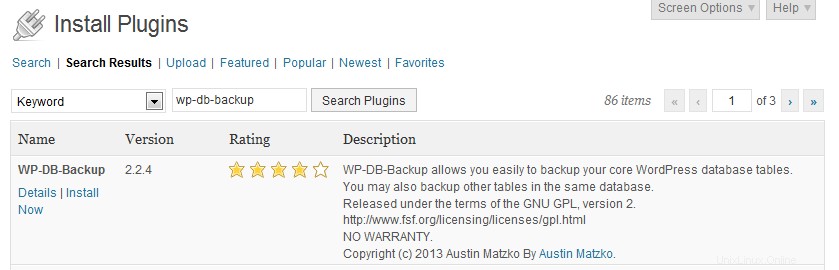
-
Klicken Sie auf Jetzt installieren, auf OK und dann auf Plugin aktivieren
-
Klicken Sie im Hauptmenü auf Tools und dann auf Backup
-
Klicken Sie in den Sicherungsoptionen auf Auf Server speichern und dann auf Jetzt sichern! um den Sicherungsvorgang zu starten
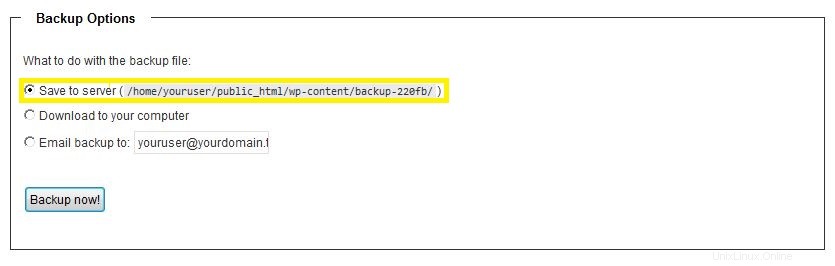
-
Notieren Sie sich das Verzeichnis, in dem die Datenbanksicherung gespeichert ist. In unserem Fall ist es 'wp-content/backup-220fb/'.
Wir müssen den Verzeichnispfad kennen, in dem die Sicherung gespeichert ist, wenn wir die Datenbank wiederherstellen.
FTPing der Dateien
Jetzt müssen wir FTP verwenden, um alle Dateien herunterzuladen, einschließlich der Datenbanksicherung, die jetzt in einer Datei gespeichert ist. Ein gutes FTP-Programm ist FileZilla, das Sie unter https://filezilla-project.org herunterladen können.
Hinweis: Um mehr darüber zu erfahren, wie Sie FTP ausführen, wo Sie auf Ihr FTP zugreifen und mehr, lesen Sie unsere anderen Knowledgebase-Artikel hier.
Um mit FTP zu beginnen:
-
Melden Sie sich bei Ihrem FTP-Konto bei Ihrem alten Webhost an
-
Navigieren Sie zu dem Verzeichnis, das alle Ihre Site-Dateien enthält
Hinweis: wenn du 'wp-config.php' siehst, hast du das richtige Verzeichnis getroffen. -
Stellen Sie sicher, dass Sie alle WordPress-Dateien einschließlich der .htaccess-Datei packen und sie alle in einen Ordner auf Ihrem Desktop herunterladen
Hinweis: .htaccess ist oft versteckt (weil es mit einem Punkt beginnt) und daher müssen Sie es möglicherweise zuerst einblenden. Klicken Sie in FileZilla auf Server und dann auf Anzeige versteckter Dateien erzwingen.
Auf Ihr neues cPanel-Konto hochladen
Wir kommen an! Es ist an der Zeit, Ihr FTP-Programm für Ihr neues cPanel-Konto zu konfigurieren und sich anzumelden.
Hinweis: Wenn Sie bei diesem Schritt auf einen Haken stoßen, öffnen Sie bitte ein Ticket und wir werden Sie gerne anmelden.
-
Öffnen Sie Ihre Willkommens-E-Mail und holen Sie sich Ihren Benutzernamen und die IP des Servers, auf dem sich Ihr Konto befindet
-
Verwenden Sie die IP aus der Willkommens-E-Mail als Hostnamen für FTP und Ihren cPanel-Benutzernamen und Ihr Passwort als Anmeldeinformationen
-
Laden Sie den gesamten Inhalt Ihrer WordPress-Site per FTP in das Verzeichnis public_html hoch (stellen Sie sicher, dass alle Dateien einschließlich .htaccess hochgeladen wurden)
Erstellen und Importieren der Datenbank
Wir haben die WordPress-Dateien verschoben. Als nächstes müssen wir eine neue Datenbank in cPanel erstellen und Ihre WordPress-Datenbank importieren.
-
Melden Sie sich bei cPanel an (mit den Anmeldedaten aus Ihrer Willkommens-E-Mail)
Hinweis: Für diese Anleitung gehen wir von einem Benutzernamen „ihrbenutzer“ aus. Achten Sie darauf, Ihren tatsächlichen Benutzernamen zu verwenden. -
Klicken Sie im Abschnitt Datenbanken auf MySQL® Database Wizard
-
Geben Sie im Textfeld „Neue Datenbank“ „wordpress“ ein.
Hinweis:Der Name Ihrer Datenbank lautet youruser_wordpress. Dies ist die 'DB_NAME', die Sie später benötigen. -
Klicken Sie auf Nächster Schritt
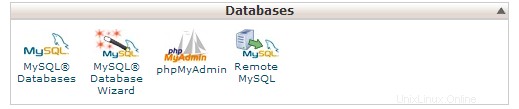

-
Geben Sie im Textfeld „Create Database Users“ „wpuser“ ein und geben Sie dann ein Passwort für Ihre Datenbank ein (erfinden Sie eines)
-
Notieren Sie das verwendete Passwort (in diesem Beispiel habe ich „aso+rocks!!“ verwendet) und „youruser_wpuser“; diese benötigen Sie später für DB_USER und DB_PASSWORD
-
Klicken Sie auf Benutzer erstellen
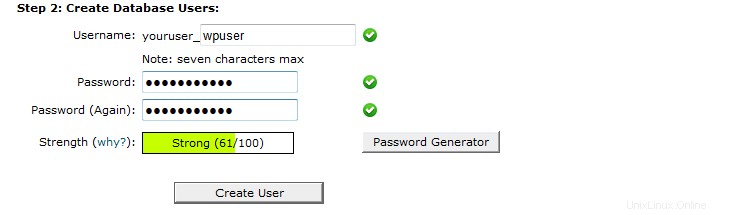
-
Aktivieren Sie auf dem nächsten Bildschirm das Kästchen neben ALLE PRIVILEGIEN und klicken Sie dann auf Nächster Schritt

Die Datenbank ist bereit, aber sie ist leer. Wir müssen die Datenbank importieren, die wir gesichert haben. Dafür verwenden wir phpMyAdmin, das in cPanel integriert ist.
-
Klicken Sie auf das Home-Symbol in der oberen linken Ecke des cPanel-Bildschirms
-
Scrollen Sie wieder nach unten zu Datenbanken und klicken Sie auf phpMyAdmin
-
Wenn der phpMyAdmin-Bildschirm erscheint, klicken Sie in der linken Spalte auf Ihre Datenbank, wo „youruser_wordpress“ steht
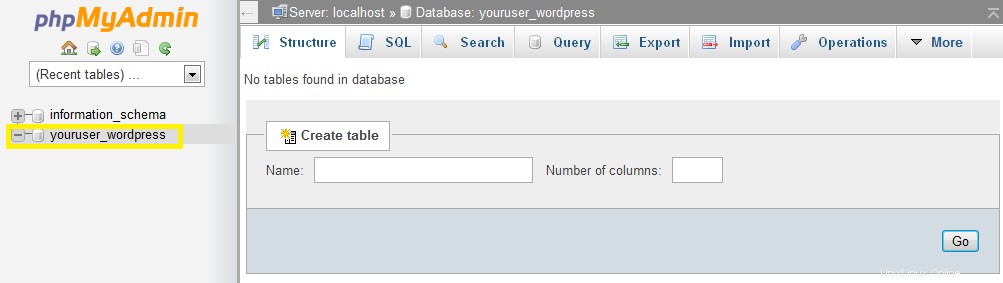
-
Klicken Sie oben auf der Seite auf Importieren und dann auf Durchsuchen
-
Navigieren Sie zu demselben Ordner, in den Sie zuvor Ihre WordPress-Dateien heruntergeladen haben, zu „wp-content“, und klicken Sie dann auf den Sicherungsordner
-
Doppelklicken Sie auf den Dateinamen „yourwpdatabase_“ und klicken Sie dann unten auf der Seite auf Los

Wenn es gelungen ist, großartig! Kommen wir zum nächsten Schritt. Wir sind fast fertig. Wenn nicht, gehen Sie voran und öffnen Sie ein Ticket mit unseren Tech-Support-Ninjas und sie werden ha-cha! die Datenbank für Sie eingerichtet.
Alles zusammenfügen
Der letzte Schritt besteht darin, Ihrer WordPress-Installation die neuen Datenbankdetails mitzuteilen. Dafür verwenden wir den eigenen Dateimanager von cPanel.
-
Gehen Sie zurück zur Hauptseite von cPanel und klicken Sie auf Dateimanager
-
Web Root sollte bereits ausgewählt sein (wählen Sie es aus, wenn dies nicht der Fall ist), klicken Sie also auf Los
-
Klicken Sie mit der rechten Maustaste auf „wp-config.php“
-
Klicken Sie auf Bearbeiten und dann erneut auf Bearbeiten
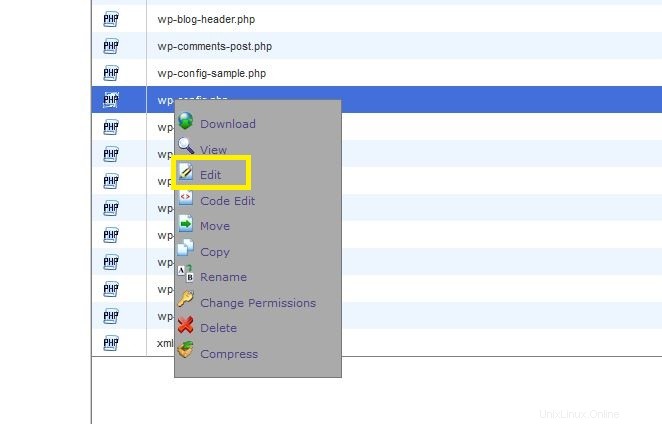
-
Bearbeiten Sie einfach die MySQL-Einstellungen so, dass sie mit den Werten übereinstimmen, die wir uns beim Erstellen der MySQL-Datenbank früher notiert haben
-
Klicken Sie auf Änderungen speichern und dann oben rechts auf Schließen
/** Der Name der Datenbank für WordPress */
define('DB_NAME', 'youruser_wordpress');
/** Benutzername der MySQL-Datenbank */
define('DB_USER', 'youruser_wpuser');
/** Passwort der MySQL-Datenbank */
define('DB_PASSWORD', 'aso+rocks!!');
/** MySQL-Hostname */
define('DB_HOST', 'localhost');
Sie können auch den Dateimanager und alle anderen cPanel-Fenster schließen. Wir sind fertig! Das ist es. Ihre Website ist startklar. Sobald Sie Ihr DNS auf Ihr Konto bei A Small Orange richten, wird Ihre Website live sein. Wenn Sie eine Handarbeit benötigen, die diese Arbeit macht, zögern Sie nicht, sich an unsere Tech Support Ninjas zu wenden. Wir möchten sicherstellen, dass Ihr Wechsel zu A Small Orange reibungslos verläuft.
Umziehen mit Softaculous
Sie können Ihren WordPress-Blog ganz einfach von Ihrem cPanel-Dashboard aus mit Softaculous zu uns verschieben.
Hinweis:Dieser Umzug konzentriert sich auf die Migration Ihrer Blog-Beiträge. Es importiert Ihre Posts, Seiten und Kommentare. Ihre Tags, Kategorien und das bleiben erhalten Links für eingebettete Medien, aber Mediendateien werden NICHT migriert.
Wenn Sie Bilder oder Videos auf Ihren WordPress-Blog hochgeladen haben, kopieren Sie diese Dateien in Ihren Upload-Ordner unter /wp-content/uploads. Auf diese Weise werden diese Bilder auf Ihrer neu importierten Website angezeigt. Du kannst auch deinen Themenordner, wp-content/themes, mit demselben Verfahren migrieren.
Verschieben Ihrer WordPress-Installation
-
Melden Sie sich bei Ihrem WordPress-Dashboard an, navigieren Sie zum Menü „Extras“ und klicken Sie dann auf „Exportieren“
-
Klicken Sie auf Alle Inhalte und dann Exportdatei herunterladen und speichern Sie sie auf Ihrem Computer (unter Angabe des Speicherorts)
-
Melden Sie sich von Ihrem WordPress-Dashboard ab
-
Melden Sie sich bei Ihrem cPanel-Konto an (Anmeldeinformationen wurden in Ihrer Willkommens-E-Mail gesendet und Sie finden hier und hier weitere Informationen darüber, wie Sie sich bei cPanel anmelden)
-
Bewegen Sie in Ihrem cPanel-Dashboard im Abschnitt Software und Dienste den Mauszeiger über WordPress und klicken Sie auf Installieren
-
Wählen Sie rechts neben Domäne auswählen die Domäne, die Sie verschieben möchten, aus dem Dropdown-Menü
aus -
Entfernen Sie „wp“ aus dem Abschnitt „In Directory“, wenn Sie möchten, dass Ihre Website unter http://ihredomain.com statt unter http://ihredomain.com/wp
gefunden wird -
Füllen Sie die entsprechenden Textfelder vollständig aus und schließen Sie die Installation ab, indem Sie unten auf der Seite auf die Schaltfläche Installieren klicken
-
Melden Sie sich erneut bei Ihrem WordPress-Dashboard an
-
Navigieren Sie in Ihrem WordPress-Dashboard zum Menü „Extras“ und klicken Sie auf „Importieren“
-
Wählen Sie WordPress aus den verfügbaren Optionen aus
Hinweis:Sie müssen wahrscheinlich das WordPress Importer Plugin installieren, um dies abzuschließen. -
Wählen Sie die zuvor heruntergeladene Datei aus und klicken Sie auf Datei hochladen und importieren
-
Wählen Sie den Autor aus, dem Sie Beiträge zuweisen möchten (oder weisen Sie Beiträge einem bestehenden Benutzer zu).
Hinweis:Sie können dies jederzeit ändern, indem Sie die Beiträge bearbeiten.
Sie können auch Dateianhänge herunterladen und importieren auswählen, um eine Verbindung zu Ihrer bestehenden Website herzustellen und Bilder oder Videos usw. herunterzuladen. Dies funktioniert normalerweise nur, wenn Ihre Website von einer WordPress.com/Blogger/LiveJournal-Website und nicht von einer anderen WordPress.org-Installation importiert wird.
Bei der Erstellung dieses Leitfadens wurden keine Orangen geschädigt.
Siehe auch Anmelde-URLs, die Sie kennen müssen, Herstellen einer Verbindung zu Ihrem Konto über FTP, Was ist FTP, Sicherung des cPanel-Kontos, Einrichten der MySQL-Datenbank und des Benutzers von cPanel