Dieser Leitfaden hilft LCN-Kunden mit einer WordPress-Website, ihre Kontaktformulare, Kommentarbereiche und andere Bereiche ihrer Website mit einem Google reCAPTCHA zu sichern, um Ihre Website vor Spam und Bot-Missbrauch zu schützen.
Fangen wir an…
So registrieren Sie eine Website für ein reCAPTCHA
Bevor Sie beginnen, müssen Sie zunächst Ihre Website bei Google einrichten, um Google reCAPTCHA verwenden zu können. Sie können dies tun, indem Sie ein Google-Konto verwenden und sich in Ihrer Admin-Konsole anmelden. Sie können dies von hier aus tun.
Sobald Sie angemeldet sind, können Sie Ihre Website jetzt mit den folgenden Schritten bei Google registrieren:
- Geben Sie ein Label ein um die Website in Zukunft besser identifizieren zu können.
- Wählen Sie den reCAPTCHA-Typ, den Sie verwenden möchten. Hier erfahren Sie mehr über die verschiedenen Möglichkeiten.
- Unter den Domänen Abschnitt geben Sie Ihren Domainnamen ein.
- Unter den Eigentümern Wählen Sie im Abschnitt die E-Mail-Adressen der Eigentümer Ihrer Website aus. Ihr Google Mail-Konto wird bereits aufgelistet, aber Sie können darunter weitere E-Mail-Adressen hinzufügen.
- Klicken Sie hier, um die reCAPTCHA-Nutzungsbedingungen zu akzeptieren und wählen Sie aus, ob Sie Benachrichtigungen an Eigentümer senden möchten .
- Klicken Sie auf SENDEN .
- Sie erhalten nun einen SITE KEY und GEHEIMER SCHLÜSSEL; Sie benötigen diese, um jetzt Ihr Captcha auf Ihrer Website zu aktivieren. Keine Sorge, wenn Sie die Seite schließen, können Sie die Schlüssel erneut von der Einstellungsseite abrufen.
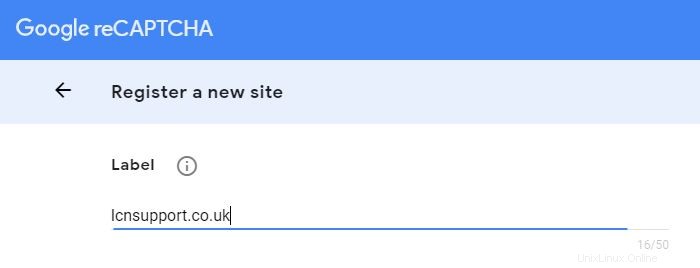
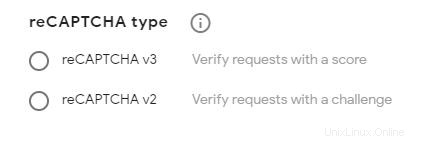
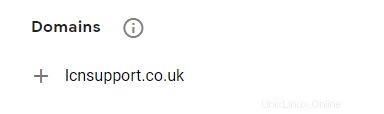
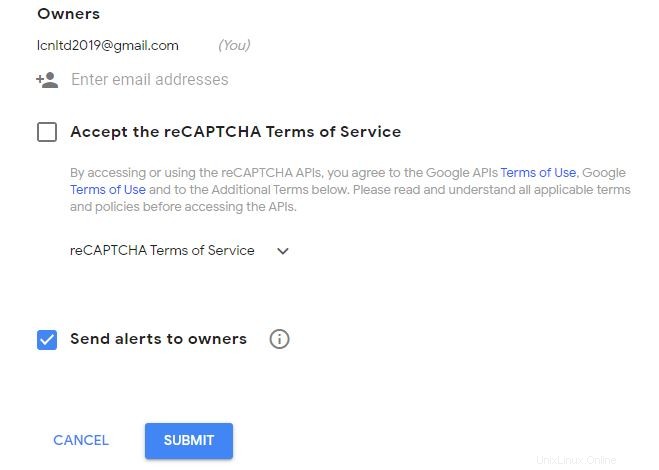
Hinzufügen Ihres reCAPTCHA zu Ihrer WordPress-Site
Jetzt haben Sie Ihr Google reCAPTCHA und können es jetzt zu Ihrer Website hinzufügen.
Schauen Sie sich Ihre aktuellen Plugins für Kontaktformulare, Anmelde- oder Kommentarbereiche an und prüfen Sie, ob sie die Möglichkeit haben, ein reCAPTCHA zu integrieren. Wenn sie alles tun, was Sie brauchen sollten, ist Ihr Site Key und Geheimer Schlüssel um Ihr reCAPTCHA zu aktivieren und es auf Ihrer Website anzuzeigen.
Wenn Sie keine Plugins haben, die reCAPTCHA integrieren, müssen Sie ein Plugin speziell dafür verwenden. Es gibt viele verschiedene Möglichkeiten, also zögern Sie nicht, nachzuforschen und diejenige zu verwenden, die Ihrer Meinung nach am besten für Sie geeignet ist.
Für den Rest dieses Leitfadens zeigen wir Ihnen, wie Sie Google Captcha (reCAPTCHA) von BestWebSoft verwenden, um Ihr reCAPTCHA zu Ihrer WordPress-Site hinzuzufügen.
Einrichten Ihres reCAPTCHA
- Gehen Sie zu Ihrer Website und melden Sie sich bei Ihrem WordPress-Dashboard an. Besuchen Sie dazu mydomain.co.uk/wp-admin ersetzt mydomain.co.uk mit Ihrem Domainnamen.
- Sobald Sie angemeldet sind, bewegen Sie Ihre Maus über Plugins im linken Bereich und klicken Sie auf Neu hinzufügen .
- Suchen Sie nach Google Captcha (reCAPTCHA) und klicken Sie auf Jetzt installieren für Google Captcha (reCAPTCHA) von BestWebSoft .
- Klicken Sie nach der Installation auf Aktivieren .
- Unter Authentifizierung , können Sie jetzt Ihren Website-Schlüssel hinzufügen und Geheimer Schlüssel .
- Unter Allgemein Wählen Sie die Version von reCAPTCHA du hast.
- Wählen Sie unter ReCAPTCHA aktivieren für aus, wo Sie Ihr reCAPTCHA aktivieren möchten .
- Scrollen Sie nach unten zu ReCAPTCHA ausblenden für und wählen Sie aus, welche Mitglieder Ihrer Website das reCAPTACHA nicht sehen sollen.
- Scrollen Sie nach unten und im letzten Abschnitt können Sie Ihre Whitelist-Benachrichtigung auswählen unabhängig davon, ob Sie Vorabschutz möchten oder nicht und wenn Sie Senden-Schaltfläche deaktivieren möchten .
- Wenn Sie fertig sind, klicken Sie auf Änderungen speichern .
Das ist es! Sie haben Ihrer WordPress-Site jetzt ein reCAPTCHA hinzugefügt.