Entwickler haben mehrere Möglichkeiten, eine WordPress-Website zu hosten. Wenn Sie ein Entwickler oder erstmaliger Websitebesitzer sind und eine Website mit geringem Datenverkehr hosten möchten, sollten Sie wahrscheinlich Shared Hosting für Ihre WordPress-Website verwenden. Beim Shared Hosting reduziert die gemeinsame Nutzung eines Servers mit anderen Websites die Hosting-Kosten für alle auf dem Server und ist damit die wirtschaftlichste Option. Darüber hinaus sind keine Hosting-Kenntnisse erforderlich, um die Website zu installieren oder zu warten. Wenn Sie eine Website mit hohem Verkehrsaufkommen hosten möchten, sollten Sie Cloud-Hosting verwenden. Einige häufige Gründe für die Wahl von Cloud-Hosting sind die Leistung und Kontrolle, die es bietet.
Wenn Ihr Unternehmen kontinuierlich wächst, benötigen Sie im Allgemeinen nicht nur eine robuste Hosting-Plattform, um eine wachsende Anzahl von Benutzern zu bedienen, sondern auch die Möglichkeit, den Server für eine bessere Leistung anzupassen. In diesem Fall ist das Hosten einer WordPress-Website in der Cloud die beste Wahl für Sie.
Die beste Konfiguration für eine leistungsstarke WordPress-Website in der Cloud ist eine Kombination aus Apache, MySQL und Nginx als Reverse-Proxy. Apache ist bekannt für seine Leistung und Backend-Kompatibilität, während Nginx für seine Geschwindigkeit bekannt ist. Die Verwendung von Nginx als Reverse-Proxy für Apache kann die Leistung Ihrer WordPress-Website erheblich verbessern.
In diesem Tutorial installieren und konfigurieren wir Apache für die Ausführung auf Port 8080 und konfigurieren Nginx als Reverse-Proxy. Nginx leitet Website-Anfragen an Apache weiter und Apache verarbeitet Ihre WordPress-Website.
Voraussetzungen
- Ein frisches Ubuntu 18.04 VPS auf der Atlantic.Net Cloud Platform.
- Ein gültiger Domänenname, der auf Ihre VPS-IP-Adresse verweist. In diesem Tutorial verwenden wir example.com.
Schritt 1 – Atlantic.Net Cloud-Server erstellen
Melden Sie sich zunächst bei Ihrem Atlantic.Net Cloud Server an. Erstellen Sie einen neuen Server und wählen Sie Ubuntu 18.04 als Betriebssystem mit mindestens 2 GB RAM. Stellen Sie über SSH eine Verbindung zu Ihrem Cloud-Server her und melden Sie sich mit den oben auf der Seite hervorgehobenen Anmeldeinformationen an.
Sobald Sie sich bei Ihrem Ubuntu 18.04-Server angemeldet haben, führen Sie den folgenden Befehl aus, um Ihr Basissystem mit den neuesten verfügbaren Paketen zu aktualisieren.
apt-get update -y
Schritt 2 – Apache-Webserver installieren und konfigurieren
In diesem Abschnitt installieren wir den Apache-Webserver und konfigurieren ihn so, dass er auf Port 8080 ausgeführt wird.
Installieren Sie zuerst den Apache-Webserver, indem Sie den folgenden Befehl ausführen:
apt-get install apache2 -y
Nach der Installation des Apache-Webservers müssen Sie Apache für die Ausführung auf Port 8080 konfigurieren.
Bearbeiten Sie dazu die Datei /etc/apache2/ports.conf mit Ihrem bevorzugten Texteditor:
nano /etc/apache2/ports.conf
Suchen Sie die folgende Zeile:
Listen 80
Ersetzen Sie es durch Folgendes:
Listen 127.0.0.1:8080
Speichern und schließen Sie die Datei. Deaktivieren Sie dann die Konfigurationsdatei des virtuellen Apache-Standardhosts mit dem folgenden Befehl:
a2dissite 000-default
Starten Sie als Nächstes den Apache-Dienst neu, um die Konfiguration zu übernehmen:
systemctl restart apache2
An diesem Punkt läuft ein Apache-Webserver auf Port 8080.
Schritt 3 – MariaDB installieren und konfigurieren
In diesem Abschnitt werden wir den MariaDB-Datenbankserver installieren und eine Datenbank und einen Benutzer für WordPress erstellen.
Installieren Sie zuerst den MariaDB-Server mit dem folgenden Befehl:
apt-get install mariadb-server -y
Sobald die Installation abgeschlossen ist, müssen Sie die MariaDB-Installation sichern und das Root-Passwort festlegen. Sie können dies tun, indem Sie das folgende Skript ausführen:
mysql_secure_installation
Beantworten Sie alle Fragen wie unten gezeigt:
Set root password? [Y/n] Y New password: Re-enter new password: Remove anonymous users? [Y/n] Y Disallow root login remotely? [Y/n] Y Remove test database and access to it? [Y/n] Y Reload privilege tables now? [Y/n] Y
Melden Sie sich als Nächstes mit dem folgenden Befehl bei der MariaDB-Shell an:
mysql -u root -p
Geben Sie Ihr Root-Passwort ein, wenn Sie dazu aufgefordert werden, und erstellen Sie dann eine Datenbank und einen Benutzer mit dem folgenden Befehl:
CREATE DATABASE wpdb; GRANT ALL ON wpdb.* TO 'wpuser'@'localhost' IDENTIFIED BY 'password';
Leeren Sie als Nächstes die Berechtigungen und beenden Sie die MariaDB-Shell mit dem folgenden Befehl:
FLUSH PRIVILEGES; EXIT;
Jetzt haben Sie eine Datenbank auf Ihrem Server installiert und konfiguriert.
Schritt 4 – PHP installieren
Als nächstes müssen Sie PHP und andere erforderliche Module auf Ihrem Server installieren. Sie können alle mit dem folgenden Befehl installieren:
apt-get install php7.2 libapache2-mod-php7.2 php7.2-common php7.2-mbstring php7.2-xmlrpc php7.2-soap php7.2-gd php7.2-xml php7.2-intl php7.2-mysql php7.2-cli php7.2-ldap php7.2-zip php7.2-curl unzip -y
Sobald alle Pakete installiert sind, öffnen Sie die Datei php.ini und passen Sie einige Einstellungen an:
nano /etc/php/7.2/apache2/php.ini
Ändern Sie die folgenden Zeilen:
memory_limit = 256M upload_max_filesize = 50M max_execution_time = 360 date.timezone = America/Chicago
Speichern und schließen Sie die Datei, wenn Sie fertig sind.
Schritt 5 – WordPress herunterladen
In diesem Abschnitt werden wir WordPress herunterladen und Berechtigungen dafür festlegen.
Laden Sie zunächst die neueste Version von WordPress mit dem folgenden Befehl herunter:
cd /var/www/html wget http://wordpress.org/latest.tar.gz
Extrahieren Sie die heruntergeladene Datei nach dem Herunterladen mit dem folgenden Befehl:
tar -xzvf latest.tar.gz
Ändern Sie als Nächstes das Verzeichnis in WordPress und benennen Sie die Beispielkonfigurationsdatei um:
cd wordpress mv wp-config-sample.php wp-config.php
Bearbeiten Sie als Nächstes die Datei wp-config.php:
nano wp-config.php
Definieren Sie die Datenbankverbindungsinformationen wie unten gezeigt:
/** The name of the database for WordPress */
define('DB_NAME', 'wpdb');
/** MySQL database username */
define('DB_USER', 'wpuser');
/** MySQL database password */
define('DB_PASSWORD', 'password');
/** MySQL hostname */
define('DB_HOST', 'localhost'); Speichern und schließen Sie die Datei. Richten Sie dann die richtigen Berechtigungen für das WordPress-Verzeichnis ein:
chown -R www-data:www-data /var/www/html/wordpress
Zu diesem Zeitpunkt haben Sie WordPress auf Ihrem Server installiert und konfiguriert.
Schritt 6 – Apache für WordPress konfigurieren
In diesem Abschnitt werden wir Apache so konfigurieren, dass die WordPress-Website auf localhost bereitgestellt wird. Erstellen Sie dazu mit dem folgenden Befehl eine neue Konfigurationsdatei für den virtuellen Apache-Host:
nano /etc/apache2/sites-available/wordpress.conf
Fügen Sie die folgenden Zeilen hinzu:
<VirtualHost *:8080> ServerAdmin [email protected] DocumentRoot /var/www/html/wordpress ServerName 127.0.0.1 <Directory /var/www/html/wordpress/> Options Indexes FollowSymLinks MultiViews AllowOverride All Order allow,deny allow from all </Directory> ErrorLog ${APACHE_LOG_DIR}/wordpress_error.log CustomLog ${APACHE_LOG_DIR}/wordpress_access.log combined </VirtualHost>
Speichern und schließen Sie die Datei. Aktivieren Sie dann die Konfigurationsdatei des virtuellen Apache-Hosts mit dem folgenden Befehl:
a2ensite wordpress
Aktivieren Sie als Nächstes das Apache Rewrite-Modul und starten Sie den Apache-Dienst mit dem folgenden Befehl neu:
a2enmod rewrite systemctl restart apache2
Zu diesem Zeitpunkt ist Apache so konfiguriert, dass WordPress auf localhost bereitgestellt wird.
Schritt 7 – Nginx für WordPress installieren und konfigurieren
In diesem Abschnitt installieren und konfigurieren wir Nginx als Reverse-Proxy, der die Anfrage an den Apache-Webserver weiterleitet.
Installieren Sie zuerst den Nginx-Webserver mit dem folgenden Befehl:
apt-get install nginx -y
Erstellen Sie nach der Installation eine Konfigurationsdatei für den virtuellen Nginx-Host mit dem folgenden Befehl:
nano /etc/nginx/sites-available/wordpress.conf
Fügen Sie die folgenden Zeilen hinzu:
server {
listen 80;
server_name example.com;
location / {
try_files $uri @apache;
}
location @apache {
proxy_set_header X-Real-IP $remote_addr;
proxy_set_header X-Forwarded-For $remote_addr;
proxy_set_header X-Forwarded-Proto $scheme;
proxy_set_header Host $host;
proxy_pass http://127.0.0.1:8080;
}
location ~[^?]*/$ {
proxy_set_header X-Real-IP $remote_addr;
proxy_set_header X-Forwarded-For $remote_addr;
proxy_set_header X-Forwarded-Proto $scheme;
proxy_set_header Host $host;
proxy_pass http://127.0.0.1:8080;
}
location ~ \.php$ {
proxy_set_header X-Real-IP $remote_addr;
proxy_set_header X-Forwarded-For $remote_addr;
proxy_set_header X-Forwarded-Proto $scheme;
proxy_set_header Host $host;
proxy_pass http://127.0.0.1:8080;
}
} Speichern und schließen Sie die Datei. Überprüfen Sie dann Nginx auf Syntaxfehler und aktivieren Sie die Konfiguration.
nginx -t ln -s /etc/nginx/sites-available/wordpress.conf /etc/nginx/sites-enabled/
Starten Sie schließlich Nginx neu, um die Konfiguration zu übernehmen:
systemctl restart nginx
An diesem Punkt haben wir Nginx so konfiguriert, dass es Anfragen an den Apache-Webserver weiterleitet.
Schritt 8 – Greifen Sie auf WordPress zu
Öffnen Sie nun Ihren Webbrowser und geben Sie die URL http://example.com ein . Sie werden zur WordPress-Sprachauswahlseite weitergeleitet:
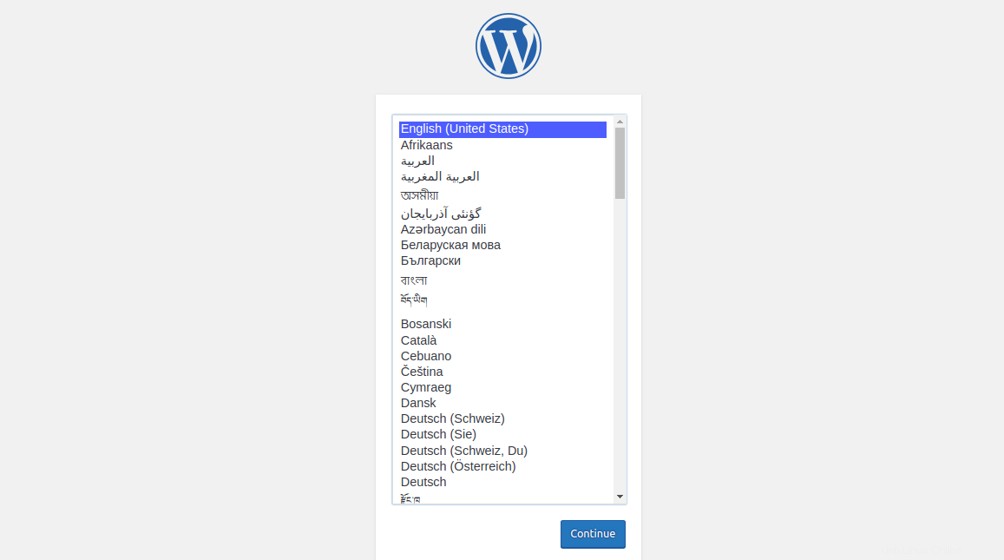
Wählen Sie Ihre gewünschte Sprache und klicken Sie auf Weiter Taste. Sie sollten die folgende Seite sehen:
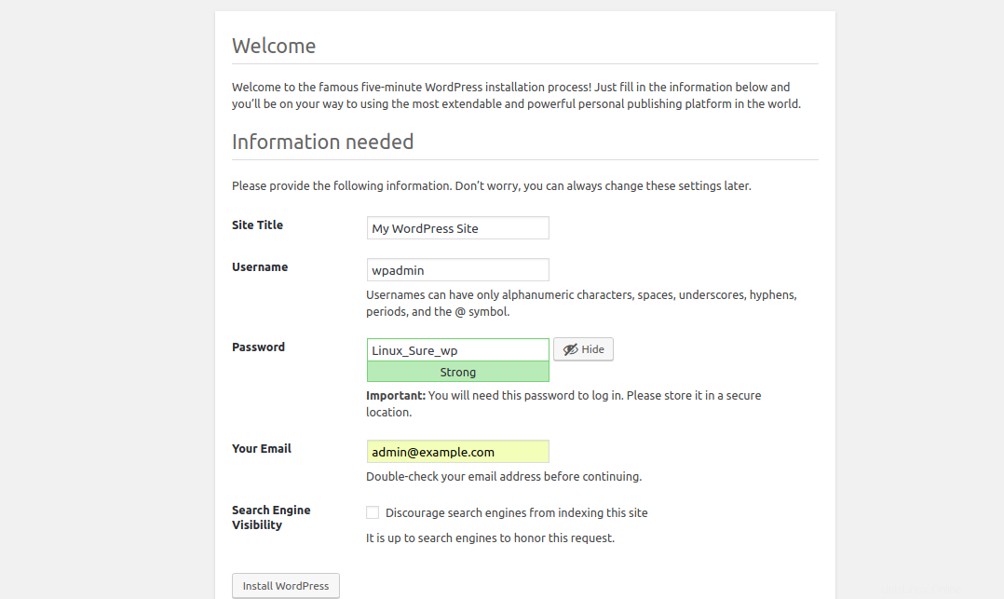
Geben Sie Ihren Site-Namen, Admin-Benutzernamen, Ihr Passwort und Ihre E-Mail-Adresse ein und klicken Sie auf Installieren WordPress Taste. Sobald die Installation abgeschlossen ist, sollten Sie die folgende Seite sehen:
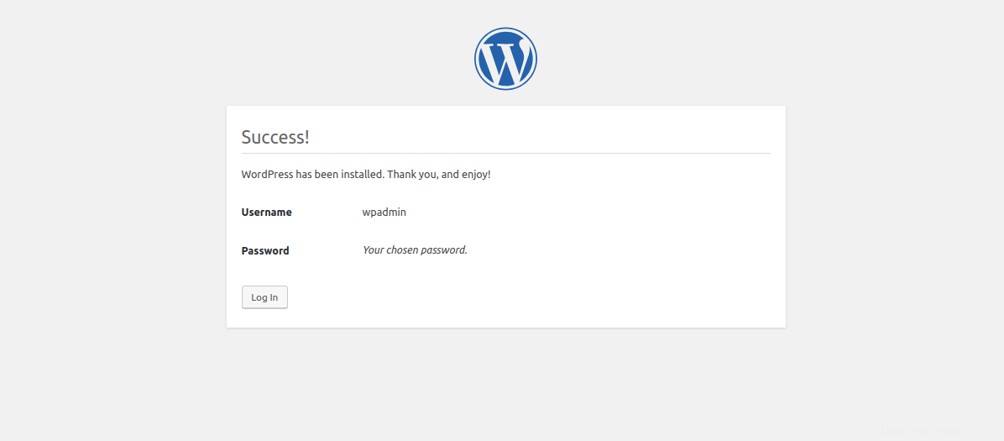
Klicken Sie auf das Protokoll Ein Taste. Sie sollten die WordPress-Anmeldeseite sehen:
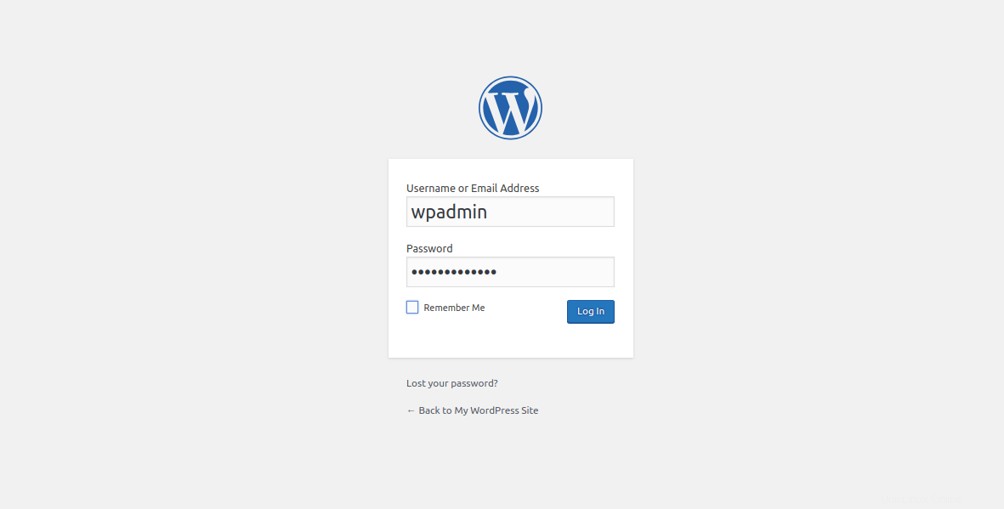
Geben Sie Ihren WordPress-Admin-Benutzernamen und Ihr Passwort ein und klicken Sie auf Protokoll Ein Taste. Sie sollten Ihr WordPress-Dashboard sehen:
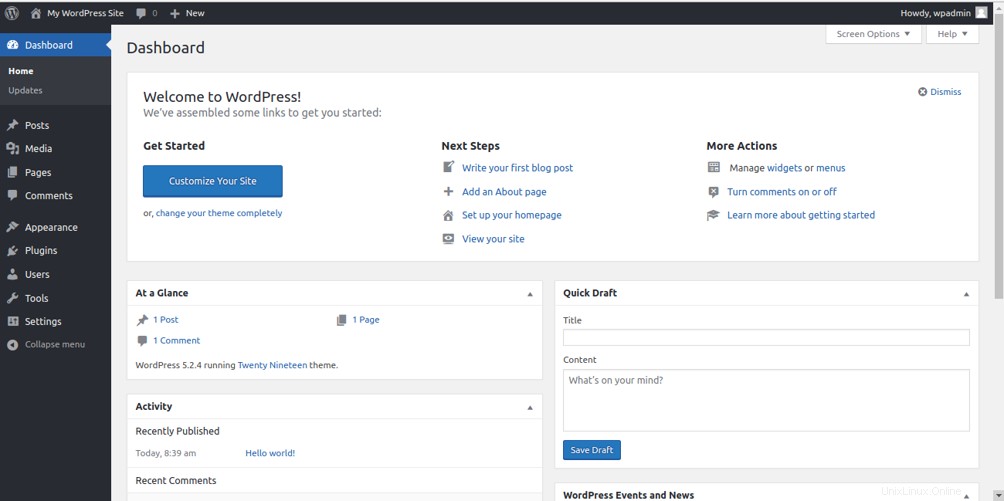
Schritt 9 – Redis Cache installieren und konfigurieren
Redis ist eine leistungsstarke und fortschrittliche In-Memory-, persistente und Key-Value-Datenbank. Redis speichert und manipuliert Datentypen auf hoher Ebene, einschließlich Listen, Karten, Sätze und sortierte Sätze. Redis bietet einen Mechanismus, um Ihre Abfragen zwischenzuspeichern und die Ladezeit Ihrer WordPress-Seite zu beschleunigen.
Installieren Sie zuerst Redis, indem Sie den folgenden Befehl ausführen:
apt-get install redis-server php-redis -y
Als nächstes müssen Sie Redis als Cache für WordPress konfigurieren. Öffnen Sie dazu zunächst die Datei /etc/redis/redis.conf:
nano /etc/redis/redis.conf
Fügen Sie am Ende der Datei die folgenden Zeilen hinzu:
##Set this memory settings according to the RAM of your server. maxmemory 128mb maxmemory-policy allkeys-lru
Speichern und schließen Sie die Datei.
Als nächstes müssen Sie die Redis-Cache-Einstellungen in der Datei wp-config.php aktivieren:
nano /var/www/html/wordpress/wp-config.php
Suchen Sie den Abschnitt „* Authentication Unique Keys and Salts“ und fügen Sie die folgenden Zeilen am Ende dieses Abschnitts hinzu:
define('WP_CACHE_KEY_SALT', 'example.com');
define('WP_CACHE', true); Speichern und schließen Sie die Datei, wenn Sie fertig sind.
Als Nächstes müssen Sie das Redis Object Cache-Skript aus dem Git-Repository herunterladen, um WordPress anzuweisen, Redis zu verwenden. Sie können es im Verzeichnis /var/www/html/wordpress/wp-content herunterladen, wie unten gezeigt:
cd /var/www/html/wordpress/wp-content wget https://raw.githubusercontent.com/ericmann/Redis-Object-Cache/master/object-cache.php
Geben Sie nach dem Herunterladen die richtigen Berechtigungen mit dem folgenden Befehl:
chown www-data:www-data object-cache.php chmod 755 object-cache.php
Starten Sie abschließend den Redis- und Apache-Dienst neu, um die Änderungen zu übernehmen:
systemctl restart redis-server systemctl restart apache2
Das ist es. Ihre WordPress-Site verwendet jetzt Redis-Caching.
Öffnen Sie als Nächstes Ihr WordPress-Dashboard und navigieren Sie durch Ihren Admin-Bereich. Öffnen Sie dann Ihr Terminal und überwachen Sie Ihr Redis mit dem folgenden Befehl:
redis-cli monitor
Schlussfolgerung
Herzliche Glückwünsche! Sie haben WordPress erfolgreich mit Nginx als Reverse-Proxy für Apache installiert und konfiguriert. Jetzt haben Sie eine leistungsstarke WordPress-Website mit den Vorteilen von Apache und Nginx.