Zunächst einmal, was ist eine hosts-Datei? Nun, einfach ausgedrückt ist es das Adressbuch Ihres Computers. Dies wird verwendet, um Hostnamen IP-Adressen zuzuordnen. Stellen Sie es sich ein bisschen wie die alten Telefonverzeichnisse vor, die Sie verwenden würden, um nach einem Namen zu suchen, um die Telefonnummer zu erhalten.
Immer wenn Sie eine Website-Adresse in Ihren Webbrowser eingeben, überprüft Ihr Computer seine Hosts-Datei auf die IP, zu der die Adresse aufgelöst werden soll, bevor er versucht, die Domäne mithilfe der DNS-Server in Ihrem Netzwerk aufzulösen.
Also, warum würdest du es ändern? Nun, einer der Hauptgründe dafür besteht darin, zu testen, ob eine Website funktioniert, nachdem Sie sie zu einem neuen Hosting-Anbieter verschoben haben, bevor Sie das DNS so ändern, dass es auf sie verweist. Das Ändern der Hosts-Datei Ihres Computers bringt ihn dazu, den neuen Server und nicht den alten zu betrachten, und alle Änderungen daran werden sofort ausgeführt, im Vergleich zu den 72 Stunden, die Sie möglicherweise warten müssen, wenn Sie das DNS in der Domäne ändern.
Okay, wie mache ich das?
Bearbeiten der Hosts-Datei auf einem Windows-PC
- Klicken Sie auf Start> Alle Programme> Zubehör
- Rechtsklick auf Editor und wählen Sie Als Administrator ausführen aus
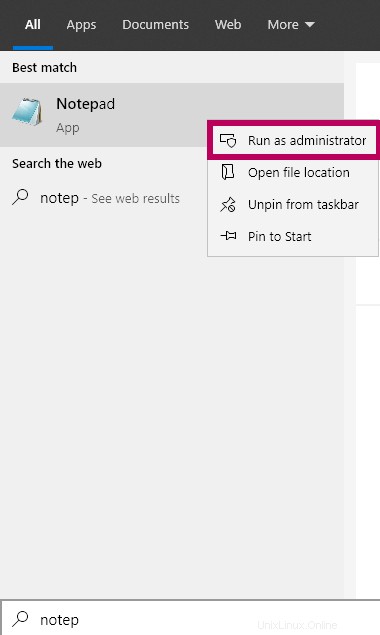
- Klicken Sie aufJa/Weiter an der Eingabeaufforderung für den Benutzerzugriff
- Klicken Sie auf Datei> Öffnen
- Ändern Sie das Dropdown-Feld für den Dateifilter von Textdokumente (*.txt)” in „Alle Dateien ( *.* )
- Gehen Sie zu C:\Windows\System32\Drivers\etc
- Wählen SieHosts aus und klicken Sie auf Öffnen
- Fügen Sie die folgenden 2 Zeilen hinzu:
123.123.123.123 meinedomain.com
123.123.123.123 www.mydomain.com
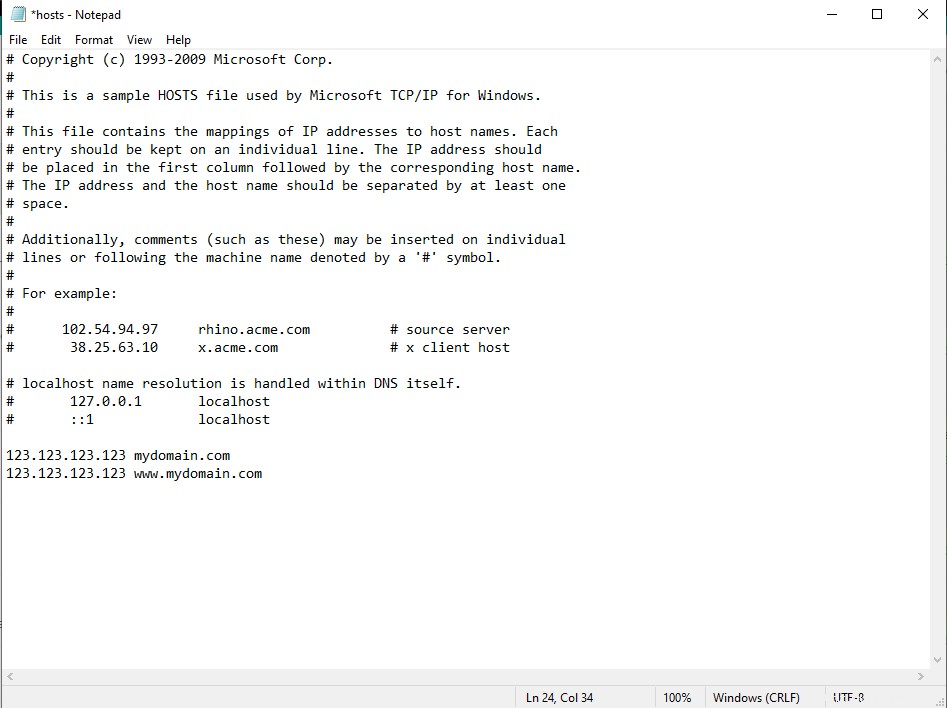
- Ersetzen Sie „mydomain.com“ durch Ihren Domainnamen
- Ersetzen Sie „123.123.123.123“ durch die IP-Adresse Ihres LCN-Hostings. Wenn Sie sich bezüglich der korrekten IP nicht sicher sind, kontaktieren Sie uns bitte.
- Editor schließen. Klicken Sie auf Speichern wenn Sie dazu aufgefordert werden
- Öffnen Sie Ihren Webbrowser und den Browser mit dem oben genannten Domainnamen und er wird in die von Ihnen eingegebene IP aufgelöst.
Das ist es! Sie haben Ihre Hosts-Datei erfolgreich bearbeitet.
Änderung rückgängig machen
Wenn Sie Ihre Prüfungen abgeschlossen haben, sollten Sie die vorgenommenen Änderungen rückgängig machen, um zukünftige Probleme zu vermeiden.
Um die Änderung rückgängig zu machen, müssen Sie einfach die obigen Schritte von 1 bis 7 wiederholen. Anstatt Zeilen hinzuzufügen, entfernen Sie jetzt die Zeilen, die Sie zuvor hinzugefügt haben. Schließen Sie dann die Datei und speichern Sie sie erneut.
Damit haben Sie die Änderung an Ihrer Hosts-Datei erfolgreich rückgängig gemacht.
Bearbeiten auf einem Mac
- Öffnen SieTerminal (Klicken Sie auf Spotlight oder drücken Sie Befehl+Leertaste . Geben Sie nun Terminal ein .)
- Kopieren Sie die folgende Zeile und fügen Sie sie in Terminal ein:sudo nano /etc/hosts
- Drücken SieEingabe
- Sie werden nun nach dem Passwort Ihres Computers gefragt. Geben Sie es ein und drücken Sie Enter
- Die Nano-Anwendung wird mit geladener Hosts-Datei geöffnet
- Fügen Sie die folgenden 2 Zeilen hinzu:
123.123.123.123 meinedomain.com
123.123.123.123 www.mydomain.com
- Ersetzen Sie „mydomain.com“ durch Ihren Domainnamen
- Ersetzen Sie „123.123.123.123“ durch die IP-Adresse Ihres LCN-Hostings. Wenn Sie sich bezüglich der korrekten IP nicht sicher sind, kontaktieren Sie uns bitte.
- Speichern Sie durch Drücken von Strg+o Drücken Sie dann die Eingabetaste an der Eingabeaufforderung für den Dateinamen
- Drücken Sie Strg-x Nano beenden
- Damit Ihre Änderungen an der Hostdatei sofort wirksam werden, fügen Sie die folgende Zeile in das Terminal ein und drücken Sie die Eingabetaste:dscacheutil – flushcache
- Öffnen Sie Ihren Webbrowser und den Browser zum obigen Domainnamen und er wird in die von Ihnen eingegebene IP aufgelöst
Das ist es! Sie haben Ihre Hosts-Datei erfolgreich bearbeitet.
Änderung rückgängig machen
Wenn Sie Ihre Prüfungen abgeschlossen haben, sollten Sie die vorgenommenen Änderungen rückgängig machen, um zukünftige Probleme zu vermeiden.
Um die Änderung rückgängig zu machen, müssen Sie einfach die obigen Schritte von 1 bis 5 wiederholen. Anstatt Zeilen hinzuzufügen, entfernen Sie jetzt die hinzugefügten Zeilen und speichern die Datei erneut.
Damit haben Sie die Änderung an Ihrer Hosts-Datei erfolgreich rückgängig gemacht.