In diesem Tutorial besprechen wir, was Proxmox VE (Virtual Environment) ist und wie Proxmox VE installiert wird, um eine Servervirtualisierungsumgebung einzurichten und virtuelle Maschinen und Container zu erstellen und zu verwalten.
Was ist Proxmox VE?
Proxmox VE ist ein voll funktionsfähiges, hochsicheres GNU/Linux-System, das zum Bereitstellen und Verwalten virtueller Maschinen und Container verwendet werden kann. Es basiert auf der Debian-Linux-Distribution mit modifiziertem RHEL-Kernel.
Proxmox schließt die Lücke zwischen leistungsstarker Linux-Virtualisierung und den fehlenden Teilen – einfacher Bereitstellung und Verwaltung.
Es wird mit einer einfachen, benutzerfreundlichen Weboberfläche geliefert, mit der Sie VMs, Container, softwaredefinierten Speicher und Netzwerke, Hochverfügbarkeits-Clustering und viele sofort einsatzbereite Tools in einer einzigen Lösung einfach erstellen, konfigurieren und verwalten können.
Alle VMs und Container können zentral verwaltet werden. Wir können virtuelle Maschinen erstellen und verwalten, indem wir einfach den Knoten auswählen, auf dem sie ausgeführt werden sollen.
Mit Proxmox VE können Sie mehrere physische Server zu einem VE-Cluster zusammenführen. Dieser flexible Multi-Master-Cluster eliminiert einen Single Point of Failure.
Wir können die laufenden VMs sichern und wiederherstellen. Sogar die laufenden virtuellen Server können ohne Ausfallzeiten von einem physischen Host auf einen anderen verschoben werden.
Es enthält eine RESTful-Web-API, die verwendet werden kann, um die Integration von Verwaltungstools von Drittanbietern zu ermöglichen.
Kurz gesagt, Promox
- ist eine Virtualisierungslösung der Enterprise-Klasse,
- kann mehrere hundert virtuelle Maschinen handhaben,
- bietet eine zentrale Verwaltung für alle Gäste,
- bietet Clustering,
- bietet eine Online-Backup-Lösung an,
- unterstützt Live-Migration,
- unterstützt 32- und 64-Bit-Gäste.
Weitere Informationen finden Sie unter dem Link zur Proxmox-Website am Ende dieses Handbuchs.
Installieren Sie Proxmox VE Schritt für Schritt
Die Installation von Proxmox VE ist ziemlich einfach und unkompliziert. Sie können Proxmox VE auf bestehendes Debian aufsetzen oder eine eigenständige Version installieren. In dieser Anleitung installieren wir die Standalone-Version.
Laden Sie die neueste Proxmox-Installer-ISO über den unten stehenden Link herunter.

Erstellen Sie nach dem Herunterladen von Proxmox VE ISO einen bootfähigen USB-Stick mit Proxmox ISO. Es gibt viele bootfähige USB-Kreationen Tools zur Verfügung, um ein bootfähiges USB-Medium zu erstellen. Wir haben bereits einige bootfähige USB-Erstellungsanwendungen überprüft. Sie können eine auswählen, die zu Ihnen passt.
Befehlszeilen-bootfähige USB-Erstellungstools:
- So erstellen Sie Multiboot-USB-Laufwerke mit Ventoy unter Linux
- So erstellen Sie ein bootfähiges USB-Laufwerk mit dem dd-Befehl
- Mit Bootiso können Sie sicher ein bootfähiges USB-Laufwerk unter Linux erstellen
Grafische bootfähige USB-Erstellungstools:
- Bootfähiges USB-Laufwerk mit Ventoy WebUI unter Linux erstellen
- Erstellen Sie bootfähige USB-Laufwerke und SD-Karten mit Etcher in Linux
- Eis am Stiel – Mehrere bootfähige USB-Laufwerke auf einmal erstellen
- Bootfähiges USB-Laufwerk mit USBImager unter Linux erstellen
- Kindd – Ein grafisches Frontend für den dd-Befehl
Nachdem Sie einen bootfähigen Proxmox-USB-Stick erstellt haben, booten Sie Ihr System mit dem neu erstellten bootfähigen USB-Laufwerk.
Sie werden mit dem Begrüßungsbildschirm des Proxmox-Installationsprogramms zufrieden sein. Wählen Sie die Option „Install Prxomox VE“ und drücken Sie die Eingabetaste.
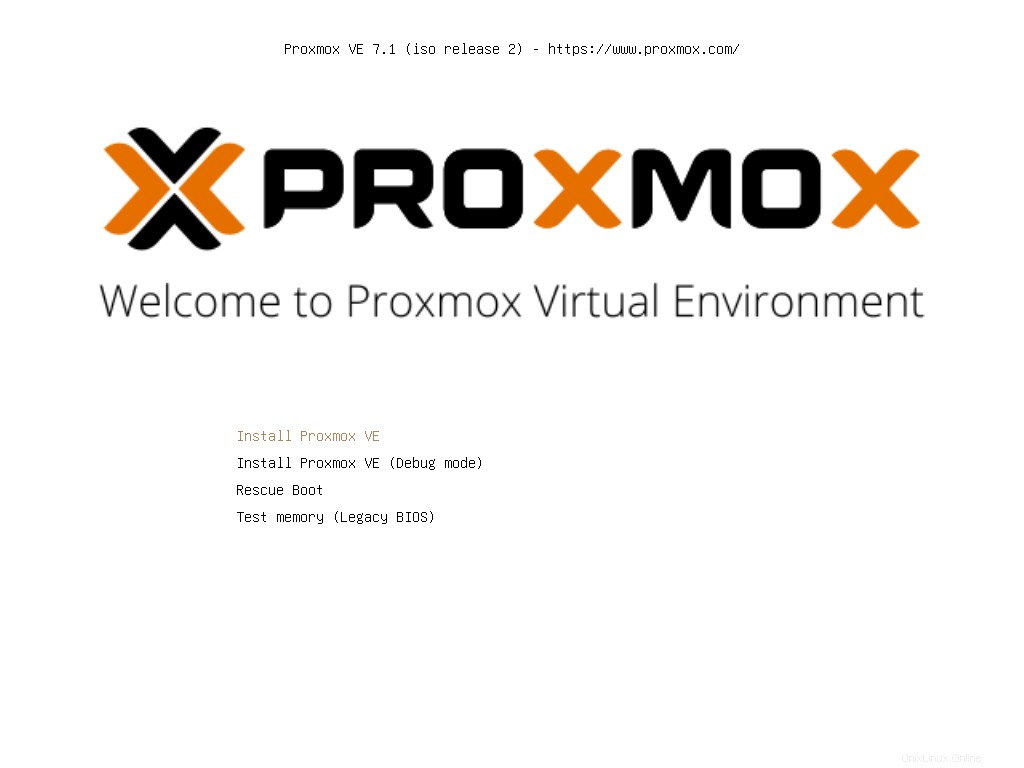
Klicken Sie auf die Schaltfläche „Ich stimme zu“, um die Lizenzvereinbarung zu akzeptieren und mit der Installation von Proxmox fortzufahren.
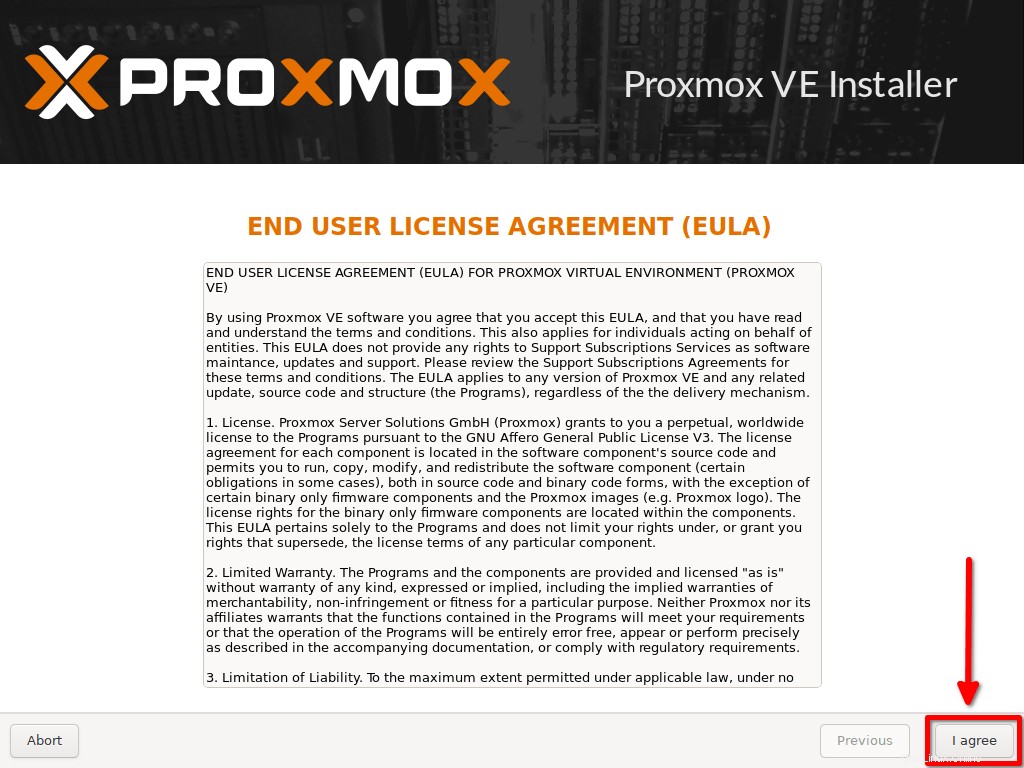
Wählen Sie als Nächstes die Zielfestplatte aus, um Proxmox zu installieren, und klicken Sie auf Weiter. Der Proxmox-Installer partitioniert automatisch die ausgewählte Festplatte, installiert alle erforderlichen Pakete und lässt das System schließlich von der Festplatte booten. Bitte beachten Sie, dass dabei alle vorhandenen Partitionen und Daten verloren gehen.
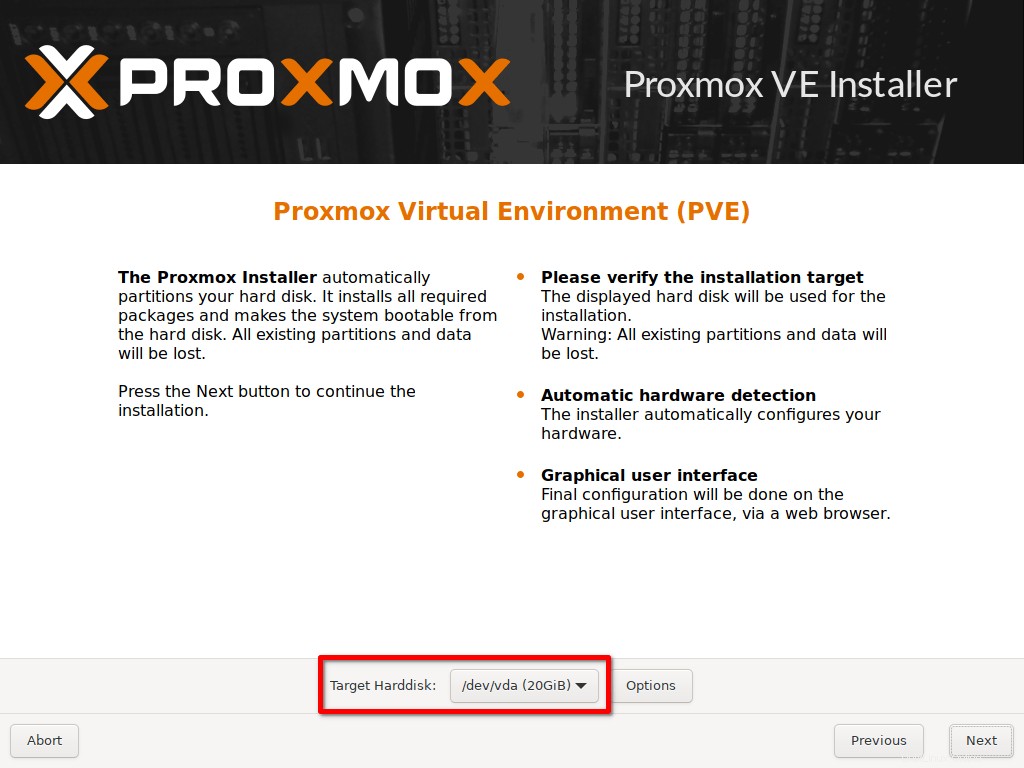
Wenn Sie Partitionen manuell erstellen möchten, ändern Sie das Dateisystem (Standard ist EXT4), klicken Sie im obigen Bildschirm auf „Optionen“ und erstellen Sie die Partitionen Ihrer Wahl und ändern Sie das gewünschte Dateisystem.
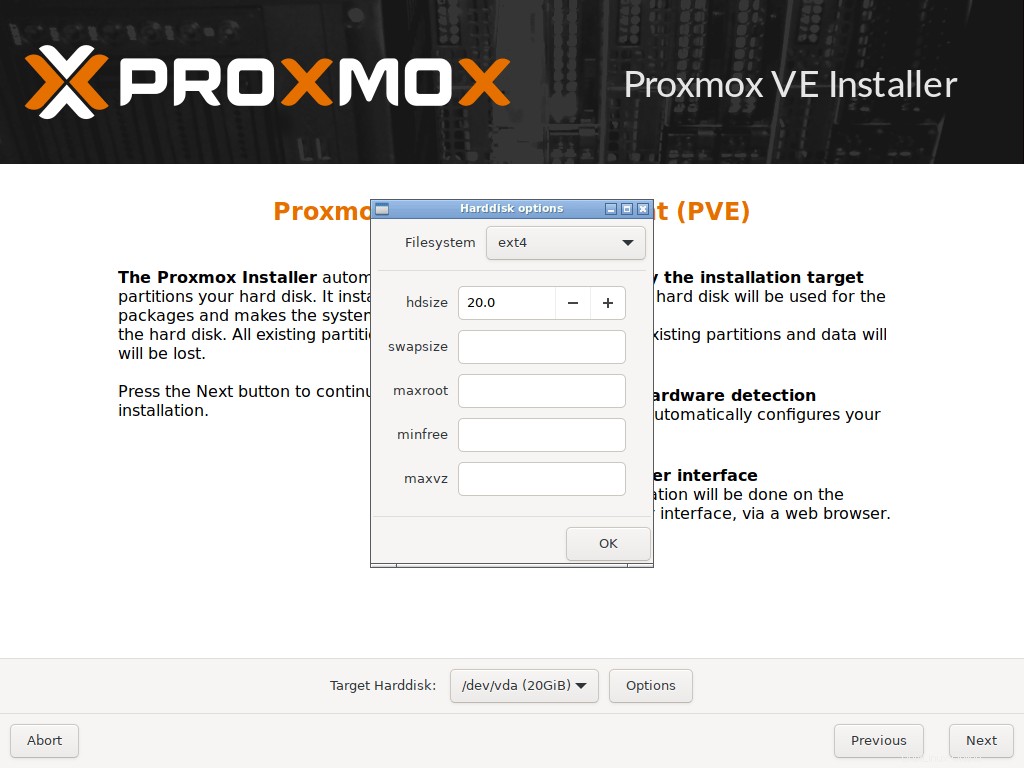
Ich gehe mit automatischem Partitionsschema.
Wählen Sie als Nächstes Ihr Land, Ihren Standort und Ihre Zeitzone aus.
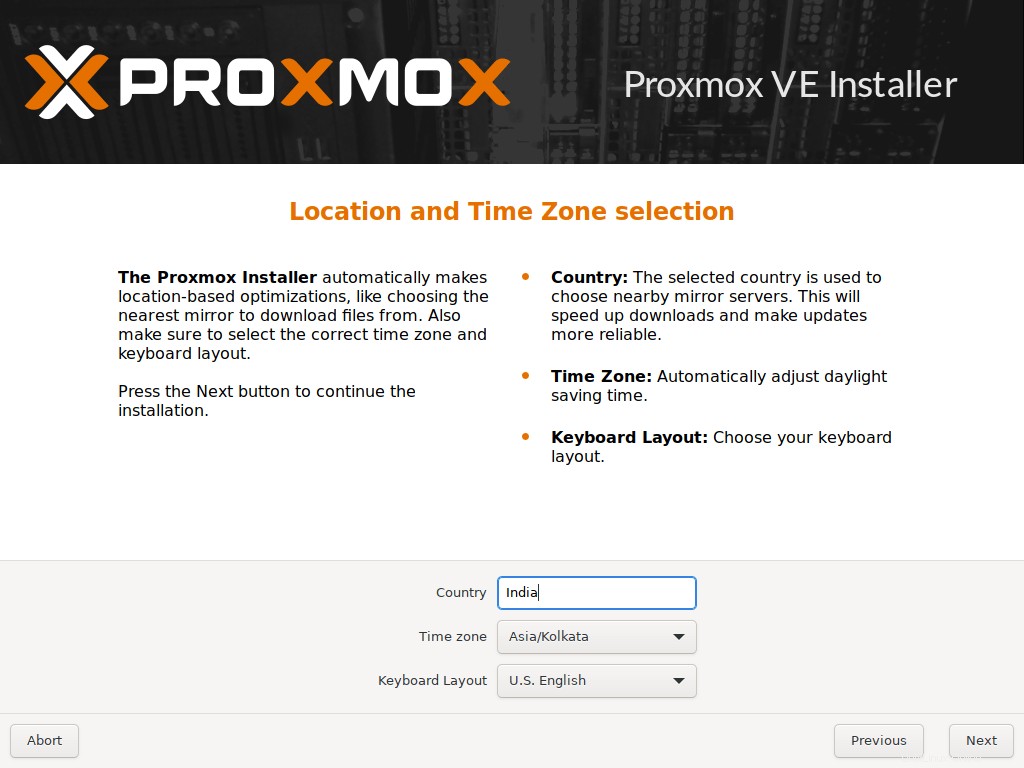
Geben Sie ein Passwort für den Benutzer „root“ und eine gültige E-Mail-ID ein. Bitte stellen Sie sicher, dass Sie ein starkes Passwort angegeben haben, das mindestens aus Zeichen einschließlich Zahlen und Sonderzeichen besteht.
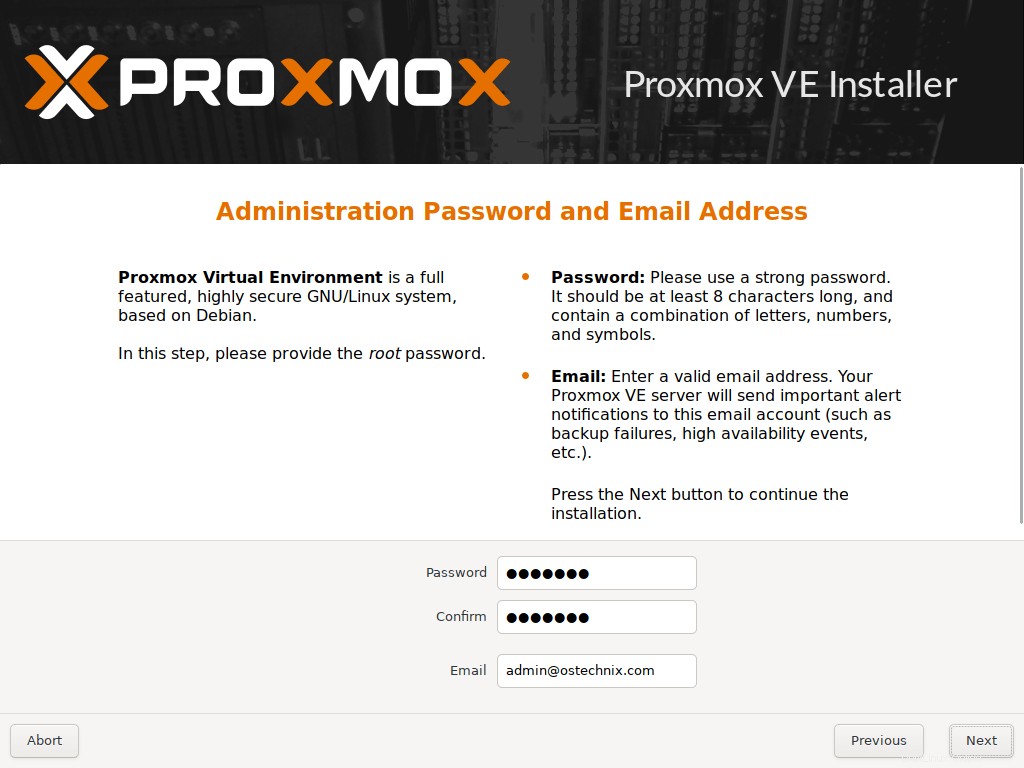
Geben Sie Hostname, IP-Adresse, Netzmaske, Gateway und DNS ein. Sie müssen gültige Netzwerkdetails angeben, um nach der Installation auf die Konfigurationsschnittstelle von proxmox zugreifen zu können.
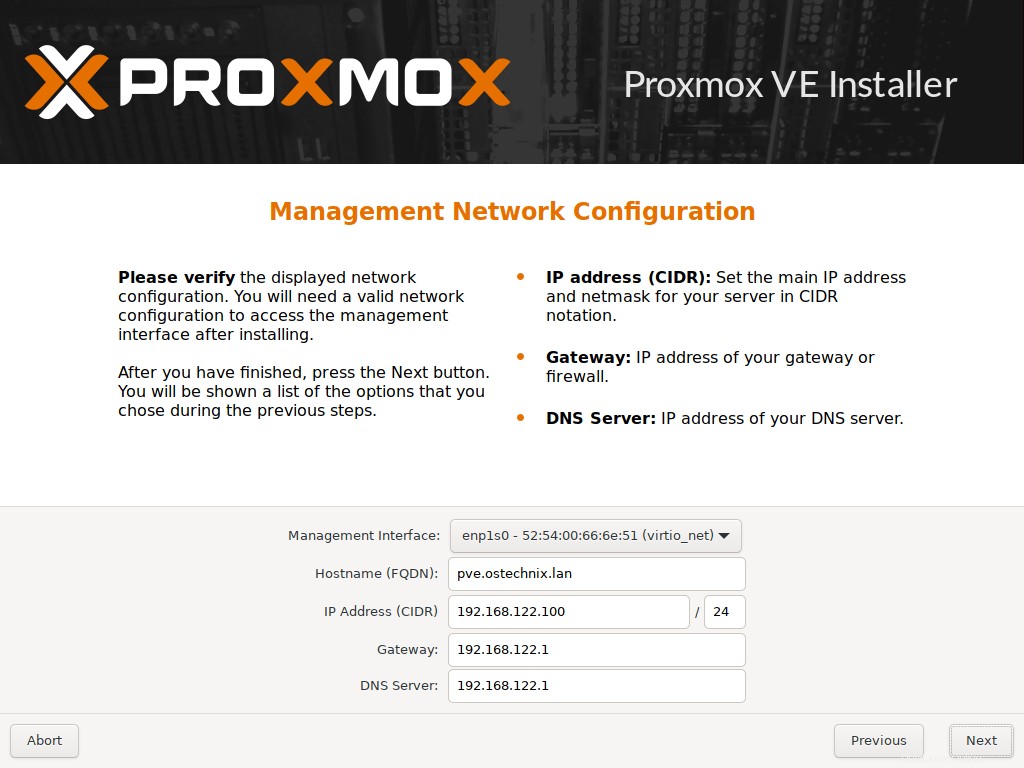
Sie sehen die Zusammenfassung der Installation. Wenn es für Sie in Ordnung ist, klicken Sie auf Weiter, um die Installation von Proxmox zu starten. Oder klicken Sie einfach auf die Schaltfläche Zurück, um zurückzugehen und die Werte entsprechend zu ändern.
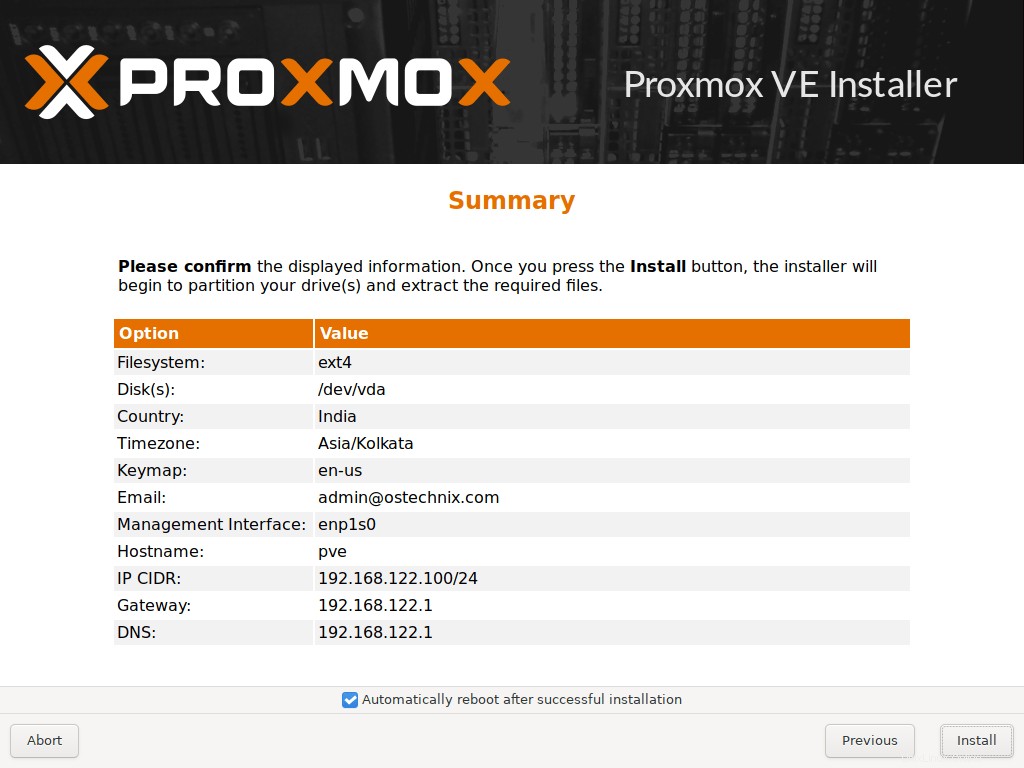
Nun beginnt der Installationsprozess von Proxmox. Es dauert einige Minuten, bis der Vorgang abgeschlossen ist.
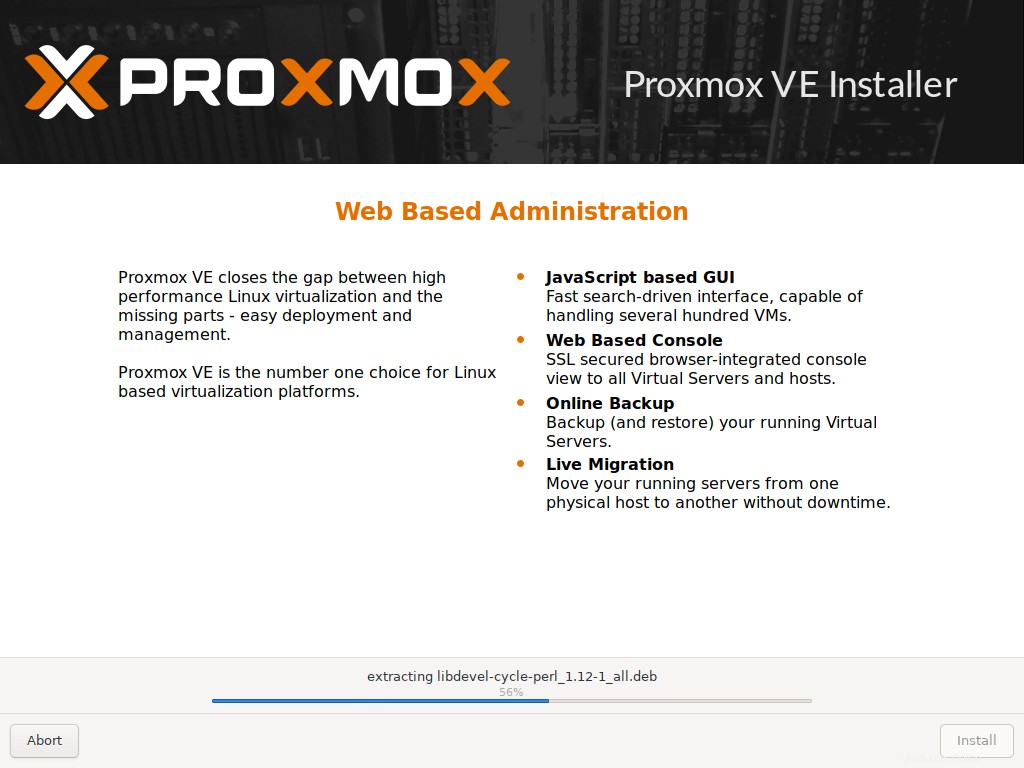
Wenn Sie im vorherigen Bildschirm die Option „Nach erfolgreicher Installation automatisch neu starten“ aktiviert haben, wird Ihr System nach erfolgreicher Installation automatisch neu gestartet. Wenn Sie diese Option nicht aktiviert haben, wird die Meldung Installation erfolgreich angezeigt. Entfernen Sie das Installationsmedium und klicken Sie auf die Schaltfläche Neustart.
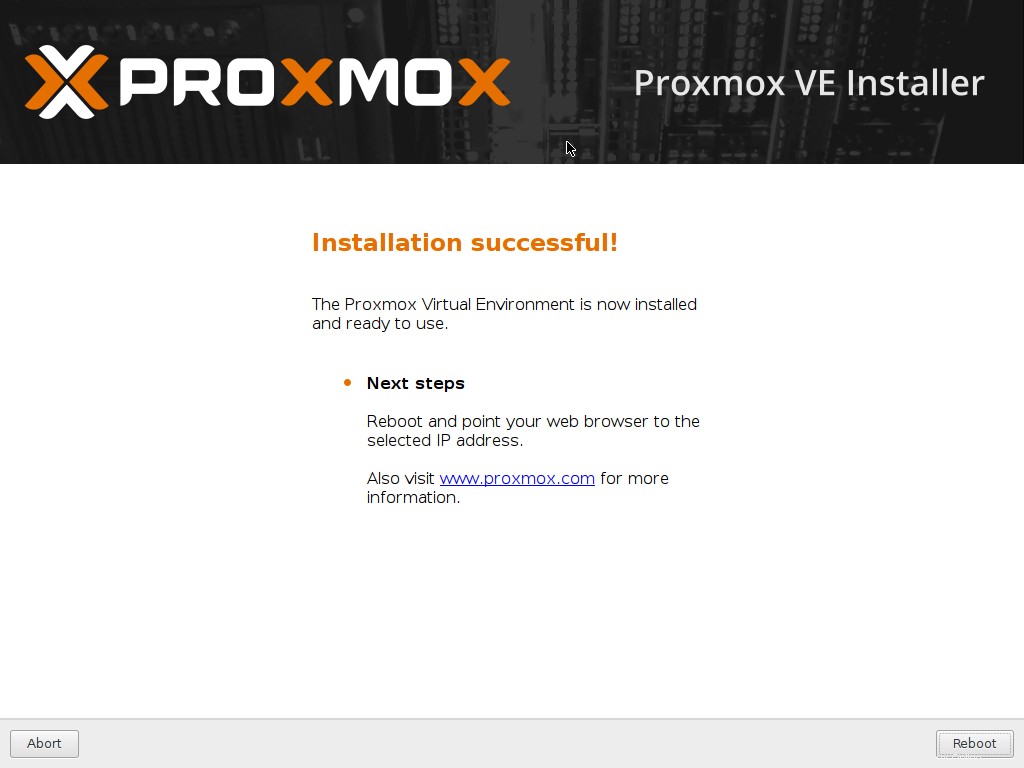
Herzliche Glückwünsche! Proxmox VE ist installiert und einsatzbereit.
Geben Sie den Benutzernamen ein (root ) und Passwort (das Sie während der Installation erstellt haben), um sich bei der Proxmox-Konsole anzumelden.
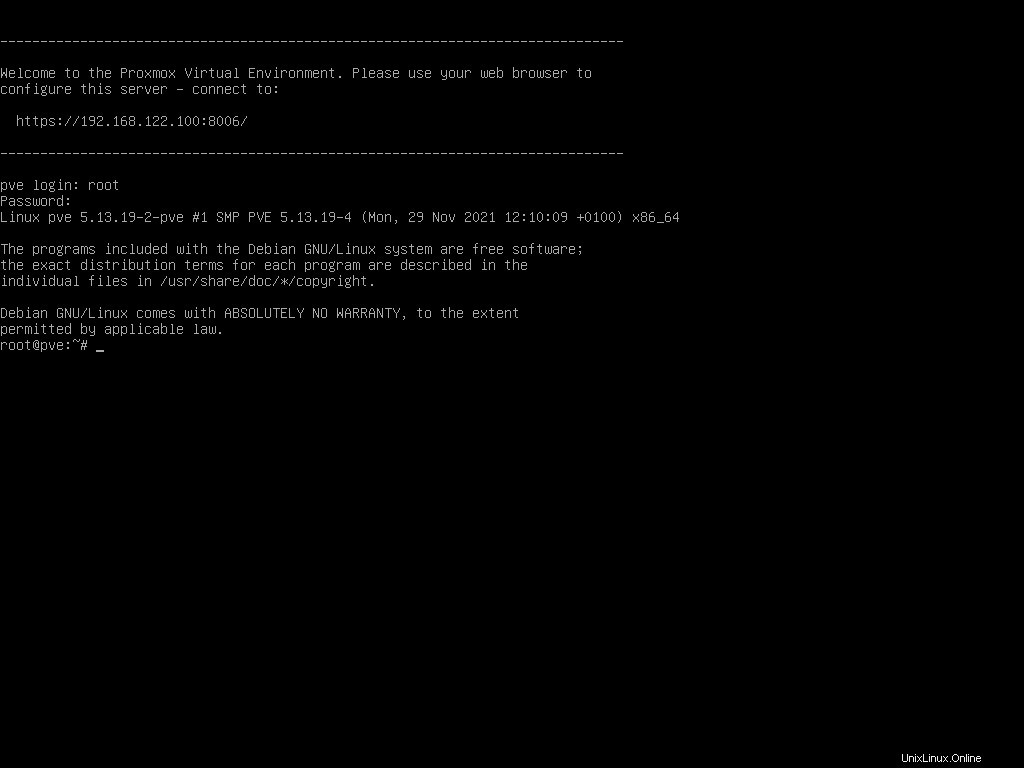
Wie bereits erwähnt, basiert Proxmox auf Debian. Sie können also beliebige zusätzliche Anwendungen installieren oder aktualisieren, wie Sie es in Debian tun. Um beispielsweise Proxmox zu aktualisieren, führen Sie einfach Folgendes aus:
# apt update && apt upgrade
Wir haben Proxmox installiert. Als Nächstes erfahren Sie, wie Sie auf die Webkonsole zugreifen.
Greifen Sie über SSH auf den Proxmox-Server zu
SSH ist in Proxmox vorkonfiguriert. Sie können also von jedem System aus über LAN per SSH wie unten auf den Proxmox-Server zugreifen.
$ ssh [email protected]
Ersetzen Sie die IP-Adresse durch die IP Ihres Proxmox-Servers.
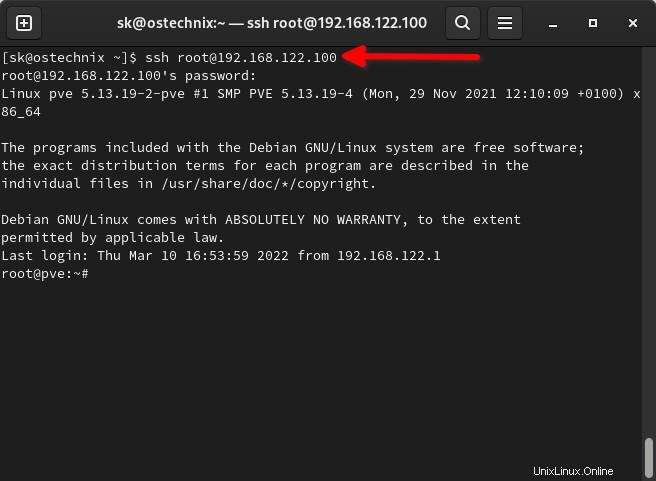
Zugriff auf die Proxmox-Weboberfläche
Sie benötigen einen Webbrowser, um auf die Web-Benutzeroberfläche von Proxmox VE zuzugreifen. Das Vanilla Proxmox hat keine GUI. Sie müssen entweder über den Browser eines Remote-Systems auf das Web-Dashboard zugreifen oder eine beliebige Desktop-Umgebung auf Proxmox VE mit einem Webbrowser installieren und mit der Konfiguration beginnen.
Geben Sie die URL ein – https://IP_Address:8006 in der Adressleiste. Sie werden aufgefordert, die Benutzerdaten einzugeben. Geben Sie root ein und sein Passwort, um fortzufahren. Möglicherweise müssen Sie den Port 8006 öffnen in Firewall/Router, falls Sie auf das Proxmox-Web-Dashboard zugreifen.
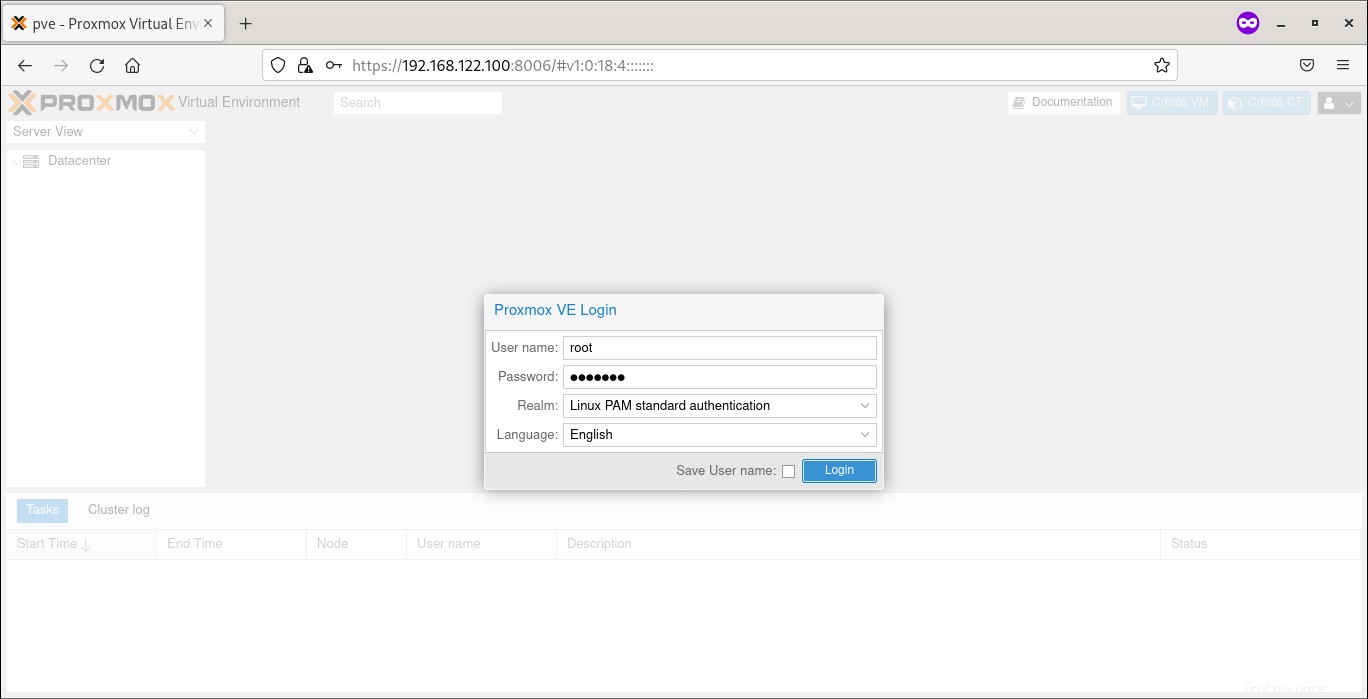
So sieht das Proxmox-Dashboard aus.
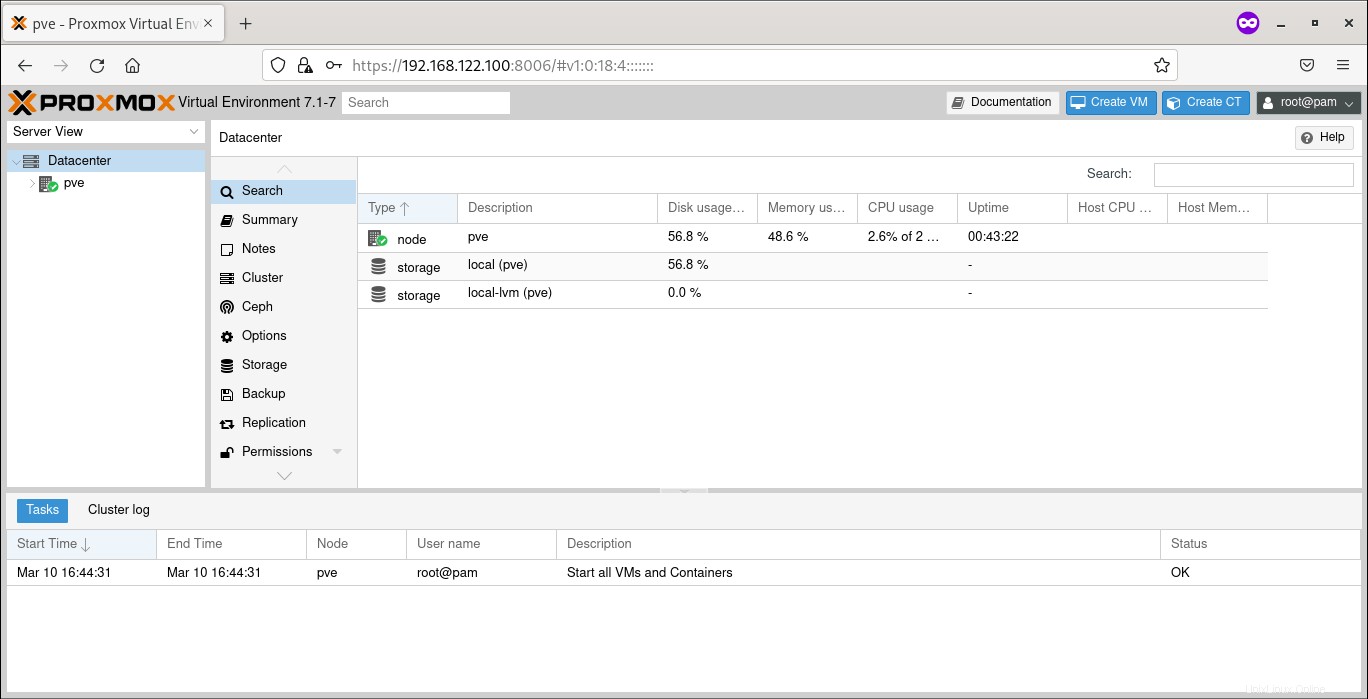
Auf der linken Seite der Proxmox-Weboberfläche sehen Sie die Liste der verfügbaren Proxmox-Server. Auf der rechten Seite finden Sie die Details des Proxmox-Servers wie Speicher, Benutzer, Berechtigungen, Gruppen, Rollen usw.
Vom Proxmox-Web-Dashboard aus können Sie alle administrativen Aufgaben wie das Erstellen, Ändern, Verwalten von Benutzern, Gruppen, Rollen, virtuellen Maschinen und Containern usw. erledigen. Wir werden sie in unseren kommenden Artikeln ausführlich besprechen.
Weiterlesen:
- So erstellen Sie Proxmox-Container über das Proxmox-Web-UI-Dashboard