Debian 11 , mit dem Codenamen Bullseye, ist das neueste Long-Term Support Release (LTS), das nach einer Entwicklungszeit von über zwei Jahren veröffentlicht wird. Debian 11 kommt mit der Kernel-Version 5.10 LTS. Über 70 % der Pakete in den Debian-Repositories werden im Vergleich zu der vorherigen Version von Buster auf neuere Versionen aktualisiert. Um mehr über die Funktionen von Debian 11 zu erfahren, können Sie einen Blick auf die Versionshinweise werfen. Diese Schritt-für-Schritt-Anleitung führt Sie durch die Schritte zum Herunterladen der neuesten Debian-Edition und zum Erstellen eines bootfähigen Debian 11-Mediums und schließlich zur Installation von Debian 11 Bullseye mit Screenshots.
Vorsicht: Wenn Sie bereits Debian 10 haben, können Sie ganz einfach auf Debian 11 Bullseye upgraden, wie in der untenstehenden Anleitung gezeigt.
- So aktualisieren Sie auf Debian 11 Bullseye von Debian 10 Buster
Debian 11 ISO-Image herunterladen
Es sind drei Arten von Debian-Images verfügbar.
- Netinstall (kleines Installations-Image) - Sie benötigen eine Internetverbindung, um dieses Image zu installieren.
- Wolkenbilder - Sie können diese Images verwenden, um Debian auf verschiedenen Cloud-Plattformen wie OpenStack, Amazon EC2 und Microsoft Azure einzusetzen.
- Vollständiges Installations-Image - Dies ist wahrscheinlich das, was Sie wollen, um einen vollwertigen Debian-Desktop oder -Server in einem Bare-Metal-System einzurichten.
Gehen Sie zur offiziellen Download-Seite und laden Sie das Debian 11 ISO-Image entsprechend Ihrer Maschinenarchitektur herunter.
Wenn Sie Debian 11 in Bare Metal installieren, sollten Sie eine bootfähige DVD oder ein bootfähiges Laufwerk erstellen. Der folgende Abschnitt listet verschiedene Methoden und Tools zum Erstellen eines bootfähigen Linux-USB-Laufwerks auf.
Bootfähiges Debian 11-Medium erstellen
Nach dem Herunterladen des Debian 11 ISO-Images müssen Sie ein bootfähiges USB-Medium erstellen. Es gibt viele bootfähige USB-Kreationen Tools gibt es, um ein bootfähiges USB-Medium zu erstellen
Sie können eines der folgenden Tools auswählen, um einen bootfähigen Debian 11-Bullseye-USB-Stick zu erstellen.
Befehlszeilen-bootfähige USB-Erstellungstools:
- So erstellen Sie Multiboot-USB-Laufwerke mit Ventoy unter Linux
- So erstellen Sie ein bootfähiges USB-Laufwerk mit dem dd-Befehl
- Mit Bootiso können Sie sicher ein bootfähiges USB-Laufwerk unter Linux erstellen
Grafische bootfähige USB-Erstellungstools:
- Bootfähiges USB-Laufwerk mit Ventoy WebUI unter Linux erstellen
- Erstellen Sie bootfähige USB-Laufwerke und SD-Karten mit Etcher in Linux
- Eis am Stiel – Mehrere bootfähige USB-Laufwerke auf einmal erstellen
- Bootfähiges USB-Laufwerk mit USBImager unter Linux erstellen
- Kindd – Ein grafisches Frontend für den dd-Befehl
Wenn Sie Debian in einem beliebigen Hypervisor (Virtualbox, KVM, Vmware) installieren und testen möchten, überspringen Sie einfach die Medienerstellung und booten das ISO-Image.
Debian 11 Installation Schritt für Schritt
Stellen Sie sicher, dass Sie USB als erstes bootfähiges Gerät im BIOS Ihres Systems eingestellt haben. Booten Sie Ihr System mit dem neu erstellten bootfähigen Debian 11-Medium und befolgen Sie die nachstehenden Schritte, um Debian 11 Bullseye zu installieren.
SCHRITT 1 - Installationstyp auswählen
Wählen Sie im Menü des Debian-Installationsprogramms "Grafische Installation" um den Debian-Installationsprozess zu starten.
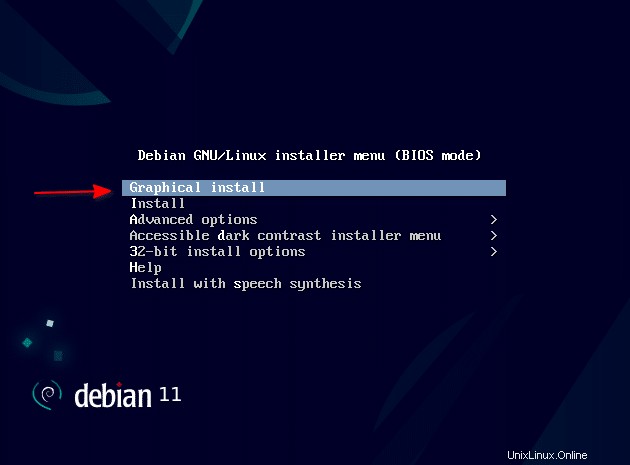
SCHRITT 2 - Sprache auswählen
Wählen Sie die Sprache, die sowohl für die Installation als auch für die Systemsprache verwendet wird.
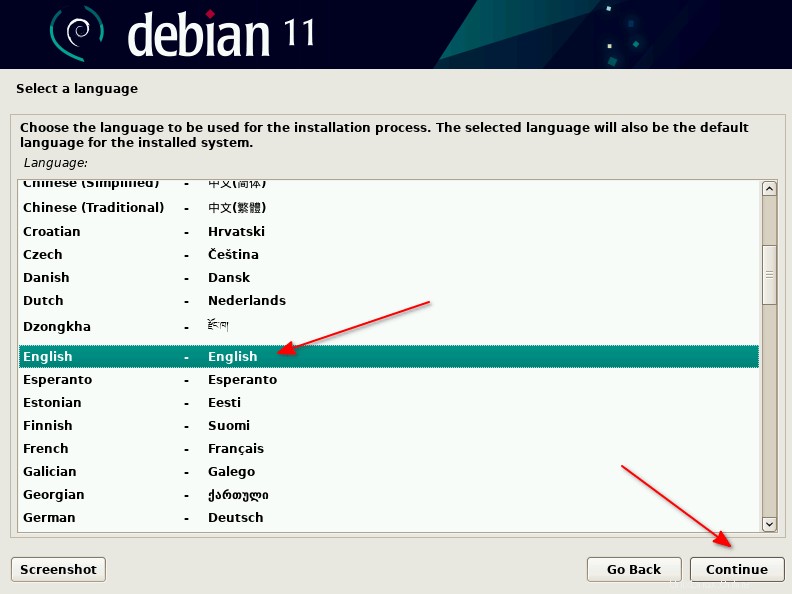
SCHRITT 3 - Standort auswählen
Wählen Sie Ihren Standort und entsprechend wird Ihre Zeitzone eingestellt.
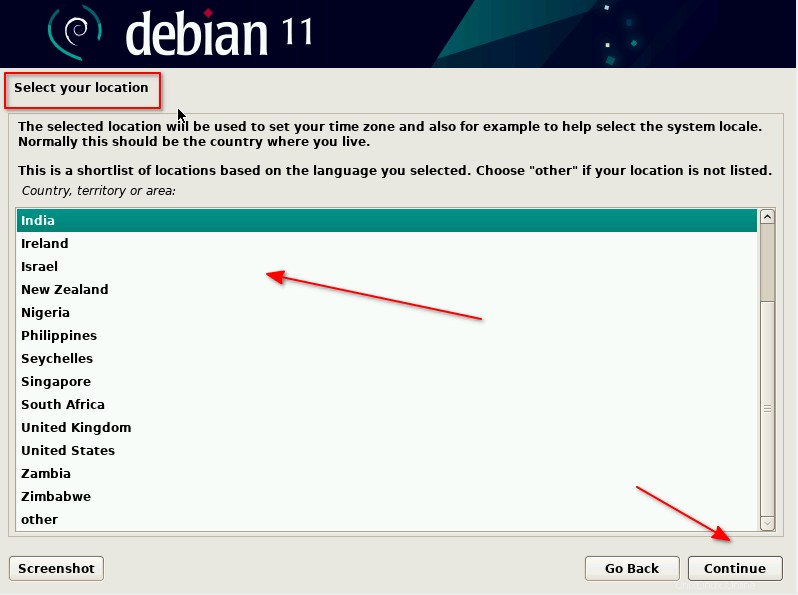
SCHRITT 4 - Tastatur konfigurieren
Wählen Sie das Tastaturlayout und drücken Sie Weiter.
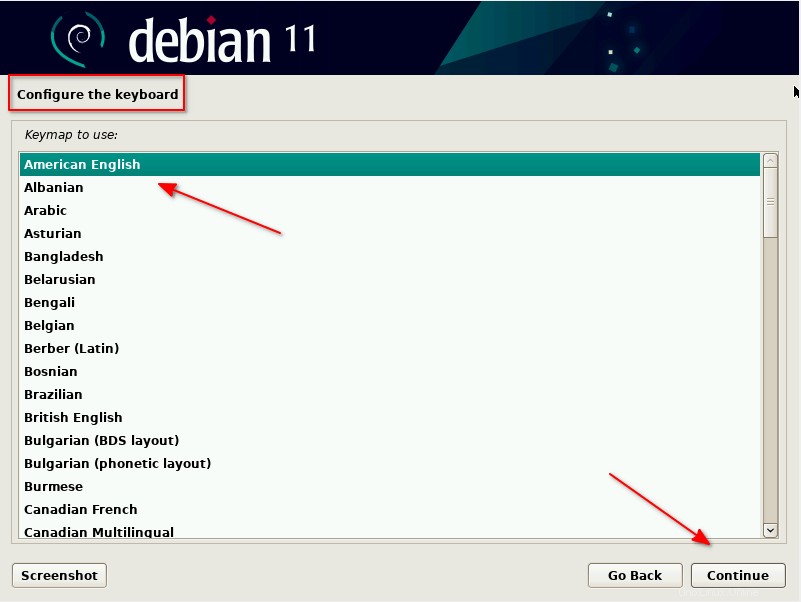
Installationskomponenten werden von der Festplatte geladen, bevor Sie mit dem nächsten Schritt fortfahren.
SCHRITT 5 - Netzwerk konfigurieren
Dies ist eine Netzwerkeinstellung, in der Sie den Hostnamen für Ihren Computer einrichten.
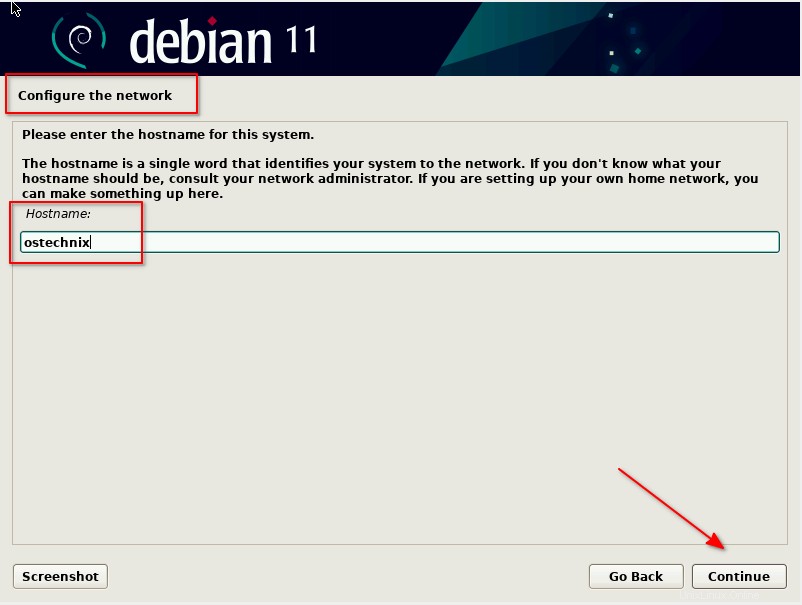
Wenn Sie auf Weiter klicken, werden Sie nach dem Domänennamen wie example.com gefragt. Geben Sie den Domänennamen entsprechend Ihrer Umgebung an. Da dies eine Testmaschine ist, gebe ich keinen Domänennamen an. Drücken Sie Weiter, um fortzufahren.
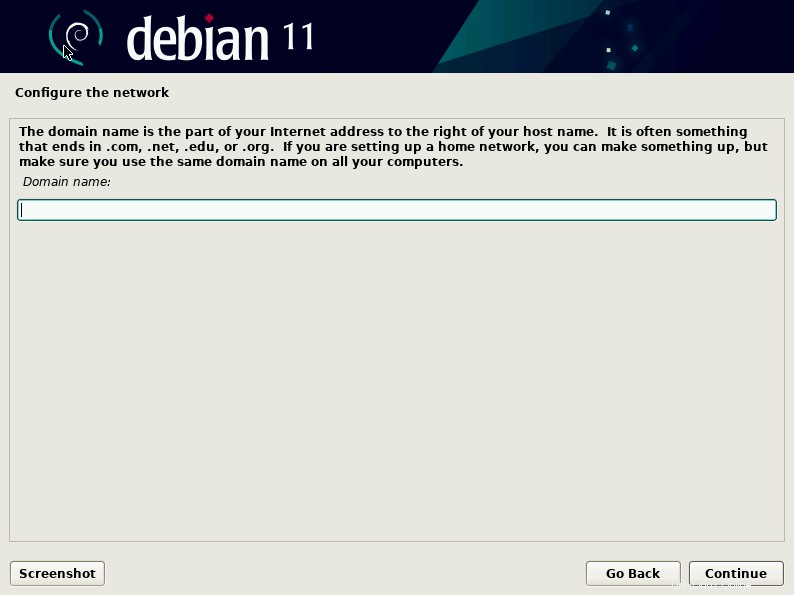
SCHRITT 6 - Root-Passwort einrichten
Richten Sie in diesem Schritt das Passwort für das Root-Konto ein. Erstellen Sie ein starkes Passwort für das Root-Konto.
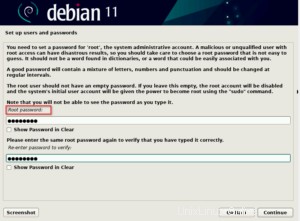
SCHRITT 7 - Neuen Benutzer erstellen
Die Verwendung des Root-Benutzers für alle Aktivitäten ist keine bewährte Methode. Root sollte nur verwendet werden, wenn Sie systembezogene Aktivitäten und Aktivitäten ausführen, die erhöhte Berechtigungen erfordern. In diesem Schritt erstellen Sie also einen neuen Benutzer, der anstelle von root verwendet werden kann.
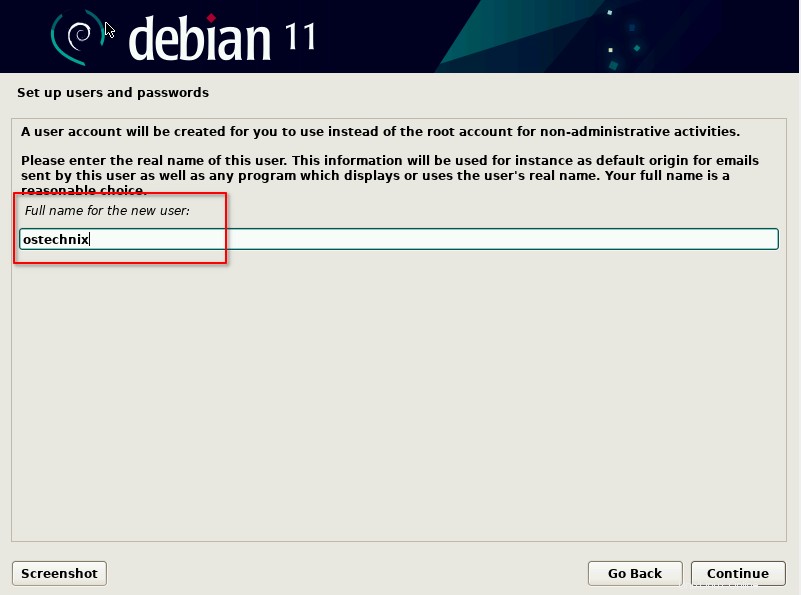
Geben Sie das Passwort für das im vorherigen Schritt erstellte Benutzerkonto ein.
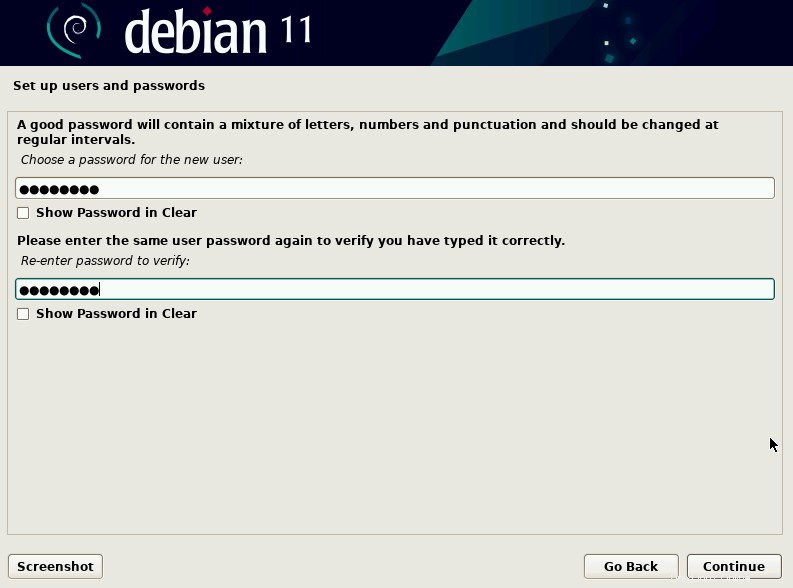
SCHRITT 8 - Festplatten partitionieren
In diesem Schritt müssen Sie entscheiden, wie Sie Ihre Festplatten partitionieren möchten. Es stehen vier Optionen zur Auswahl.
- Geführte Partition – Gesamte Festplatte verwenden.
- Geführte Partition – Verwenden Sie die gesamte Festplatte und richten Sie LVM ein.
- Geführte Partition – Verwenden Sie die gesamte Festplatte und richten Sie verschlüsseltes LVM ein.
- Manuelle Partitionierung.
Wenn Sie möchten, dass sich das System um Partitionen kümmert, können Sie [1] auswählen, wo die gesamte Festplatte verwendet wird. Für LVM können Sie [2] und für verschlüsseltes LVM [3] wählen. Wenn Sie alles selbst einrichten möchten, wählen Sie die manuelle Partitionierung [4].
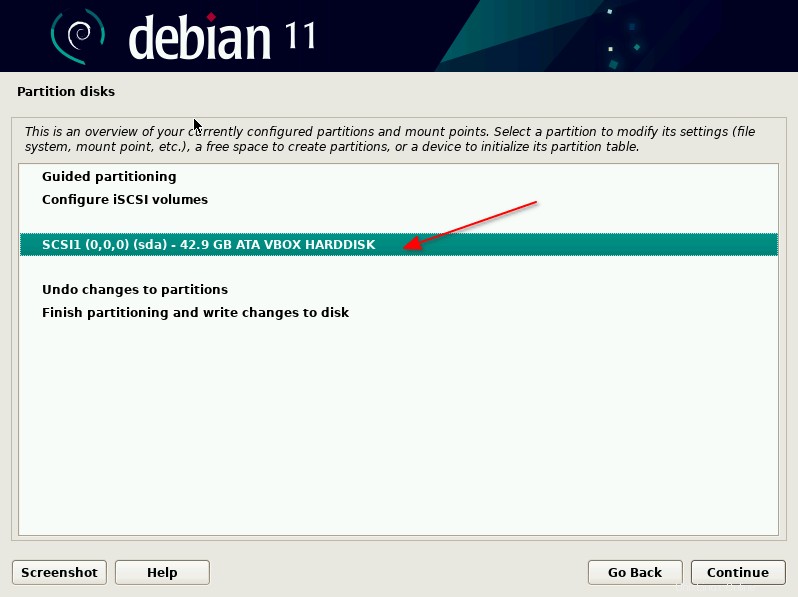
Hier wähle ich die manuelle Installationsmethode. Wählen Sie das Laufwerk und drücken Sie Weiter.
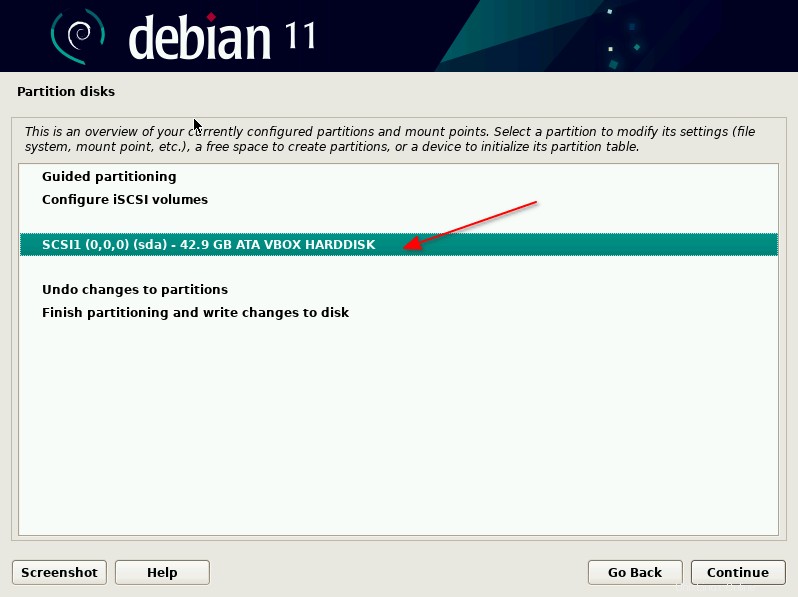
Im nächsten Fenster werden Ihnen Optionen angezeigt, um das Laufwerk auszuwählen und eine neue Partition zu erstellen.
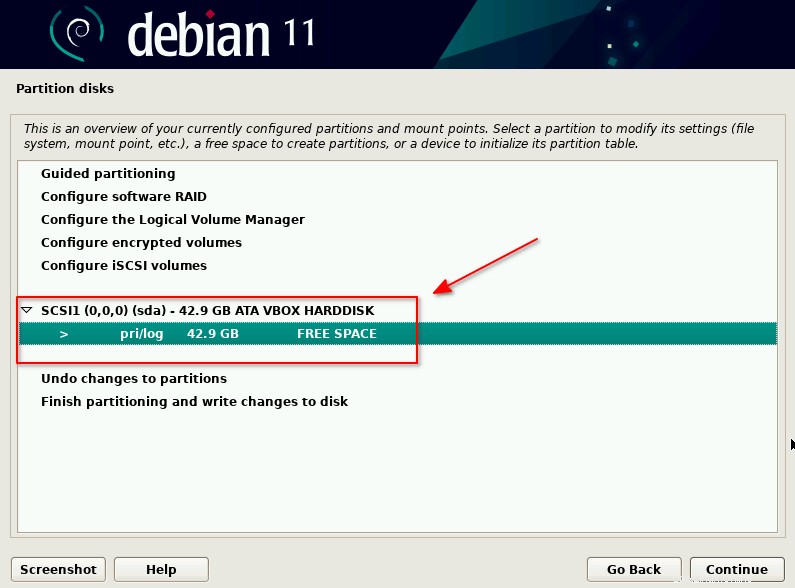
Wählen Sie Neue Partition erstellen und drücken Sie Weiter.
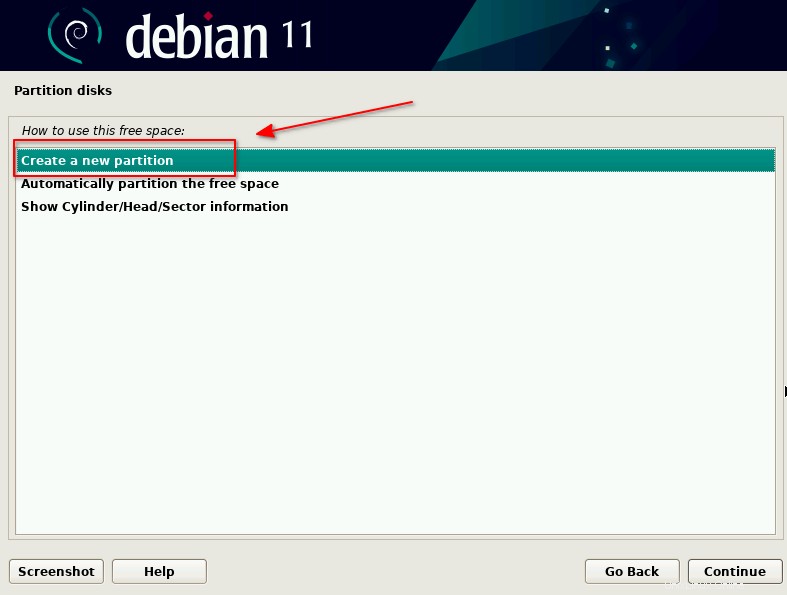
Geben Sie in diesem Schritt die Größe für die Partition an.
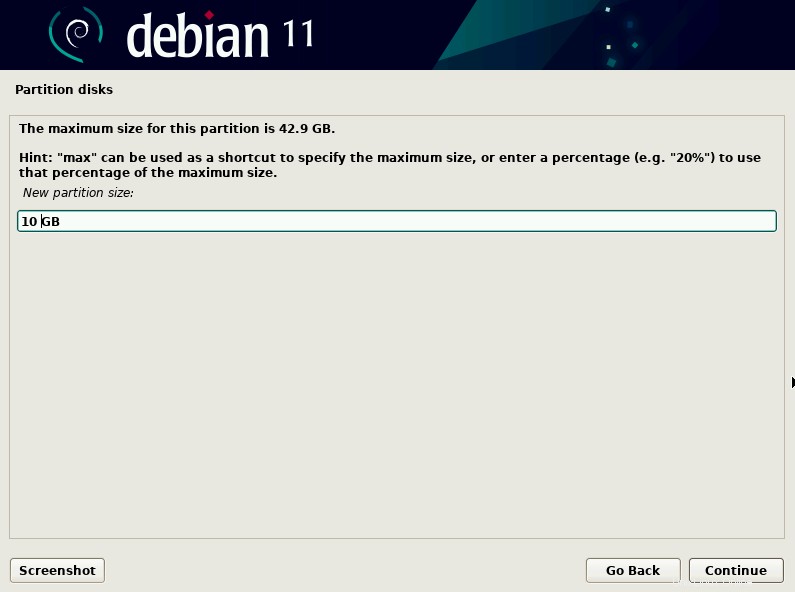
Wählen Sie den Partitionstyp (z. B. Primär, Logisch) und klicken Sie auf Weiter.
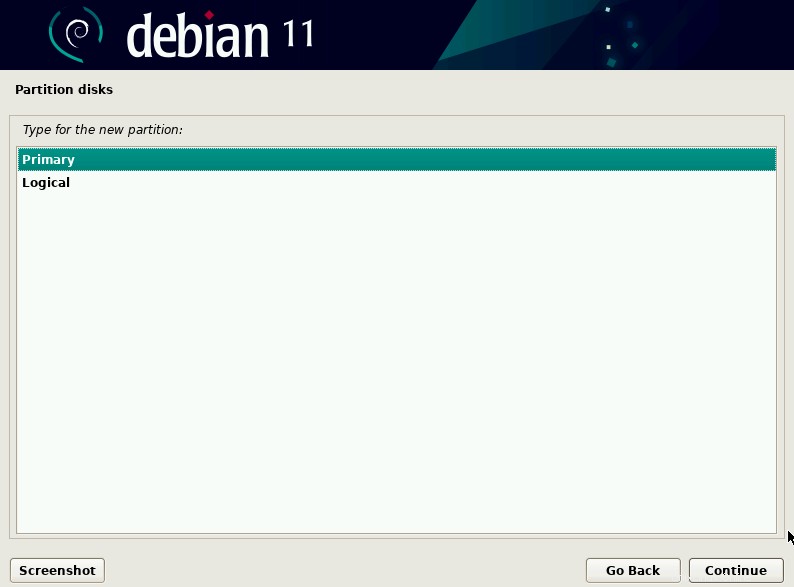
Wählen Sie den Dateisystemtyp, den Einhängepunkt und klicken Sie auf "Fertig mit Einrichtung der Partition" .
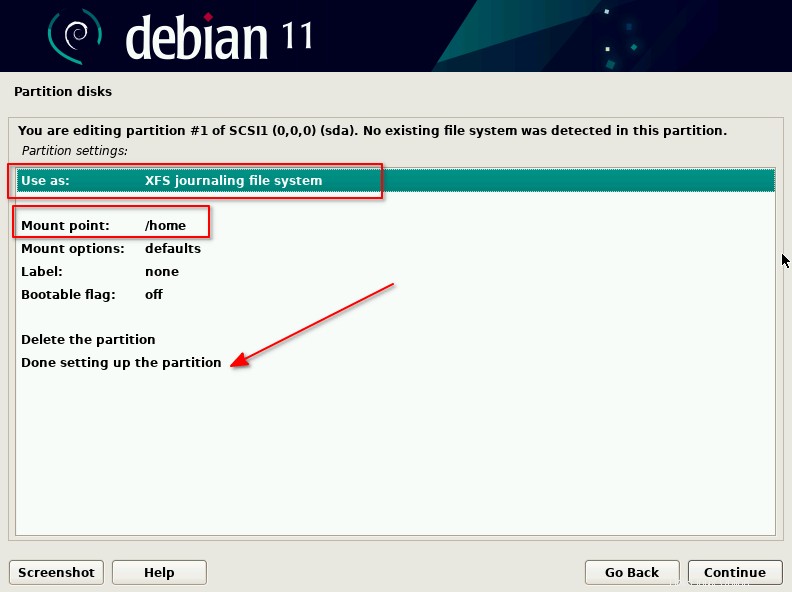
Erstellen Sie auf ähnliche Weise andere Partitionen, und sobald alle Partitionen erstellt sind, sehen Sie die Partitionstabelle. Bevor Sie die Änderungen auf der Festplatte speichern, können Sie die Partitionen bei Bedarf bearbeiten.
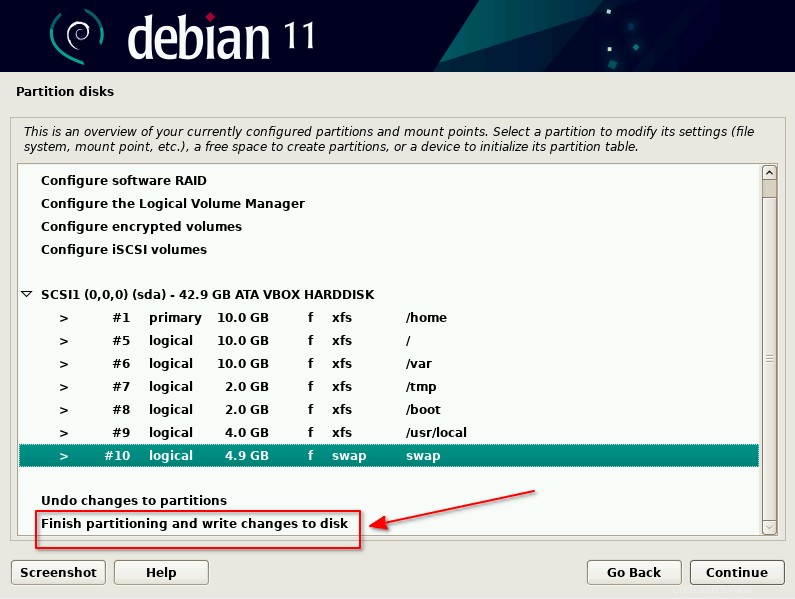
Im nächsten Fenster werden Sie aufgefordert, die Änderungen auf die Festplatte zu schreiben. Klicken Sie auf "Ja" und dann auf "Weiter".
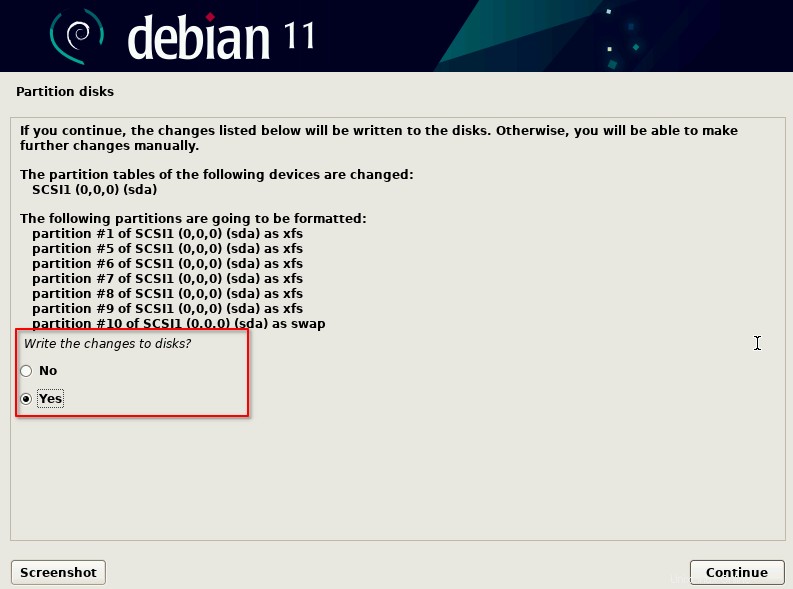
Die Bullseye-Installation von Debian 11 beginnt jetzt.
SCHRITT 9 - Paketmanager konfigurieren
Nach einigen Minuten werden Sie aufgefordert, weitere Medien zu scannen. Dieser zusätzliche Medienscan dient der Verwendung des Paketmanagers (apt). Normalerweise haben Sie außer dem ISO-Image, das Sie hochgefahren haben, keine weiteren Medien. Drücken Sie also "Nein" und fahren Sie mit dem nächsten Schritt fort.
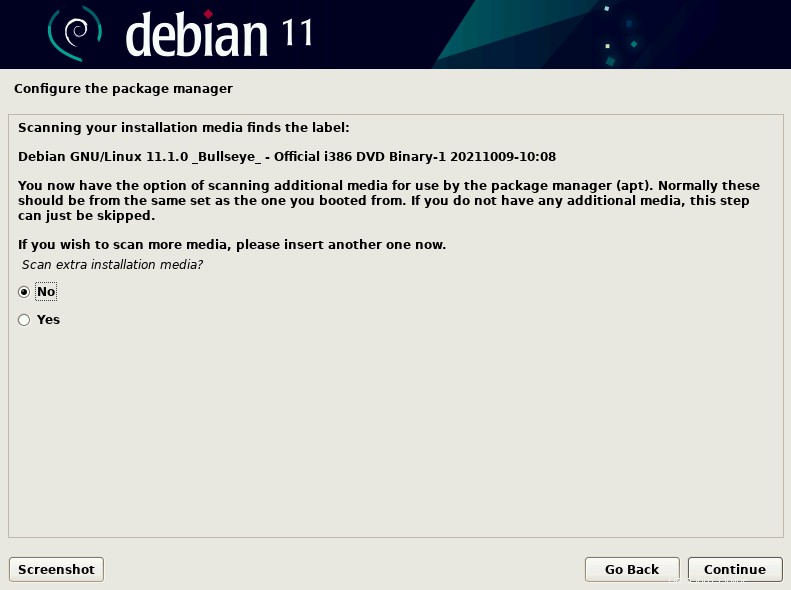
In diesem Schritt werden Sie aufgefordert, den Netzwerkspiegel zu konfigurieren. Durch die Konfiguration von Netzwerkspiegeln wird sichergestellt, dass die neuesten Pakete über das Internet installiert werden, obwohl es eine Vielzahl von Paketen gibt, die mit den Installationsmedien (ISO) geliefert werden. Wenn Sie eine Internetverbindung haben, wählen Sie „Ja“. Wenn Sie kein Internet haben, wählen Sie "Nein".
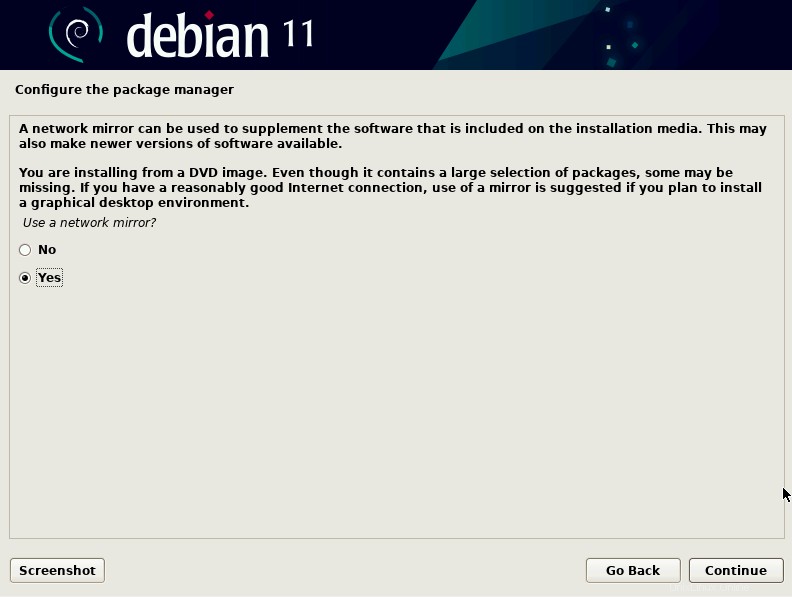
Wenn Sie im vorherigen Schritt "Ja" ausgewählt haben, werden Sie aufgefordert, den Spiegel in der Nähe aus der Länderliste auszuwählen.
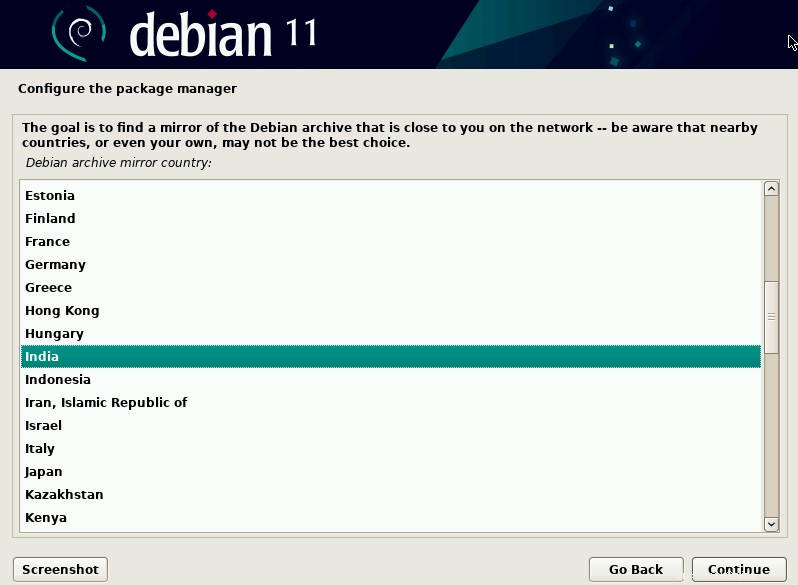
Wählen Sie, wie vom Installer vorgeschlagen, deb.debian.org Mirror und drücken Sie Weiter.
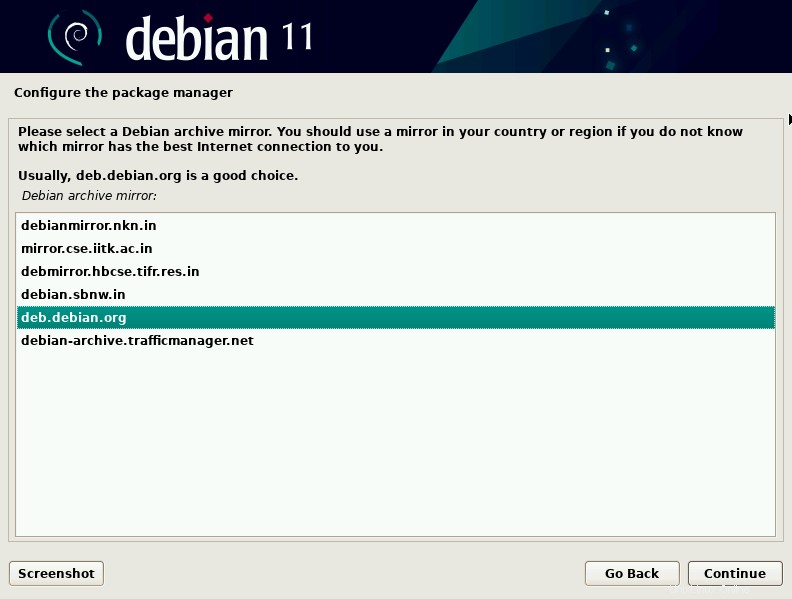
Wenn Ihr Computer für den Zugriff auf das Internet über einen Proxy konfiguriert ist, geben Sie die Proxy-Informationen ein. Wenn Sie keinen Proxy haben, lassen Sie das Feld leer und klicken Sie auf Weiter.
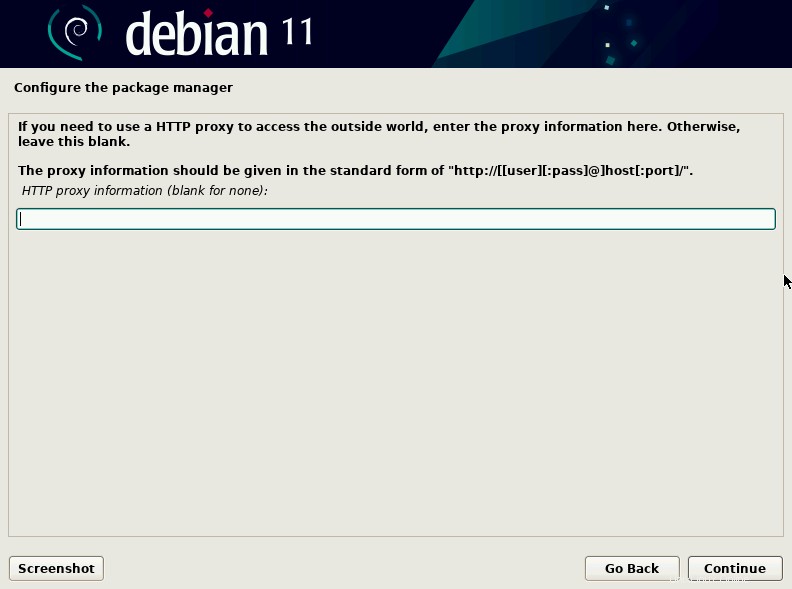
SCHRITT 10 - Beliebtheitswettbewerb konfigurieren
In diesem Schritt werden Sie aufgefordert, an einem Beliebtheitswettbewerb teilzunehmen. Wenn Sie „Ja“ wählen, werden Paketstatistiken wöchentlich an die Entwickler gesendet. Wählen Sie "Ja", wenn Sie teilnehmen möchten, oder "Nein", wenn Sie überspringen möchten. Sie können auch den folgenden Befehl ausführen, um Ihre Auswahl später zu ändern.
$ dpkg-reconfigure popularity-contest
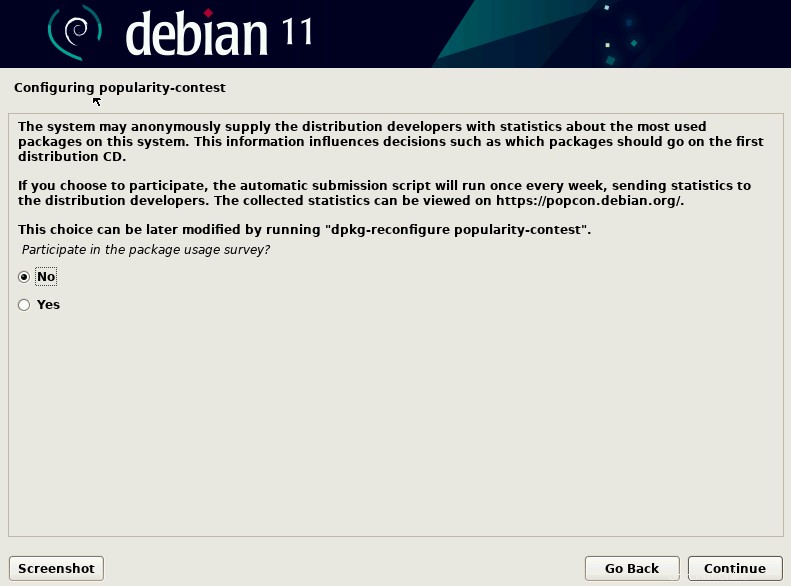
SCHRITT 11 - Softwareauswahl
Wählen Sie in diesem Schritt die Desktop-Umgebung aus. Jede Desktop-Umgebung verfügt über eigene Dienstprogramme. Hier installiere ich XFCE als meine Desktop-Umgebung.
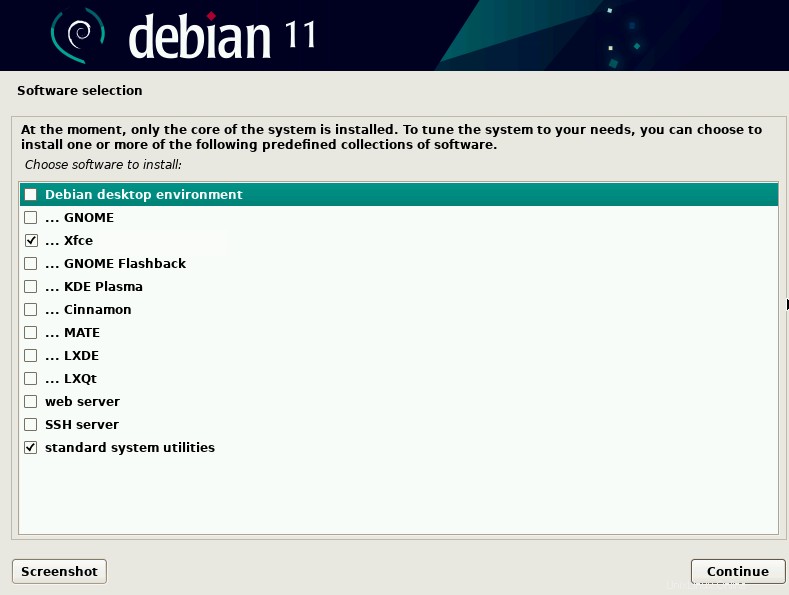
Sobald Sie auf Weiter klicken, beginnt das Installationsprogramm mit der Installation der Desktop-Umgebung.
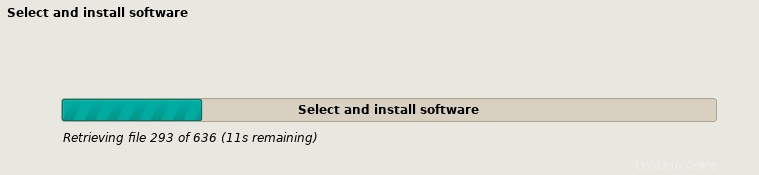
SCHRITT 12 – GRUB installieren
In diesem Schritt werden Sie aufgefordert, den GRUB-Bootloader auf dem primären Laufwerk zu installieren. Wählen Sie "Ja" und drücken Sie Weiter.
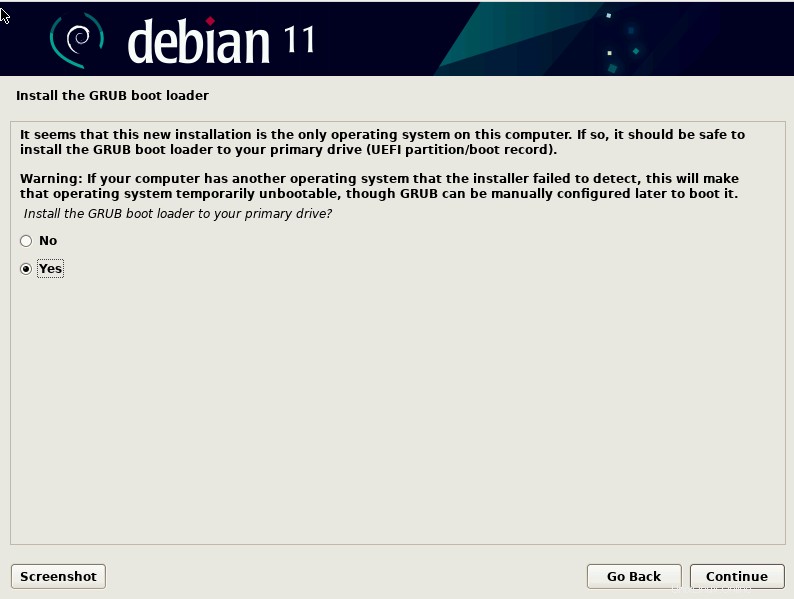
Wählen Sie das Laufwerk aus, um den Bootloader zu installieren.
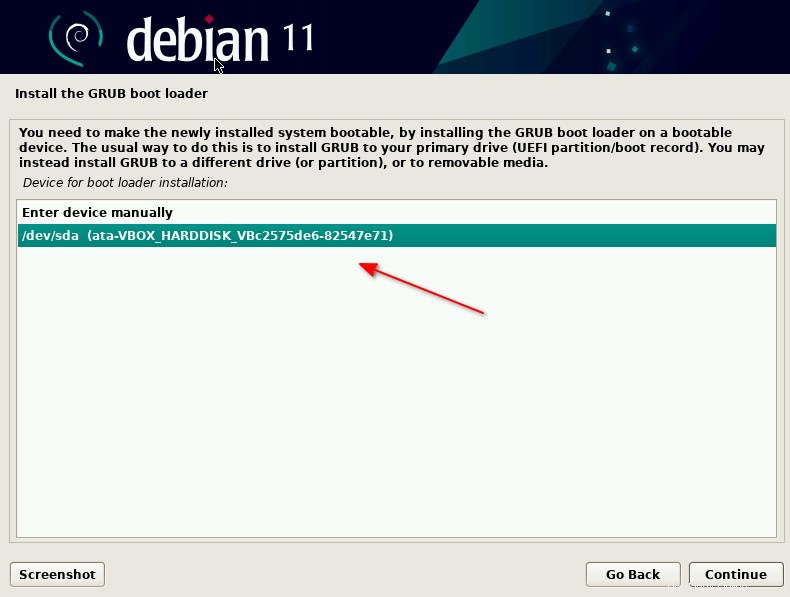
Warten Sie einige Zeit, während das Installationsprogramm den Bootloader installiert. Klicken Sie im nächsten Schritt auf Weiter, um die Installation abzuschließen.
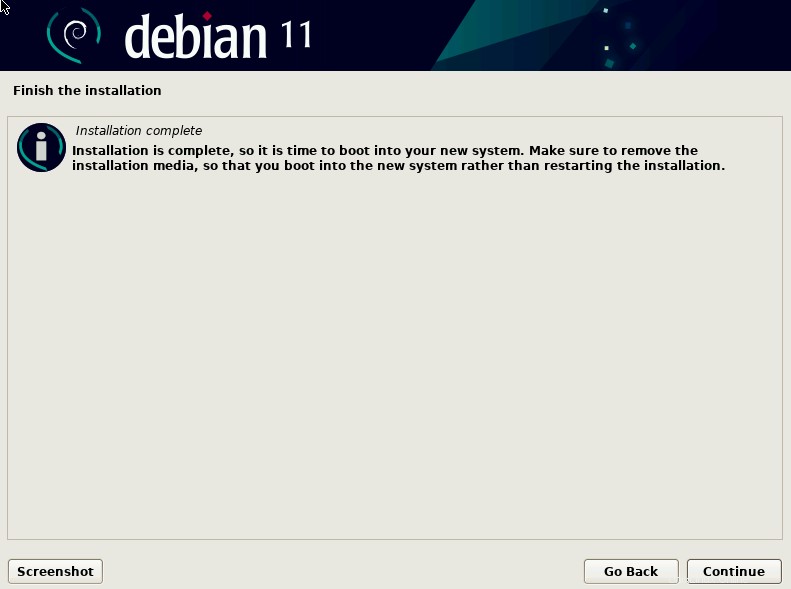
Das System wird neu gestartet und Sie werden aufgefordert, sich mit dem Benutzernamen und dem Passwort anzumelden, die Sie während der Installation erstellt haben.
Glückwunsch! Sie haben Debian 11 Bullseye erfolgreich mit der XFCE-Desktopumgebung installiert.
Sie können die installierte Version von Debian überprüfen, indem Sie den folgenden Befehl ausführen.
$ cat /etc/os-release
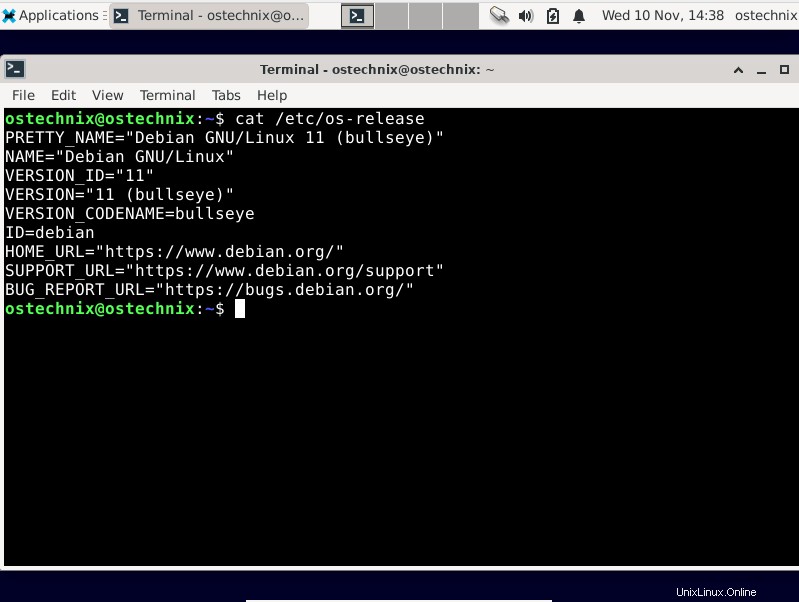
Schlussfolgerung
In diesem Handbuch haben wir die Schritt-für-Schritt-Installationsanleitung von Debian 11 Bullseye besprochen. Im Vergleich zu anderen Debian-basierten Distributionen wie Ubuntu ist die Installation von Debian 11 anders und kann kompliziert sein, wenn dies Ihre erste Linux-Distribution ist. Sobald Sie jedoch Debian 11 eingerichtet haben, ist es grundsolider und stabiler als jede andere Linux-Distribution.
Verwandte Lektüre:
- So setzen oder ändern Sie den Hostnamen in Debian 11 Bullseye