Die Einstellung von CentOS Linux durch das CentOS-Projekt zugunsten von CentOS Stream läutete große Verunsicherung bei Entwicklern und CentOS-Enthusiasten gleichermaßen ein. Falls Sie hinter den Nachrichten stehen, sehen Sie sich diese Ankündigung von CentOS Project an. Viele haben sich aufgrund ihrer Stabilität und Zuverlässigkeit, die ein Markenzeichen von CentOS war, für andere Varianten wie Debian und OpenSUSE als Ersatz entschieden.
Das CloudLinux-Team trat ein und entwickelte AlmaLinux, um die Lücke zu schließen, die durch den Abgang von CentOS Linux entstanden war. Früher bekannt als Project Lenix, ist AlmaLinux ein Open-Source-Fork von RHEL 8, der die Lücke schließen soll, die CentOS Linux hinterlassen hat. Es verspricht völlig kostenlos zu sein und ist tatsächlich binärkompatibel mit RHEL8. In dieser Anleitung zeigen wir Ihnen Schritt für Schritt, wie Sie AlmaLinux 8 installieren. Wenn Sie CentOS 8 / RHEL 8 bereits installiert haben, ist die Installation von AlmaLinux angesichts der Ähnlichkeiten ein Kinderspiel.
Lassen Sie uns ohne viel Umschweife gleich loslegen.
Voraussetzungen
Bevor Sie beginnen, hier sind ein paar Dinge, die Sie benötigen.
- Eine Kopie des AlmaLinux-DVD-ISO-Images. Wenn Sie beabsichtigen, mit GUI zu installieren, ist das Image ziemlich groß – etwa 8,6 GB – und stellt daher sicher, dass Sie eine superschnelle Verbindung haben. Wenn Ihre Verbindung nicht so gut ist, können Sie es über Nacht oder während Ihrer Abwesenheit herunterladen. Alternativ können Sie sich auch mit dem minimalen ISO-Image begnügen, das nur 1,8 GB groß ist
- Sobald Sie Ihr ISO-Image heruntergeladen haben, schnappen Sie sich einen 16-GB-USB-Stick und machen Sie ihn mit dem Rufus-Tool bootfähig.
- Stellen Sie sicher, dass Ihr System über mindestens 15 GB Festplattenspeicher und 2 GB RAM verfügt.
- Und natürlich benötigen Sie eine schnelle und stabile Internetverbindung, um die Softwarepakete während der Installation herunterzuladen.
Schritt 1) Schließen Sie das bootfähige USB-Laufwerk an
Stecken Sie sofort das bootfähige USB-Laufwerk von AlmaLinux ein, während Ihr PC noch eingeschaltet ist, und starten Sie neu. Überprüfen Sie unbedingt die BIOS-Einstellungen und stellen Sie das System so ein, dass es vom USB-Laufwerk im Abschnitt „Startpriorität“ startet, und speichern Sie die Änderungen.
Drücken Sie auf dem Startbildschirm die Aufwärtspfeiltaste auf Ihrer Tastatur und drücken Sie die EINGABETASTE bei der ersten Option „Install AlmaLinux 8“, um die Installation zu starten.
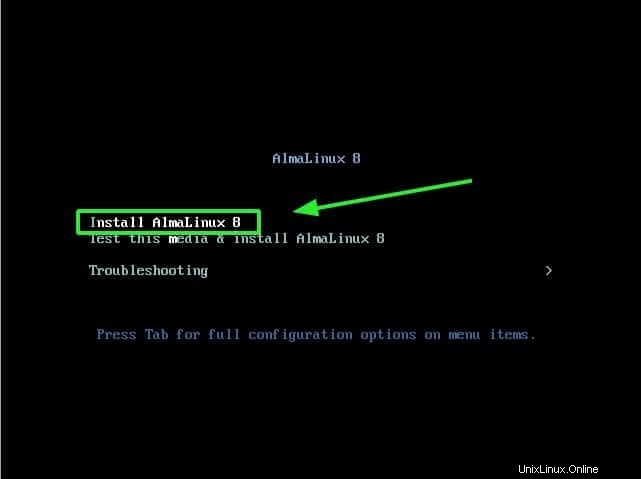
Kurz darauf folgen die Boot-Meldungen wie gezeigt. Lassen Sie das System einfach initialisieren
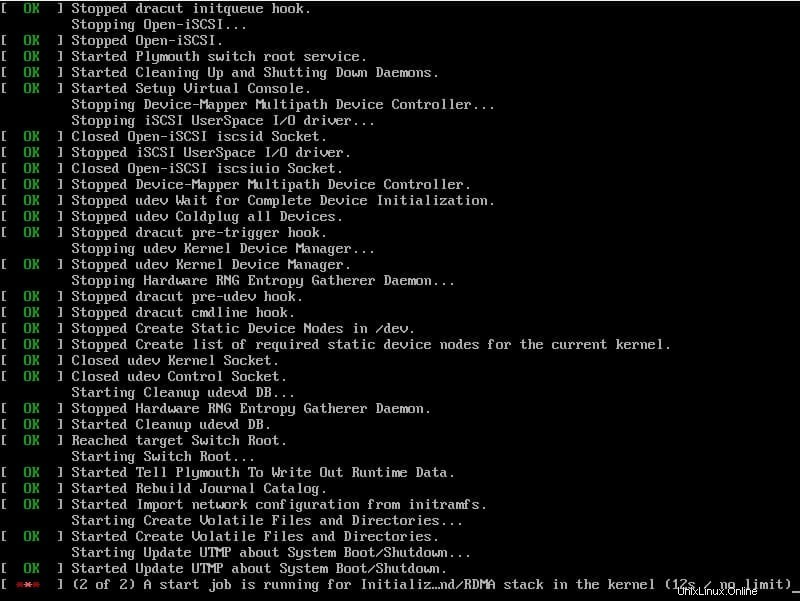
Schritt 2) AlmaLinux 8 Installationssprache auswählen
Sobald das System initialisiert ist, erscheint das AlmaLinux-Fenster wie abgebildet. Wählen Sie Ihre bevorzugte Installationssprache und klicken Sie auf die Schaltfläche „Weiter“.
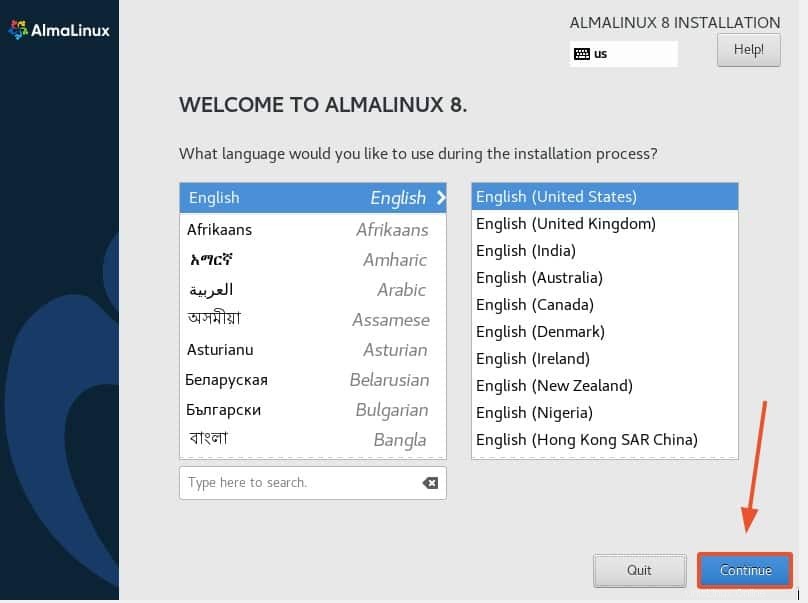
Schritt 3) Installationszusammenfassung von AlmaLinux
Im nächsten Schritt erhalten Sie eine Installationszusammenfassung mit einer Liste von Einstellungen, die konfiguriert werden müssen, bevor Sie fortfahren können. Wir beginnen mit der Konfiguration der 4 entscheidenden Einstellungen:
- Partitionierung – Installationsziel
- Netzwerk und Hostname
- Benutzereinstellungen
- Softwareauswahl
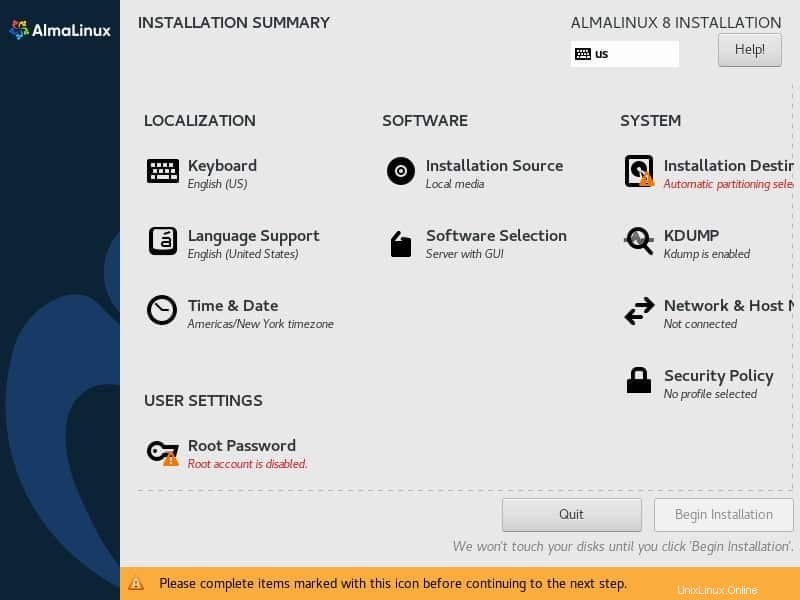
Schritt 4) Partitionierung konfigurieren (Installationsziel)
Um die Partitionierung zu konfigurieren, klicken Sie wie gezeigt auf den Abschnitt „Installationsziel“.
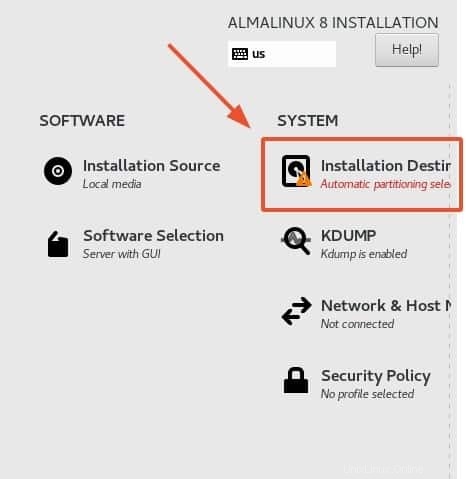
Klicken Sie einfach auf die Festplatte und vergewissern Sie sich, dass das Festplattensymbol mit einem weißen Häkchen markiert ist.
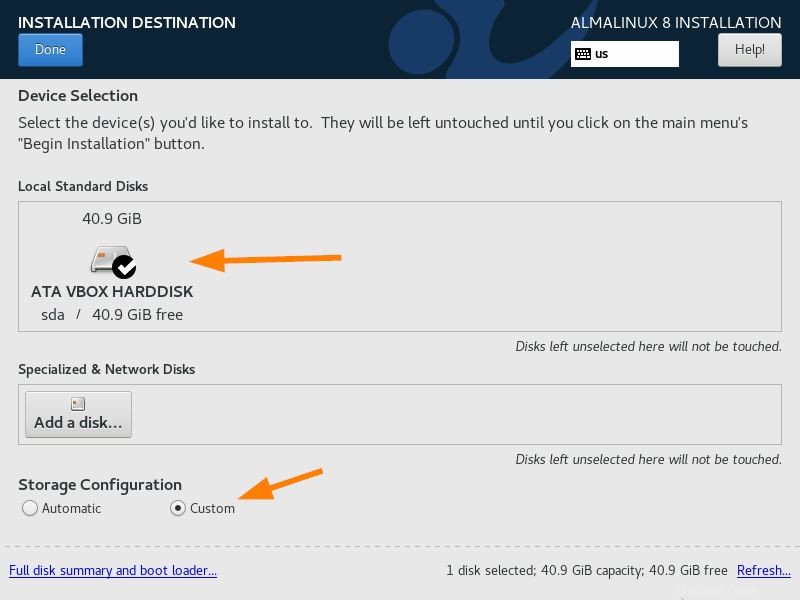
Für das Partitionierungsschema haben wir zwei Optionen:„Automatisch“ und „Benutzerdefiniert“
Wenn Sie neu bei Linux sind, können Sie die Partitionierung auf „Automatisch“ belassen. Mit dieser Option partitioniert der Installer Ihre Festplatte automatisch und intelligent und erspart Ihnen die Qual der manuellen Partitionierung.
Falls Sie ein benutzerdefiniertes Partitionsschema erstellen möchten, wählen Sie die Methode „Benutzerdefiniert“. In diesem Artikel werde ich eine benutzerdefinierte Partitionspartition erstellen, indem ich die Option „Benutzerdefiniert“ wähle.
Wenn Sie fertig sind, klicken Sie ganz links auf die Schaltfläche „Fertig“.
Da ich eine 40-GB-Festplatte habe, werde ich die folgenden LVM-basierten Partitionen erstellen
- /boot – 2 GB (ext4)
- /home – 10 GB (xfs)
- / – 25 GB (xfs)
- Austauschen – 2 GB
Erstellen wir also unsere erste Partition als /boot. Wählen Sie LVM und klicken Sie dann auf das Plus-Symbol und geben Sie dann den Einhängepunkt als /boot und die Größe als 2 GB an.
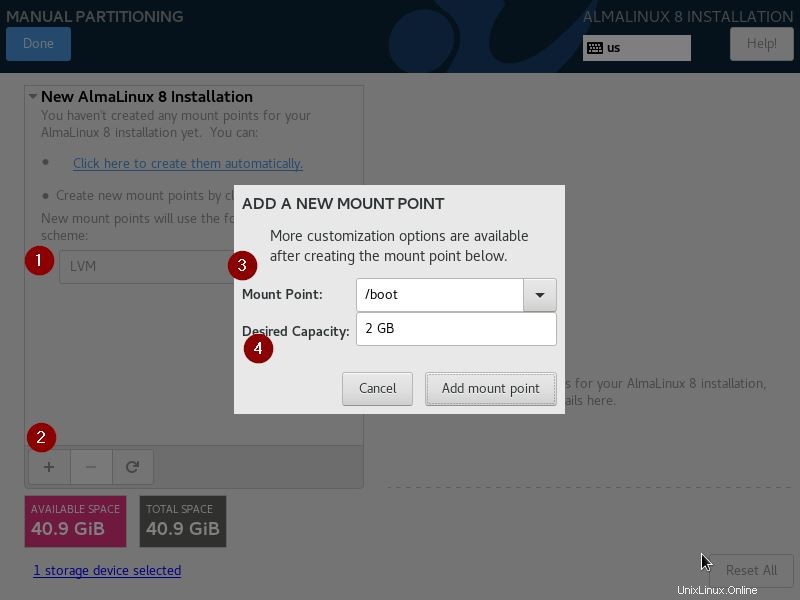
Klicken Sie auf „Bereitstellungspunkt hinzufügen“
Ändern Sie im nächsten Bildschirm das Dateisystem von xfs auf ext4 und klicken Sie dann auf „Einstellungen aktualisieren“.
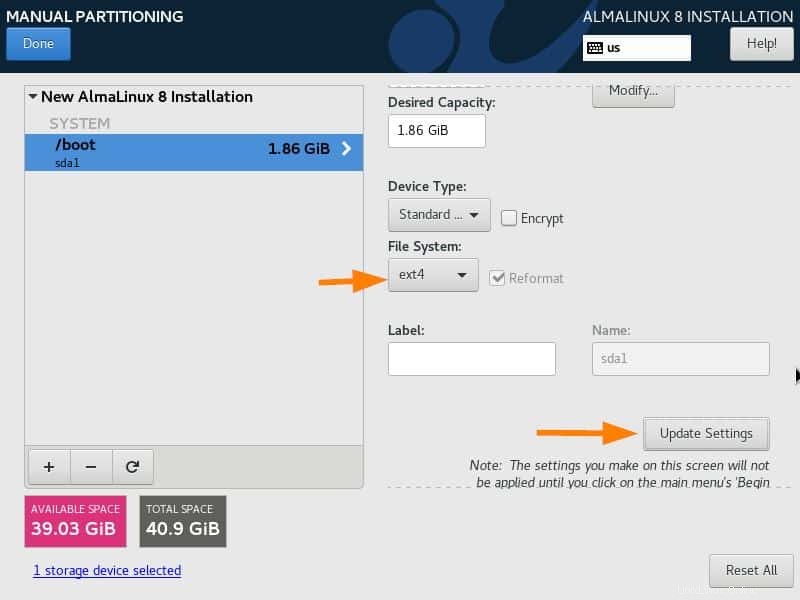
Erstellen Sie die nächste Partition als /home mit einer Größe von 10 GB
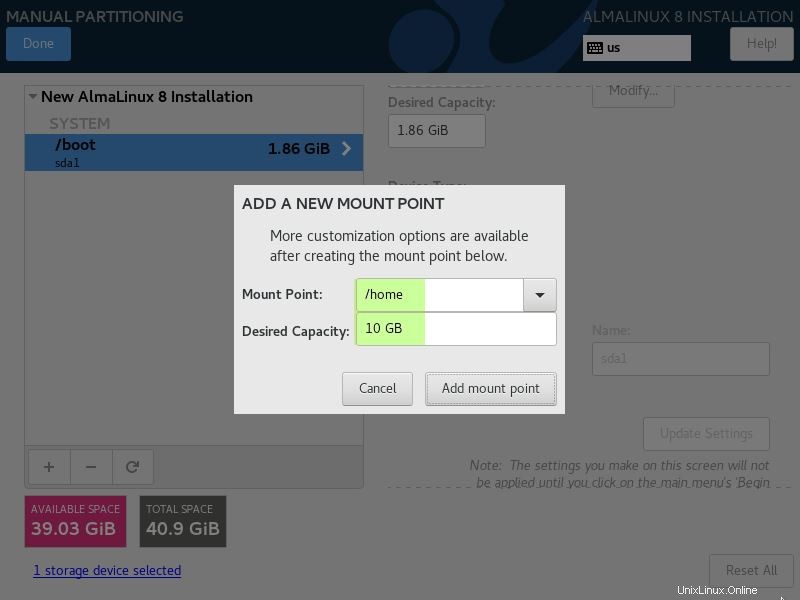
Klicken Sie auf „Bereitstellungspunkt hinzufügen“
Erstellen Sie auf ähnliche Weise die verbleibenden zwei Partitionen als / und tauschen Sie sie mit einer Größe von 25 GB bzw. 2 GB aus.
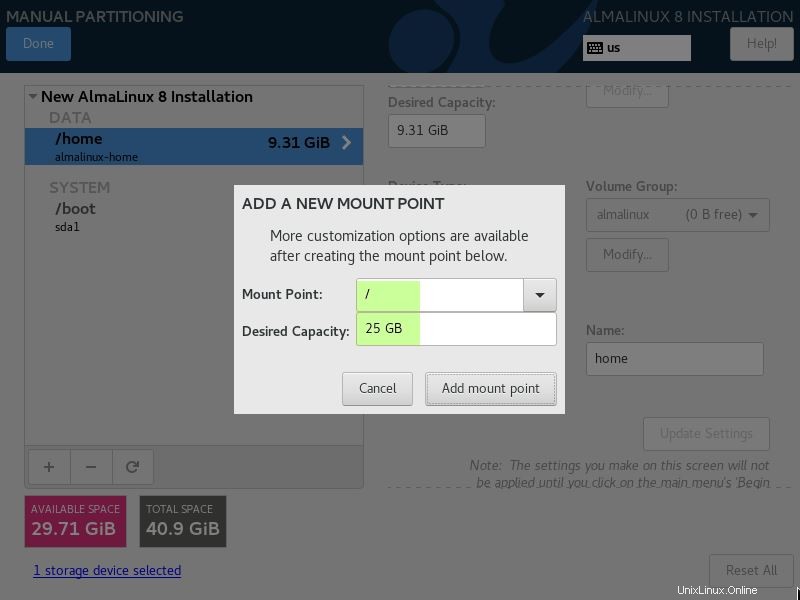
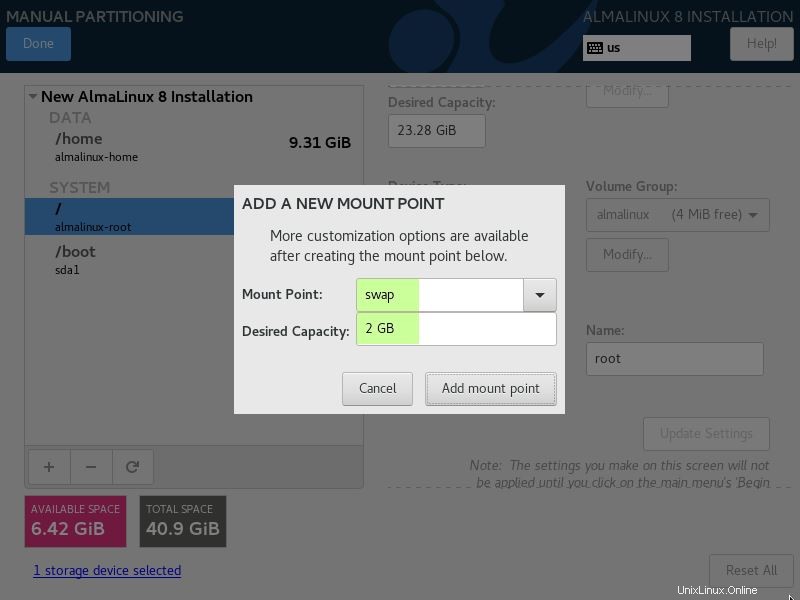
Sobald wir mit der Partitionserstellung fertig sind, klicken Sie auf die Option „Fertig“, wie unten gezeigt,
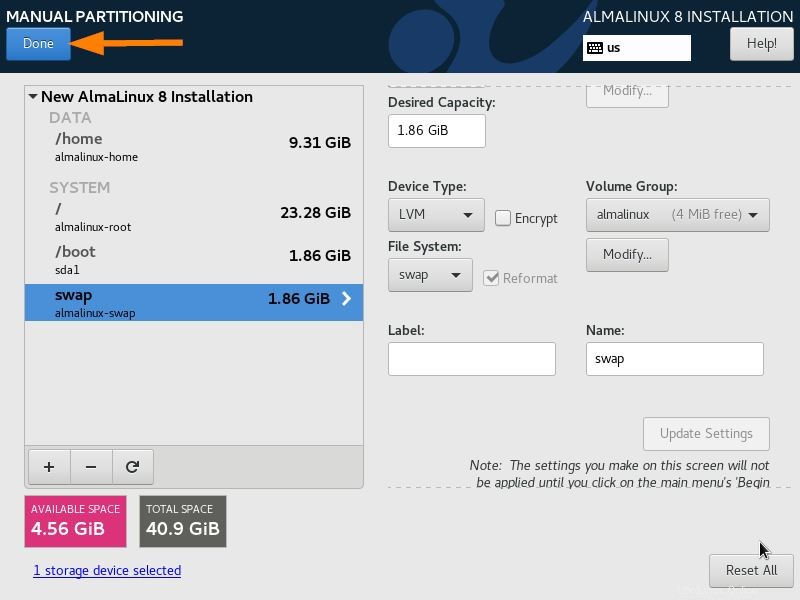
Wählen Sie im nächsten Bildschirm „Änderungen akzeptieren“, um die Änderungen auf die Festplatte zu schreiben.
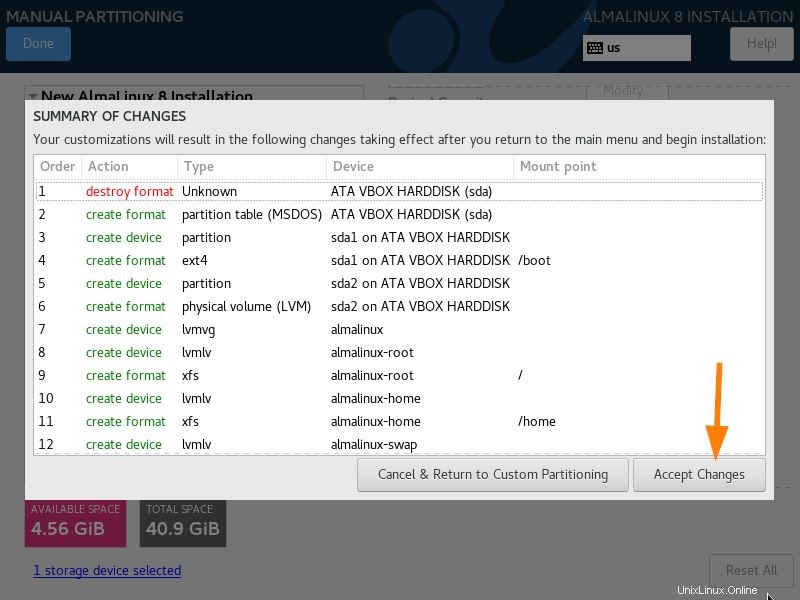
Schritt 5) Netzwerk und Hostnamen konfigurieren
Standardmäßig ist die Netzwerkfunktion deaktiviert. Wir müssen das Netzwerk aktivieren, damit unser System mit dem Internet verbunden werden kann, was für die Installation von Paketen und die Einrichtung der genauen Uhrzeit und des Datums erforderlich ist.
Klicken Sie also auf den Abschnitt „Netzwerk und Hostname“.
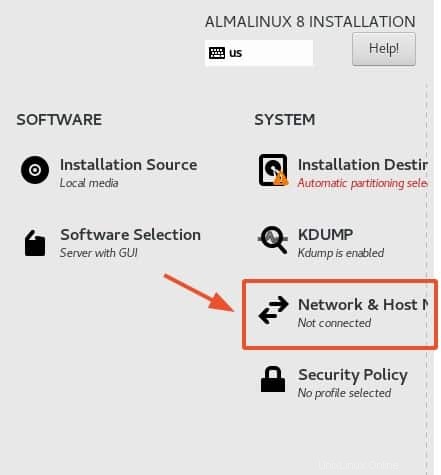
Aktivieren Sie im Fenster „Netzwerk &Hostname“ die Ethernet-Verbindung, die Ihrer Netzwerkschnittstelle entspricht, wie gezeigt.
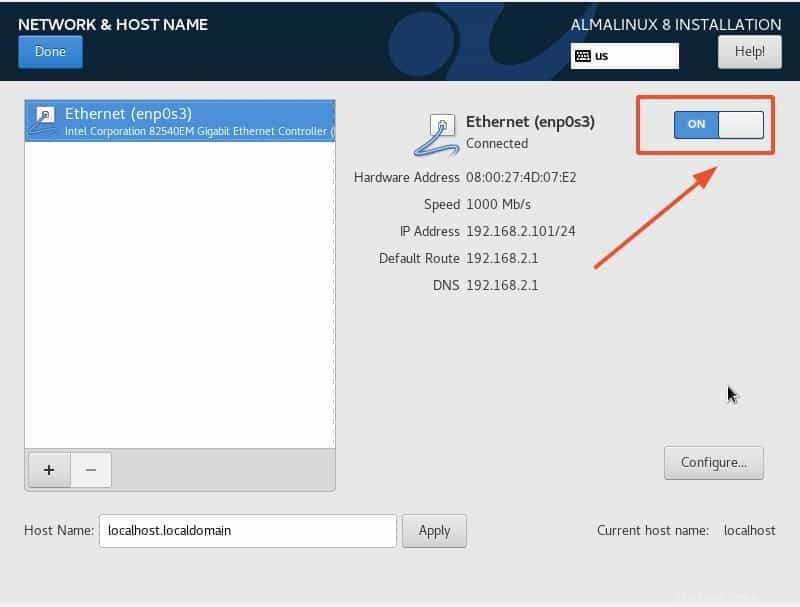
Im unteren Bereich können Sie auch Ihren bevorzugten Hostnamen festlegen. Standardmäßig ist dies auf localhost.localdomain eingestellt. Sie können gerne Ihren bevorzugten Hostnamen angeben und auf die Schaltfläche „Anwenden“ klicken.
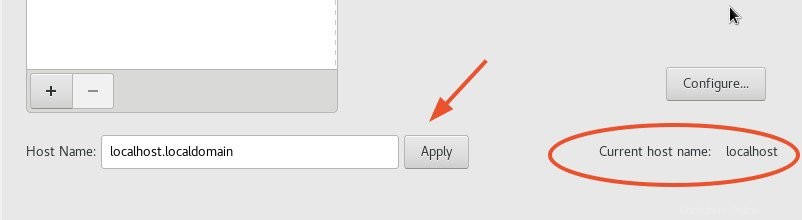
Klicken Sie abschließend auf die Schaltfläche „Fertig“ in der oberen rechten Ecke, um die Änderungen zu speichern.
Schritt 6) Benutzereinstellungen konfigurieren
Als nächstes müssen wir einen Root-Benutzer und ein Passwort für den Root-Benutzer festlegen. Der Root-Benutzer hat absolute Rechte im System und kann alle erforderlichen Änderungen vornehmen. Klicken Sie daher unter „BENUTZEREINSTELLUNGEN“ wie gezeigt auf den Abschnitt „Root-Passwort“.
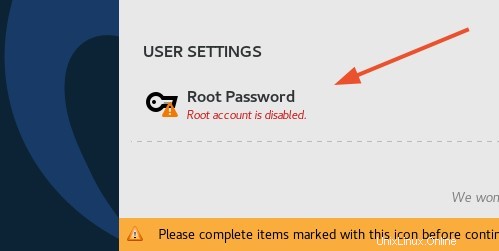
Stellen Sie zum Erstellen des Root-Benutzers sicher, dass Sie das Root-Passwort eingeben und wie gezeigt bestätigen. Geben Sie aus Sicherheitsgründen ein starkes Passwort mit einer Kombination aus Großbuchstaben, Kleinbuchstaben, Ziffern und Sonderzeichen an.
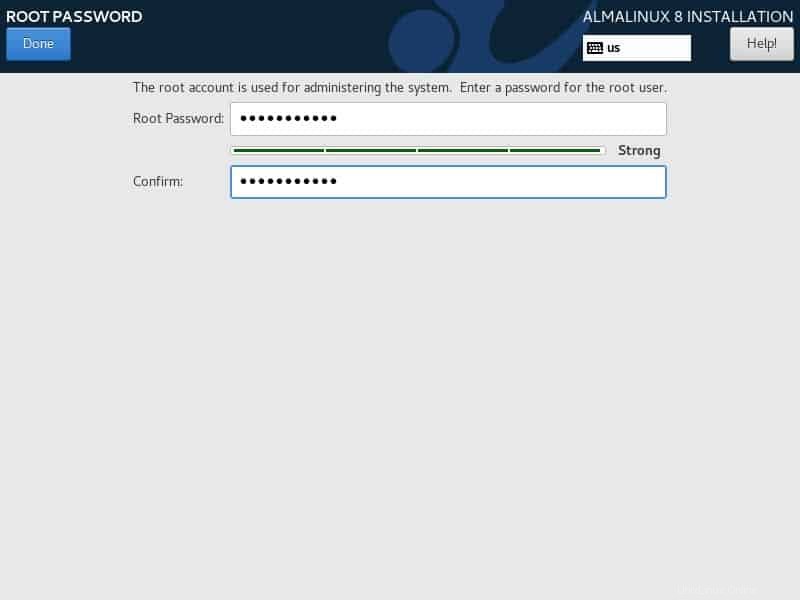
Danach müssen Sie einen regulären Benutzer erstellen, mit dem Sie sich zum ersten Mal anmelden. Klicken Sie also wie unten gezeigt auf die Option „Benutzererstellung“.
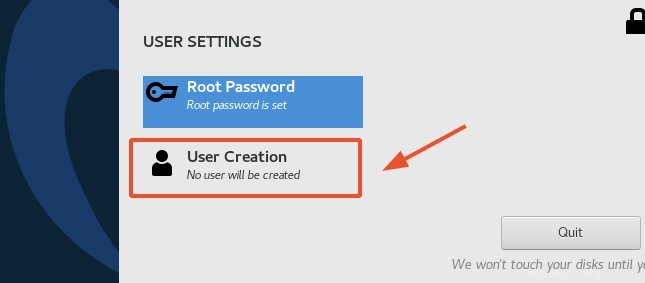
Geben Sie den vollständigen Namen und den Benutzernamen des Benutzers an. Geben Sie dann das Passwort ein und bestätigen Sie es wie gezeigt.
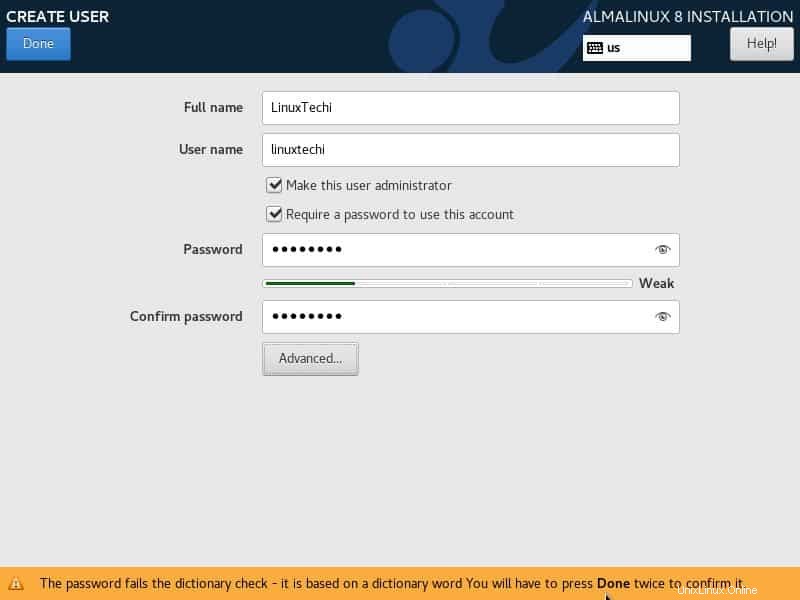
Schritt 7) Softwareauswahl konfigurieren
Standardmäßig ist die Basisumgebung auf „Server mit GUI“ eingestellt. Wenn Sie dies ändern und andere Optionen auswählen müssen, klicken Sie wie gezeigt auf „Softwareauswahl“.
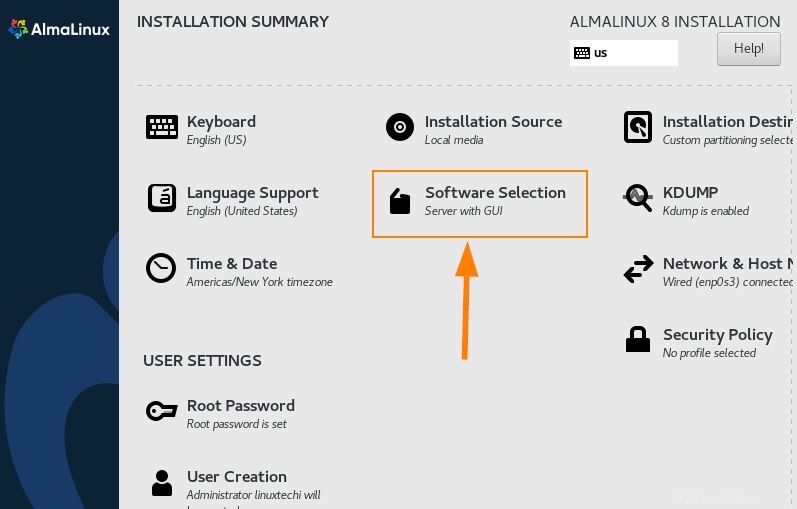
Fühlen Sie sich frei, Ihre bevorzugte Basisumgebung oder zusätzliche Software für Ihre Auswahl auszuwählen, und klicken Sie auf die Schaltfläche „Fertig“, um zum Zusammenfassungsfenster zurückzukehren.
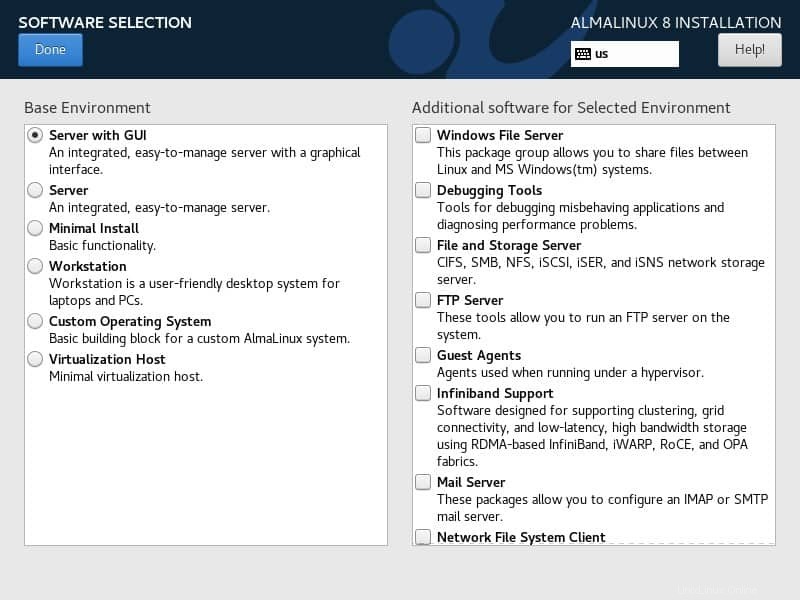
Schritt 8 ) Starten Sie die Installation
Wenn alle Haupteinstellungen konfiguriert sind, klicken Sie unten rechts auf „Installation beginnen“, um mit der Installation zu beginnen.
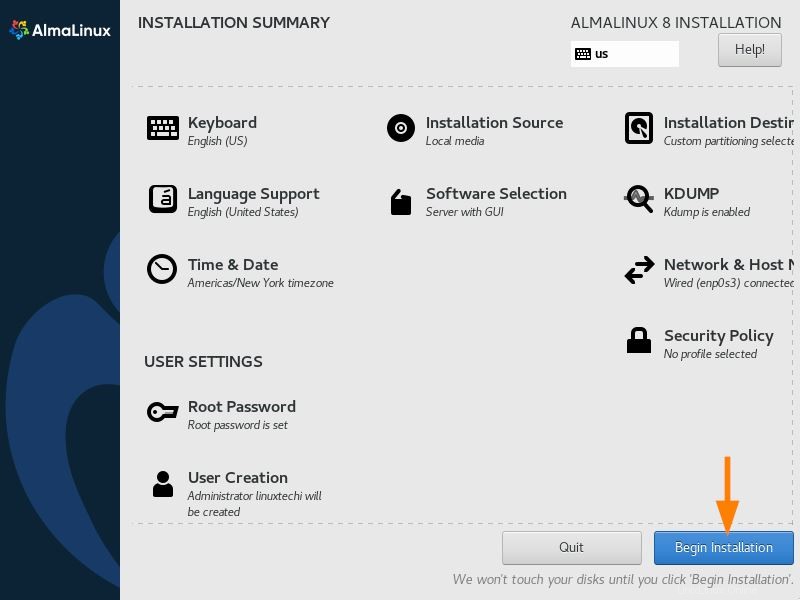
Dies dauert eine Weile, da das System alle erforderlichen Softwarepakete, Bibliotheken und Boot-Dateien installiert und konfiguriert. Es ist daher ein idealer Moment, um eine Pause zu machen und zum Lebensmittelgeschäft zu eilen oder eine Tasse heiße Schokolade zu holen 🙂
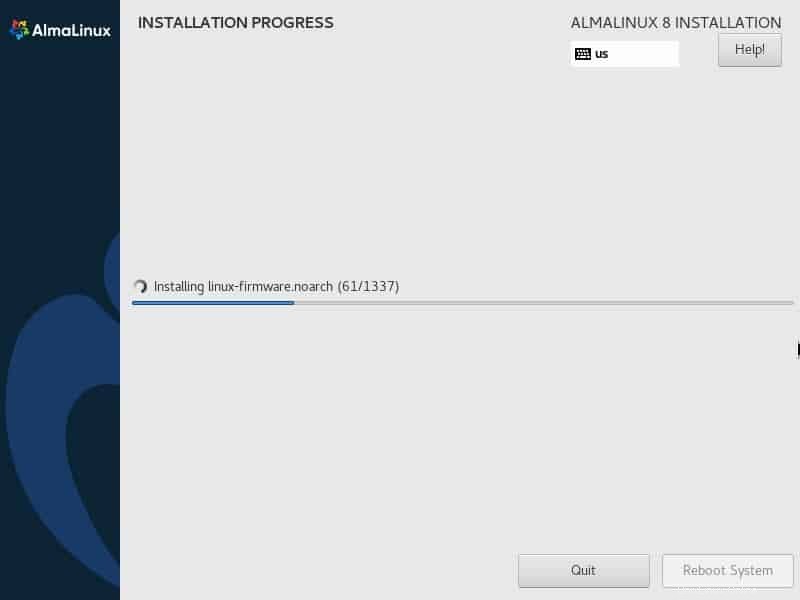
Sobald die Installation abgeschlossen ist, sehen Sie das Wort „Complete!“ auf dem Fortschrittsbalken. An diesem Punkt ist AlmaLinux auf Ihrem System installiert. Sie können jetzt auf die Schaltfläche „Neustart“ klicken und Ihr bootfähiges USB-Medium auswerfen.
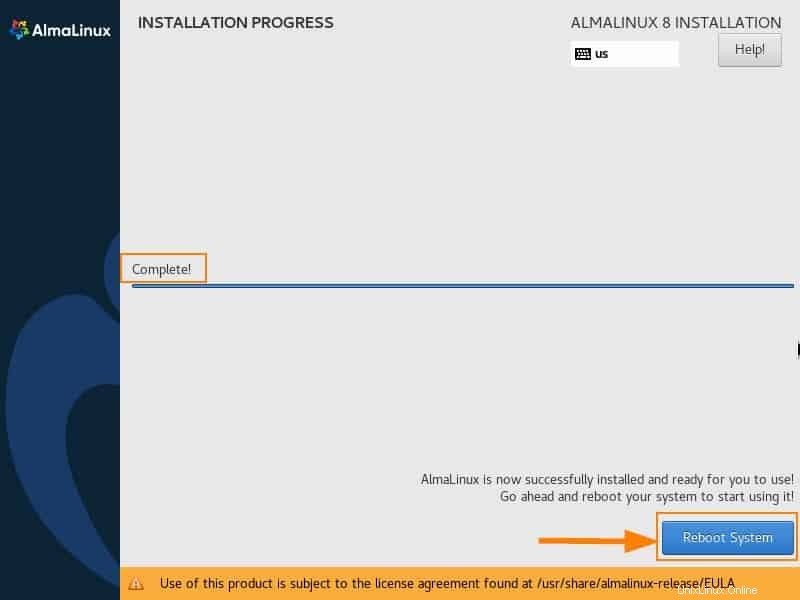
Schritt 9) Akzeptieren Sie die Lizenzvereinbarung
Klicken Sie nach dem Neustart des Systems wie gezeigt auf den Abschnitt „Lizenzinformationen“.
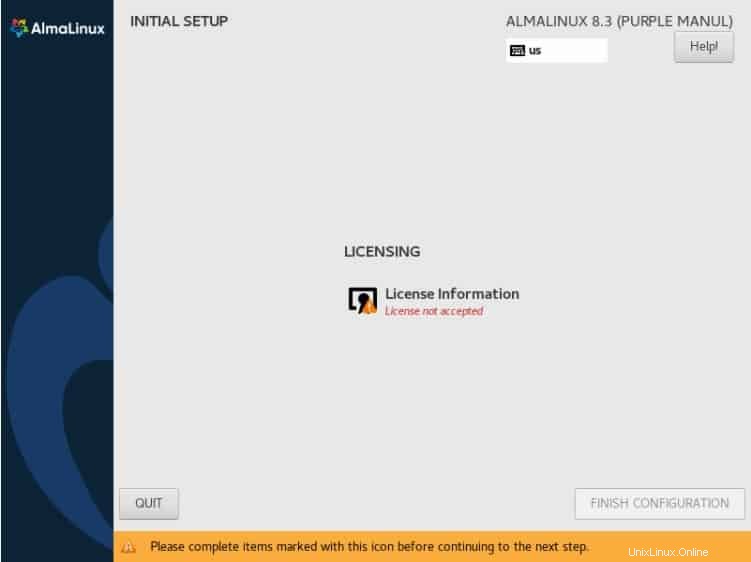
Akzeptieren Sie die Lizenzvereinbarung, indem Sie das unten eingekreiste Kontrollkästchen aktivieren und auf „Fertig“ klicken, um zurückzugehen.
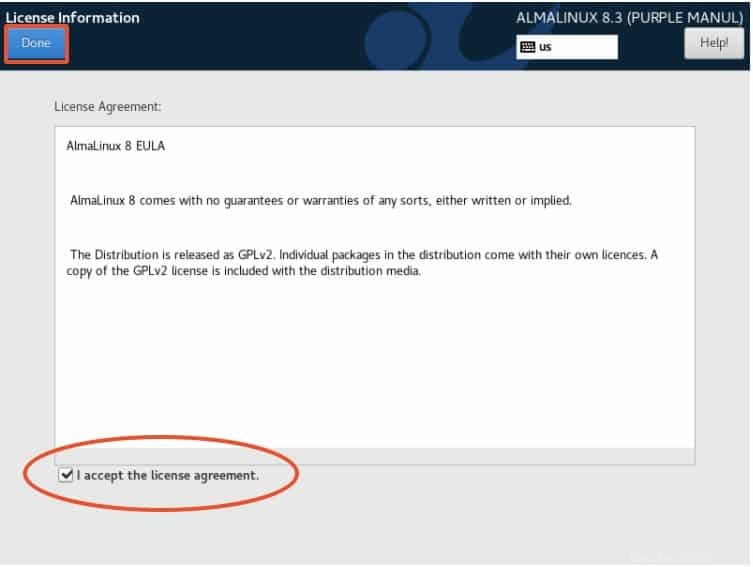
Klicken Sie abschließend auf „KONFIGURATION BEENDEN“, um die Installation abzuschließen.
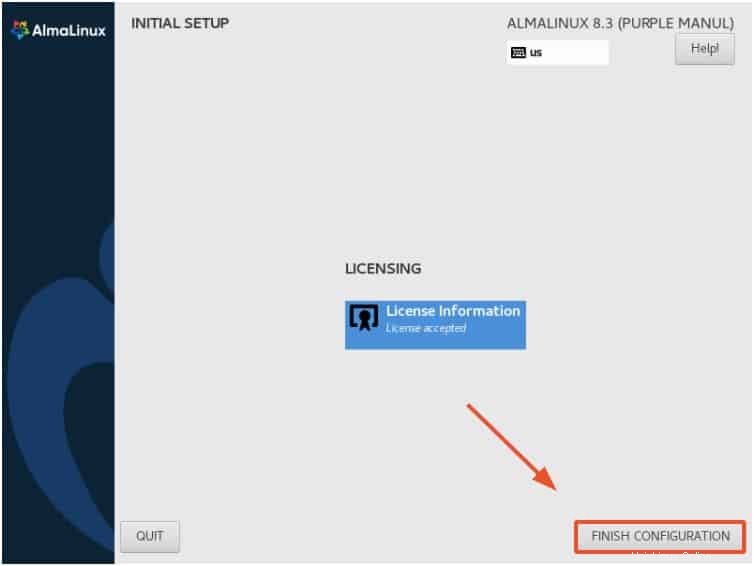
Schritt 10) Melden Sie sich bei AlmaLinux an
Die Anmeldeseite von AlmaLinux wird angezeigt und Sie müssen sich anmelden. Geben Sie einfach Ihr Passwort ein und klicken Sie auf die Schaltfläche „Anmelden“.
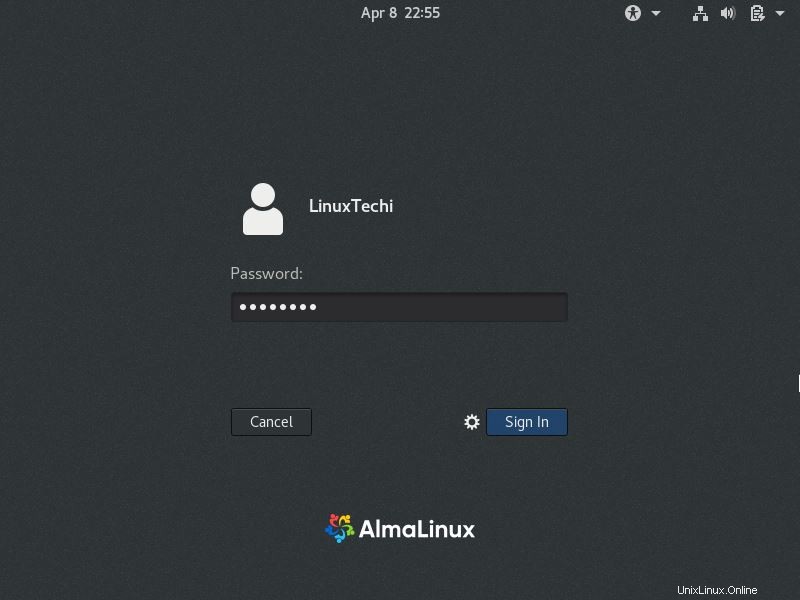
Danach werden Sie wie abgebildet zum atemberaubenden AlmaLinux-Desktop geführt.
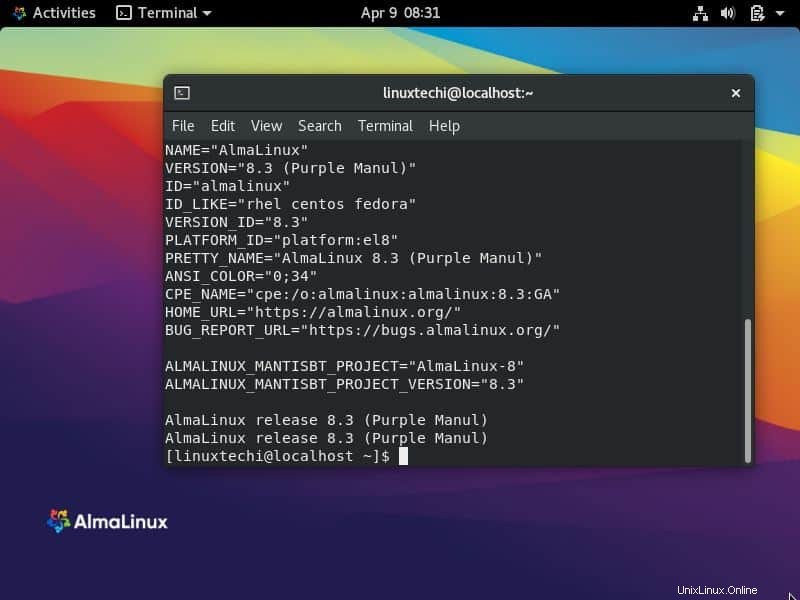
Herzliche Glückwünsche! Sie haben AlmaLinux erfolgreich installiert. Sie können jetzt die Systempakete aktualisieren und andere Aufgaben nach der Installation durchführen, wie Sie es für richtig halten.