Einführung
Proxmox VE ist eine Open-Source-Serverplattform für die Unternehmensvirtualisierung. Als Debian-basierte Linux-Distribution verwendet Proxmox einen modifizierten Ubuntu-Kernel, um mehrere virtuelle Maschinen und Container auf einem einzigen Server auszuführen. Sie können virtualisierte Umgebungen über eine Webkonsole oder eine Befehlszeile bereitstellen und verwalten, um einen einfachen und schnellen Zugriff zu gewährleisten.
Lesen Sie weiter, um herauszufinden, wie Sie Proxmox installieren und konfigurieren.
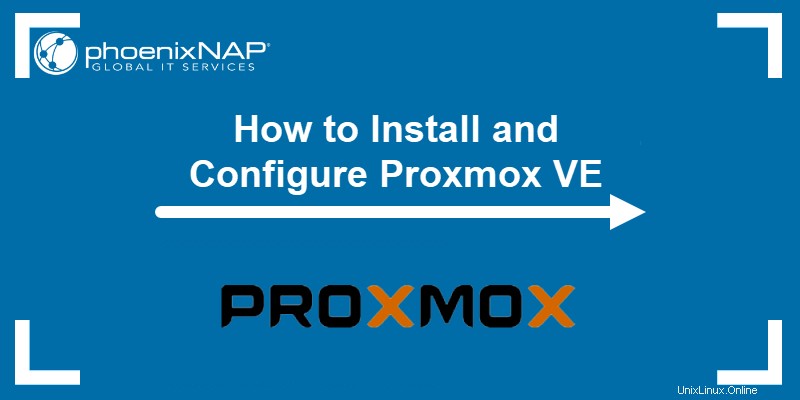
Voraussetzungen
- Ein physischer oder dedizierter Server.
- 64-Bit-CPU.
- Mindestens 1 GB RAM (und zusätzlicher RAM für Gäste erforderlich).
- Ein USB-Stick mit mindestens 1 GB.
Installieren Sie die virtuelle Umgebung von Proxmox
Befolgen Sie die unten aufgeführten Schritte, um Proxmox VE auf einem physischen oder dedizierten Server zu installieren.
Schritt 1:Laden Sie das Proxmox-ISO-Image herunter
Der erste Schritt besteht darin, das Proxmox VE ISO-Image herunterzuladen.
1. Navigieren Sie zur offiziellen Proxmox-Downloadseite und wählen Sie Proxmox Virtual Environment .
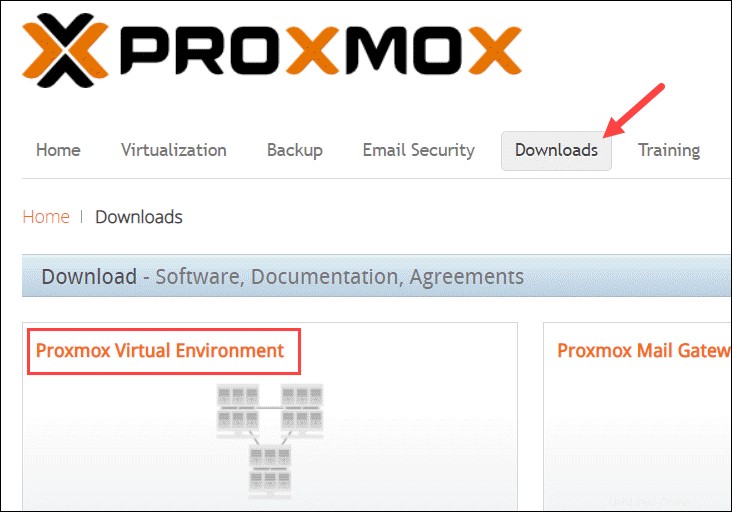
2. Sie gelangen zum Proxmox Virtual Environment Archive das ISO-Images und offizielle Dokumentation speichert. Wählen Sie ISO-Images aus um fortzufahren.
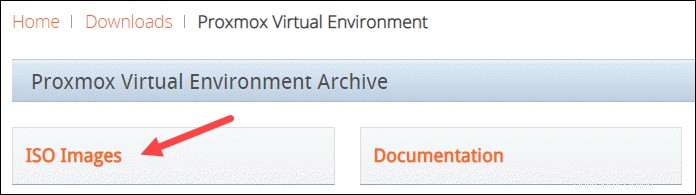
3. Zum Zeitpunkt der Erstellung dieses Artikels ist die neueste Version des Proxmox VE ISO Installer 7.1. Wenn eine neuere Version verfügbar ist, wird sie oben aufgeführt. Klicken Sie auf Herunterladen und speichern Sie die Datei.
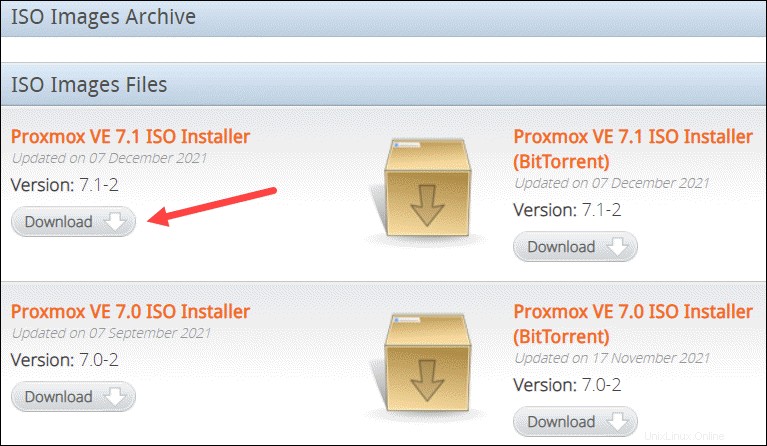
Schritt 2:Installationsmedium vorbereiten
Kopieren Sie das Proxmox-ISO-Image auf eine CD/DVD oder einen USB-Stick. Obwohl beide Optionen möglich sind, wird davon ausgegangen, dass die meisten Systeme kein optisches Laufwerk haben.
Schließen Sie das USB-Laufwerk an und kopieren Sie das ISO-Image mithilfe der Befehlszeile oder eines USB-Formatierungsdienstprogramms (z. B. Etcher oder Rufus) auf den USB-Stick.
Wenn Sie unter Linux arbeiten, können Sie am schnellsten einen bootfähigen USB-Stick erstellen, indem Sie den folgenden Befehl ausführen:
dd bs=1M conv=fdatasync if=./proxmox-ve_*.iso of=/device/name
Ändern Sie bei Bedarf den Dateinamen und Pfad in if=./proxmox-ve_*.iso und stellen Sie sicher, dass Sie den richtigen USB-Gerätenamen in of=/device/name angeben .
Um den Namen Ihres USB-Sticks zu finden, führen Sie vor und nach dem Einstecken des Geräts den folgenden Befehl aus:
lsblkVergleichen Sie die Ausgabe. Der zusätzliche Eintrag in der zweiten Ausgabe ist der Name des Geräts.
Schritt 3:Starten Sie das Proxmox-Installationsprogramm
1. Wechseln Sie zu dem Server (Rechner), auf dem Sie Proxmox installieren möchten, und schließen Sie das USB-Gerät an.
2. Greifen Sie während des Hochfahrens des Servers auf das Boot-Menü zu, indem Sie die erforderliche(n) Tastaturtaste(n) drücken. Am häufigsten sind sie entweder Esc , F2 , F10 , F11 , oder F12 .
3. Wählen Sie das Installationsmedium mit dem Proxmox-ISO-Image aus und booten Sie davon.
4. Als nächstes erscheint das Proxmox VE-Menü. Wählen Sie Proxmox VE installieren um die Standardinstallation zu starten.
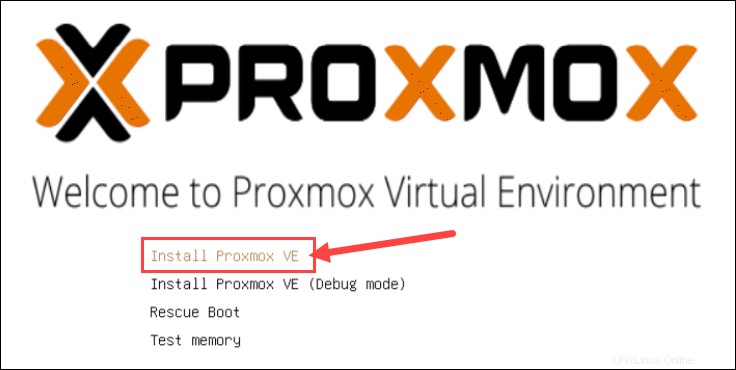
5. Lesen und akzeptieren Sie die EULA, um fortzufahren.
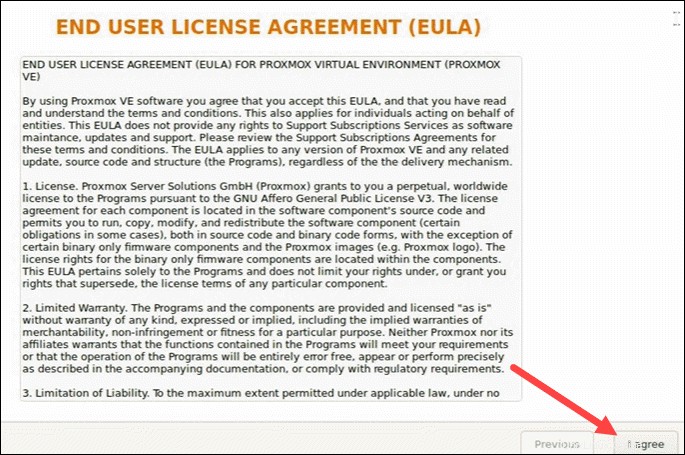
6. Wählen Sie die Zielfestplatte aus, auf der Sie Proxmox installieren möchten. Klicken Sie auf Optionen um zusätzliche Parameter wie das Dateisystem anzugeben. Standardmäßig ist es auf ext4 eingestellt .
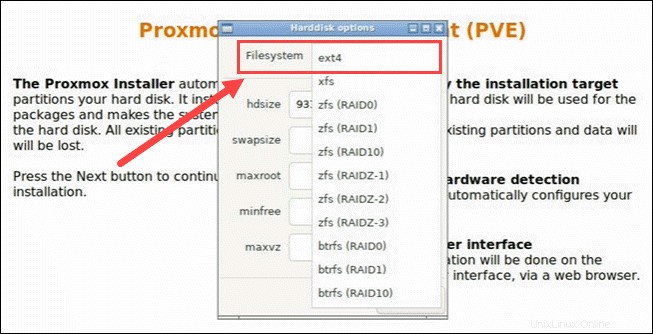
7. Stellen Sie dann den Standort, die Zeitzone und das Tastaturlayout ein. Der Installer erkennt die meisten dieser Konfigurationen automatisch.
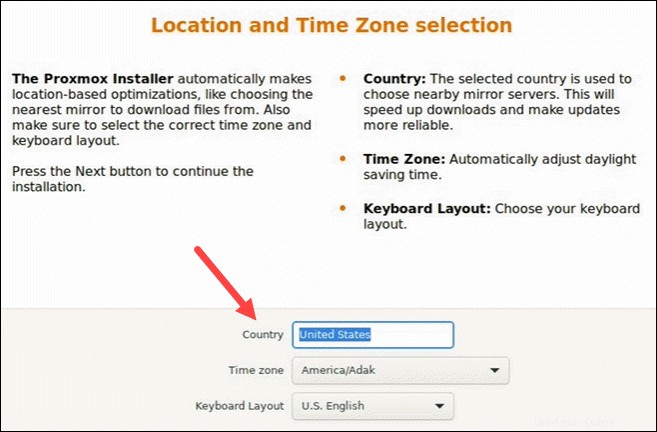
8. Erstellen Sie ein starkes Passwort für Ihre Administratoranmeldeinformationen, geben Sie das Passwort zur Bestätigung erneut ein und geben Sie eine E-Mail-Adresse für Systemadministratorbenachrichtigungen ein.
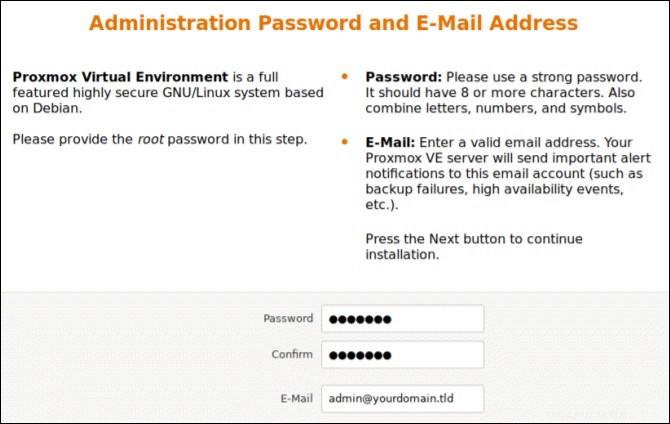
9. Der letzte Schritt bei der Installation von Proxmox ist die Einrichtung der Netzwerkkonfiguration. Wählen Sie die Verwaltungsschnittstelle, einen Hostnamen für den Server, eine verfügbare IP-Adresse, das Standard-Gateway und einen DNS-Server aus. Verwenden Sie während des Installationsvorgangs entweder eine IPv4- oder eine IPv6-Adresse. Um beide zu verwenden, ändern Sie die Konfiguration nach der Installation.
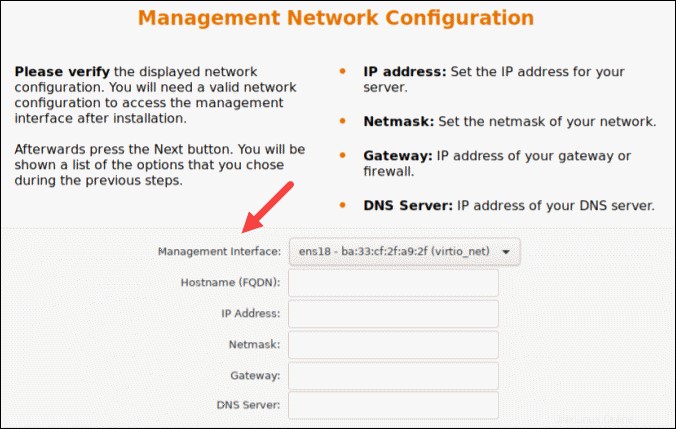
10. Das Installationsprogramm fasst die ausgewählten Optionen zusammen. Nachdem Sie bestätigt haben, dass alles in Ordnung ist, klicken Sie auf Installieren .
11. Entfernen Sie nach Abschluss der Installation das USB-Laufwerk und starten Sie das System neu.
Schritt 4:Führen Sie Proxmox aus
1. Sobald die Installation abgeschlossen ist und das System neu gestartet wurde, wird das Proxmox GRUB-Menü geladen. Wählen Sie Proxmox Virtual Environment GNU/Linux aus und drücken Sie Enter .
2. Als nächstes erscheint die Begrüßungsnachricht von Proxmox VE. Es enthält eine IP-Adresse, die Proxmox lädt. Navigieren Sie in einem Webbrowser Ihrer Wahl zu dieser IP-Adresse.
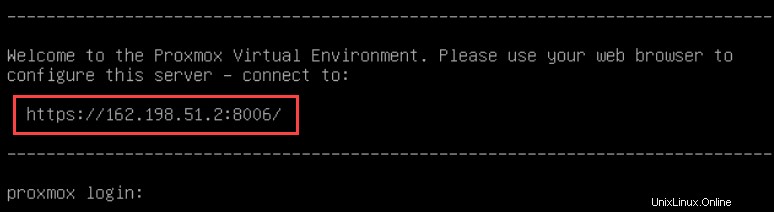
3. Nachdem Sie zur erforderlichen IP-Adresse navigiert haben, wird höchstwahrscheinlich eine Warnmeldung angezeigt, dass die Seite unsicher ist, da Proxmox VE selbstsignierte SSL-Zertifikate verwendet. Wählen Sie diese Option, um zur Proxmox-Webverwaltungsschnittstelle zu gelangen.
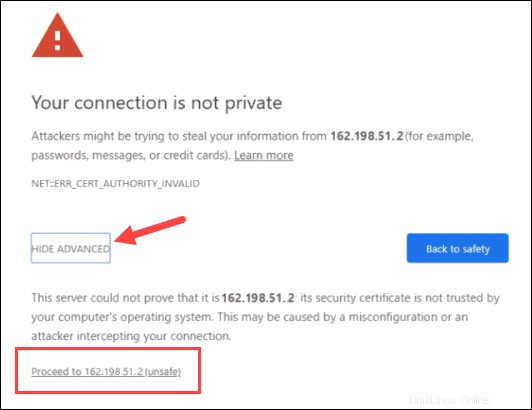
4. Um auf die Benutzeroberfläche zuzugreifen, melden Sie sich als root an und geben Sie das Kennwort ein, das Sie bei der Installation von Proxmox festgelegt haben.
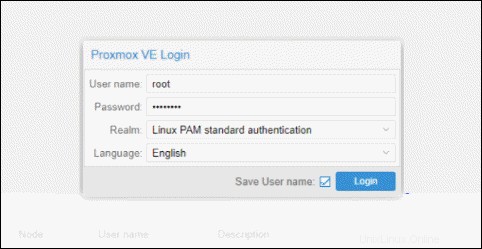
5. Es erscheint ein Dialogfeld mit der Meldung, dass es kein gültiges Abonnement für den Server gibt. Proxmox bietet einen optionalen Zusatzdienst an, den Sie abonnieren können. Um die Meldung zu ignorieren, klicken Sie auf O K.
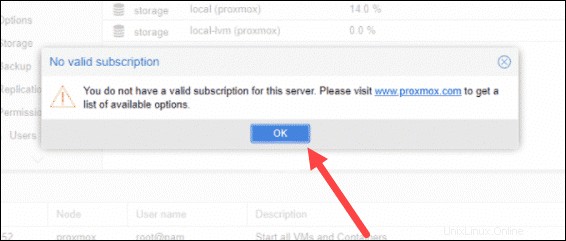
Schritt 5:Erstellen Sie eine VM
Nachdem Sie sich bei der Proxmox-Webkonsole angemeldet haben, erstellen Sie eine virtuelle Maschine.
1. Bevor Sie die Schritte zum Erstellen einer virtuellen Maschine ausführen, vergewissern Sie sich, dass Sie ISO-Images für Installationsmedien haben. Wechseln Sie zum Ressourcenbaum auf der linken Seite Ihrer GUI.
Wählen Sie den Server aus, den Sie ausführen, und klicken Sie auf lokal (pve1) . Wählen Sie ISO-Images aus aus dem Menü und wählen Sie, ob Sie ein Bild hochladen oder von einer URL herunterladen möchten.
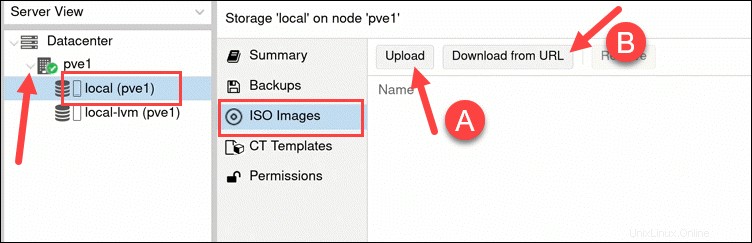
2. Nachdem Sie ein ISO-Image hinzugefügt haben, fahren Sie mit dem Hochfahren einer virtuellen Maschine fort. Klicken Sie auf VM erstellen Schaltfläche auf der rechten Seite der Kopfzeile in der GUI.
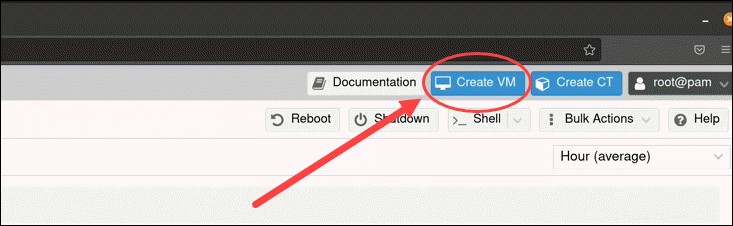
3. Geben Sie allgemeine Informationen über die VM an:
- Beginnen Sie mit der Auswahl des Knotens . Wenn Sie starten und noch keine Knoten haben, wählt Proxmox automatisch Knoten 1 (pve1 ).
- Geben Sie eine VM-ID an . Jede Ressource muss eine eindeutige ID haben.
- Zum Schluss erstellen Sie einen Namen für die VM. Verwenden Sie einen leicht identifizierbaren Namen..
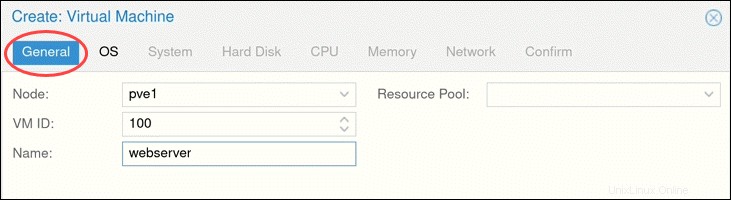
3. Wechseln Sie als Nächstes zum OS und wählen Sie das ISO-Image aus Sie für Ihre VM möchten. Definieren Sie den Typ des Betriebssystems und der Kernel-Version . Klicken Sie auf Weiter um fortzufahren.
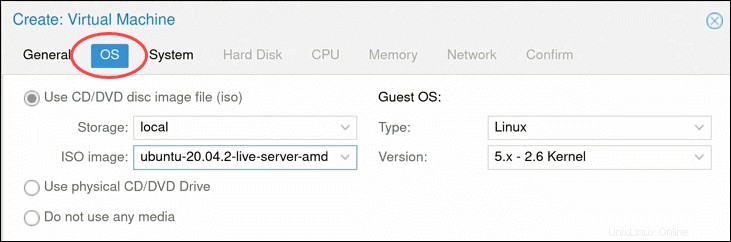
4. Ändern Sie Systemoptionen (z. B. die Grafikkarte und SCSI-Controller ) oder belassen Sie die Standardeinstellungen.
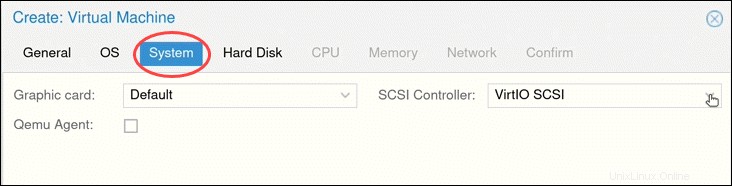
5. Konfigurieren Sie dann eine beliebige Festplatte Optionen, die die VM haben soll. Im Allgemeinen können Sie alle Standardeinstellungen beibehalten. Wenn der physische Server jedoch eine SSD verwendet, aktivieren Sie Verwerfen Option.
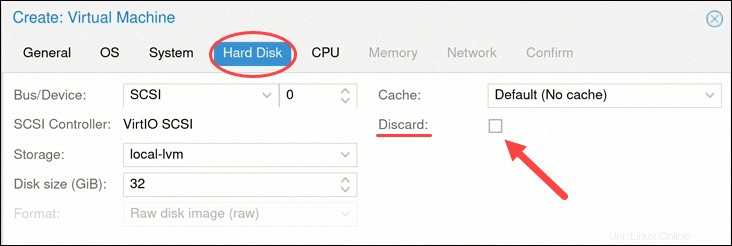
6. Die Anzahl der Kerne Der physische Server bestimmt, wie viele Kerne Sie der VM bereitstellen können. Die Anzahl der zugewiesenen Kerne hängt auch von der vorhergesagten Arbeitslast ab.
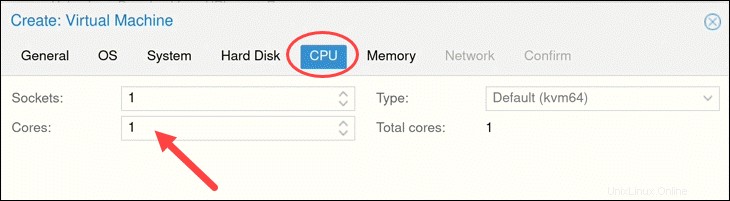
7. Wählen Sie als Nächstes aus, wie viel Arbeitsspeicher (MiB) Sie der VM zuweisen möchten.
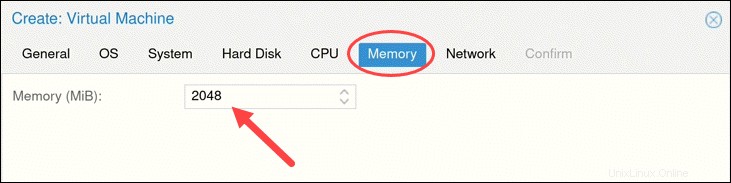
8. Gehen Sie weiter zum Netzwerk Tab. Es wird empfohlen, die Verwaltungsschnittstelle und das VM-Netzwerk zu trennen. Belassen Sie vorerst die Standardeinstellung.
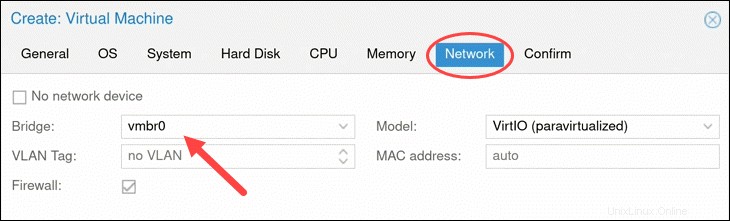
9. Nachdem Sie auf Weiter geklickt haben , lädt Proxmox die Bestätigung Registerkarte, die die ausgewählten VM-Optionen zusammenfasst. Um die VM sofort zu starten, aktivieren Sie das Kontrollkästchen unter den aufgeführten Informationen oder starten Sie die VM später manuell. Klicken Sie auf Fertig stellen um die VM zu erstellen.
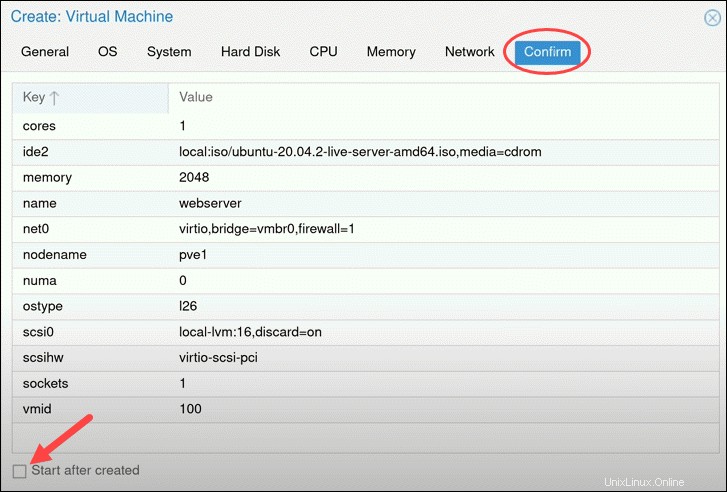
10. Sehen Sie sich die neu erstellte VM in der Ressourcenstruktur auf der linken Seite des Bildschirms an. Klicken Sie auf die VM, um ihre Spezifikationen und Optionen anzuzeigen.
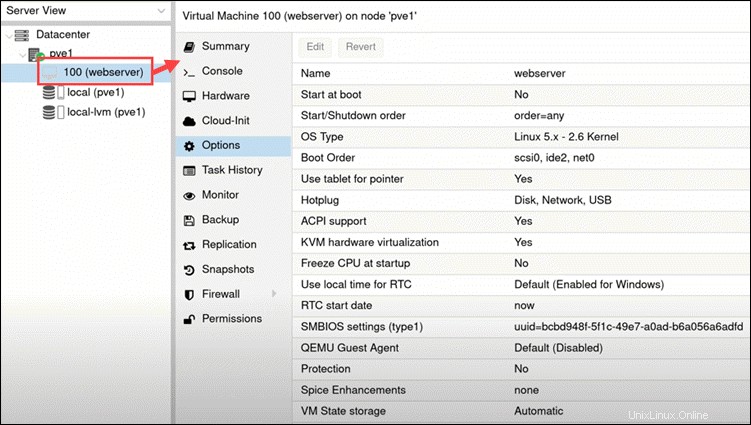
Virtuelle Proxmox-Umgebung konfigurieren
Fahren Sie nach dem Erstellen einer virtuellen Maschine mit der Konfiguration der Umgebung fort.
Starten Sie die VM beim Booten
Wenn die Beim Booten starten Option auf Nein eingestellt ist , wird die VM nach dem Neustart des Servers nicht automatisch gestartet. Das bedeutet, dass Sie sich bei der Proxmox-Oberfläche anmelden und die VM manuell starten müssen.
Um die Standardeinstellung zu ändern, markieren Sie die Option und klicken Sie auf Bearbeiten Schaltfläche oben.
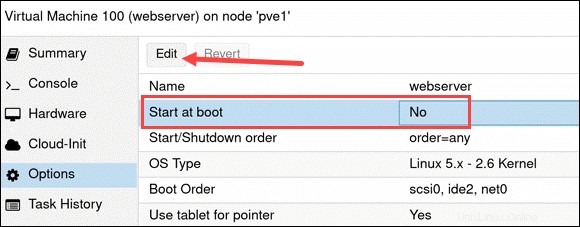
Aktivieren Sie das Kontrollkästchen und klicken Sie auf OK .
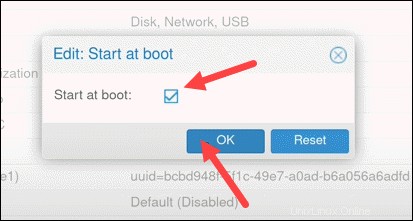
Größe der virtuellen Festplatte erhöhen/verringern
Die einfachste Möglichkeit, die Größe der virtuellen Festplatte einer VM zu erhöhen oder zu verringern, ist die Befehlszeilenschnittstelle, die online oder offline ausgeführt werden kann.
Ändern Sie beim Erhöhen des Speicherplatzes die Partitionstabelle und das Dateisystem in der VM, um sie auf die neue Größe zu aktualisieren.
Stellen Sie beim Verringern des Speicherplatzes einer VM sicher, dass Sie alle Daten, die Sie speichern möchten, sichern und zuerst das Dateisystem und die Partition innerhalb der VM reduzieren.
Die Hauptsyntax zum Erhöhen/Verringern der Größe virtueller Laufwerke lautet:
qm resize [virtual_machine_ID] [disk] [size]Um beispielsweise einer virtio0-Festplatte auf einer VM mit der ID 100 10 GB hinzuzufügen, führen Sie Folgendes aus:
qm resize 100 virtio0 +10GAktiviere den NAT-Netzwerkmodus
Wie oben erwähnt, ist es eine gute Idee, den standardmäßigen Bridge-Netzwerkmodus zu ändern, um zu verhindern, dass sich der Proxmox-Host und die VMs im selben Netzwerk befinden. Um ein separates Netzwerk zu erstellen, aktivieren Sie den NAT-Netzwerkmodus.
1. Bearbeiten Sie dazu die Schnittstellen Datei. Öffnen Sie die Befehlszeile und führen Sie Folgendes aus:
sudo nano /etc/network/interfaces
Die Datei zeigt, dass vmbr0 ist das Standard-Bridge-Netzwerk für Proxmox, wie in den Zeilen unten:
auto lo
iface lo inet loopback
iface eno1 inet manual
auto vmbr0
iface vmbr0 inet static
address 10.10.22.215
netmask 255.255.255.0
gateway 10.10.22.1
bridge_ports eno1
bridge_stp off
bridge_fd 0
2. Fügen Sie der Datei folgenden Inhalt hinzu:
auto vmbr1
iface vmbr1 inet static
address 10.10.10.1
netmask 255.255.255.0
bridge_ports none
bridge_stp off
bridge_fd 0
post-up echo 1 > /proc/sys/net/ipv4/ip_forward
post-up iptables -t nat -A POSTROUTING -s '10.10.10.0/24' -o vmbr0 -j MASQUERADE
post-down iptables -t nat -D POSTROUTING -s '10.10.10.0/24' -o vmbr0 -j MASQUERADE
3. Speichern und beenden.
4. Rufen Sie abschließend die neue Schnittstelle auf mit:
sudo ifup vmbr1Wenn Sie das nächste Mal eine VM erstellen, vmbr0 und vmbr1 wird für das Bridge-Netzwerk verfügbar sein Möglichkeit. Wählen Sie vmbr1 aus um die VM in einem von Proxmox getrennten Netzwerk zu halten.