Dieser Artikel beschreibt, was Virt-manager ist Anwendung und wie man virtuelle KVM-Maschinen mit Virt-manager verwaltet in Linux-Betriebssystemen.
1. Was ist Virt-Manager?
Virt-manager, kurz für Virtual Machine Manager, ist eine Anwendung mit grafischer Benutzeroberfläche, die zum Verwalten virtueller Maschinen über libvirt verwendet wird . Mit anderen Worten, Virt-Manager ist ein grafisches Frontend für libvirt .
Obwohl es hauptsächlich für KVM-Gäste erstellt wurde, kann es auch XEN verwalten und LXC auch Behälter. Es verfügt über eine eingebettete VNC- und SPICE-Client-Viewer-Anwendung, um die Vollbildkonsole einer laufenden VM anzuzeigen.
Die Anwendung virt-manager ist nützlich für die Verwaltung von KVM-Gästen, die in Linux-Systemen mit grafischen Desktop-Umgebungen gehostet werden.
Virtual Machine Manager ermöglicht den Benutzern:
- VMs erstellen, bearbeiten, starten, anhalten, fortsetzen und stoppen,
- Anzeigen und Steuern der Konsole jeder VM
- alle laufenden VMs und Hosts anzeigen,
- Anzeigen der Leistungs- und Nutzungsstatistiken jeder VM
- Anzeigen der Live-Leistungs- und Ressourcennutzungsstatistiken von VMs und Hosts
- verwalten Sie virtuelle KVM-, Xen- oder QEMU-Maschinen, die entweder lokal oder remote ausgeführt werden,
- LXC-Container usw. verwalten
Virt-Manager ist in Python geschrieben und entwickelt von Red Hat .
2. Virt-Manager unter Linux installieren
Ich gehe davon aus, dass Sie KVM bereits auf Ihrem Linux-System installiert haben. Ich habe es nicht installiert. Siehe die folgenden Anleitungen:
- KVM in CentOS 8 Server installieren und konfigurieren
- KVM in Ubuntu 20.04 Headless Server installieren und konfigurieren
- KVM in OpenSUSE Tumbleweed installieren und konfigurieren
Lassen Sie uns nun den Virt-Manager installieren. Virt-manager wurde für viele beliebte Linux-Distributionen gepackt.
Führen Sie unter Arch Linux und seinen Varianten wie Manjaro Linux den folgenden Befehl aus, um Virt-manager zu installieren:
$ sudo pacman -S virt-manager
Unter Debian, Ubuntu:
$ sudo apt install virt-manager
Stellen Sie in Ubuntu sicher, dass Sie [universe] aktiviert haben Repository.
Unter RHEL, CentOS, Fedora:
$ sudo dnf install virt-manager
Unter openSUSE:
$ sudo zypper install virt-manager
Zusätzlich zum Virt-Manager werden auch die folgenden unterstützenden Tools installiert:
- virt-install - ein Befehlszeilentool zum Bereitstellen neuer virtueller Maschinen. Es erstellt einen neuen KVM-, Xen- oder Linux-Container-Gäste von der Befehlszeile aus mit
libvirHypervisor-Verwaltungsbibliothek. - virt-viewer - eine leichtgewichtige UI-Schnittstelle zum Anzeigen und Interagieren mit der grafischen Anzeige des virtualisierten Gastbetriebssystems. Es kann VNC oder SPICE anzeigen und verwendet
libvirtum die grafischen Verbindungsdetails nachzuschlagen. - virt-clone - ein Befehlszeilentool zum Klonen vorhandener inaktiver Gäste. Es kopiert die Disk-Images und definiert eine Konfiguration mit neuem Namen, UUID und MAC-Adresse, die auf die kopierten Disks zeigt.
- virt-xml - ein Befehlszeilentool zum Bearbeiten von
libvirtDomänen-XML. - virt-convert - ein Befehlszeilentool zum Konvertieren von OVF- und VMX-VM-Konfigurationen zur Ausführung mit libvirt.
- virt-bootstrap - ein Befehlstool, das eine einfache Möglichkeit bietet, das Root-Dateisystem für libvirt-basierte Container einzurichten.
2.1. Starten und aktivieren Sie den libvirtd-Dienst
Stellen Sie sicher, dass libvirtd Der Dienst ist aktiviert und läuft mit dem Befehl:
$ sudo systemctl status libvirtd
Wenn es nicht gestartet wird, führen Sie die folgenden Befehle aus, um libvirtd zu aktivieren und zu starten Dienst:
$ sudo systemctl enable libvirtd
$ sudo systemctl start libvirtd
2.2. Benutzer zur libvirt-Gruppe hinzufügen
Jedes Mal, wenn Sie Virt-Manager starten, werden Sie aufgefordert, den sudo einzugeben Passwort Ihres Benutzers. Um dies zu vermeiden, fügen Sie Ihren Benutzer zur libvirt hinzu Gruppe mit dem Befehl:
$ sudo usermod -a -G libvirt $(whoami)
Melden Sie sich ab und wieder an, um die Änderungen zu übernehmen.
3. Verwalten Sie virtuelle KVM-Maschinen mit Virt-Manager
Sobald Virt-Manager installiert ist, starten Sie ihn über Dash oder Menü. Die Standardoberfläche von Virt-Manager sollte wie folgt aussehen:
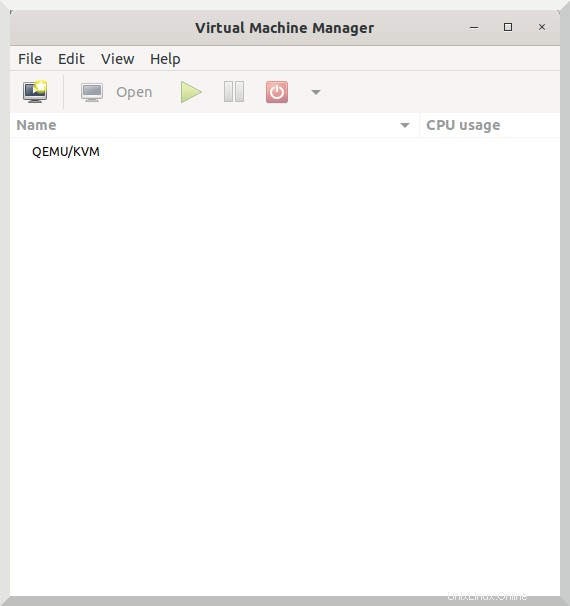
Die Verwaltung von KVM-Gästen mit Virt-manager ist sehr viel einfacher als Sie denken. Lassen Sie mich Ihnen grundlegende KVM-Verwaltungsaufgaben mit Screenshots zeigen.
3.1. Erstellen Sie eine neue virtuelle Maschine
Gehen Sie zu Datei -> Neue virtuelle Maschine aus dem Hauptfenster von Virt-Manager. Wählen Sie aus, wie Sie das Gastbetriebssystem installieren möchten. Sie haben die folgenden vier Auswahlmöglichkeiten:
- Lokales Installationsmedium (z. B. ISO oder CDROM),
- Netzwerkinstallation wie HTTP, HTTPS oder FTP
- Netzwerkstart (z. B. PXE),
- Vorhandenes Disk-Image importieren.
Ich gehe mit "Lokales Installationsmedium" Möglichkeit. Klicken Sie auf Weiter, um fortzufahren:
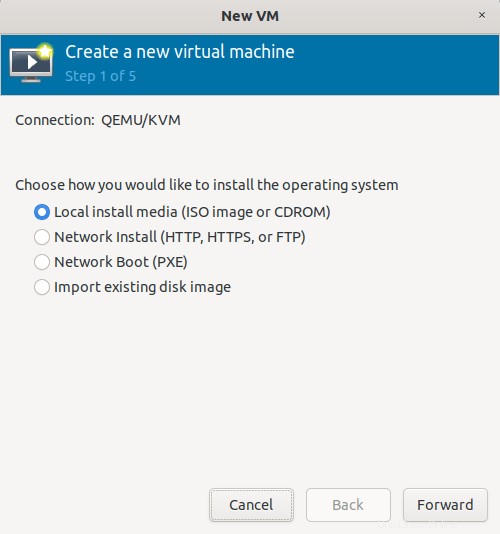
Wählen Sie den Speicherort der ISO-Datei des Betriebssystems. Wenn Sie das physische CD/DVD-Medium haben, wählen Sie es stattdessen aus. Je nach gewähltem Installationsmedium wird Ihr Betriebssystemtyp automatisch ausgewählt.
Wenn Virt-Manager den Betriebssystemtyp nicht erkennen kann, deaktivieren Sie die Option "Automatisch vom Installationsmedium/der Quelle erkennen" und wählen Sie "Allgemeiner Standard" als Betriebssystemtyp.
Hier habe ich POP_OS ausgewählt! 20.04 ISO-Datei, aber der Virt-Manager konnte den Betriebssystemtyp nicht erkennen, also habe ich den allgemeinen Standard gewählt.
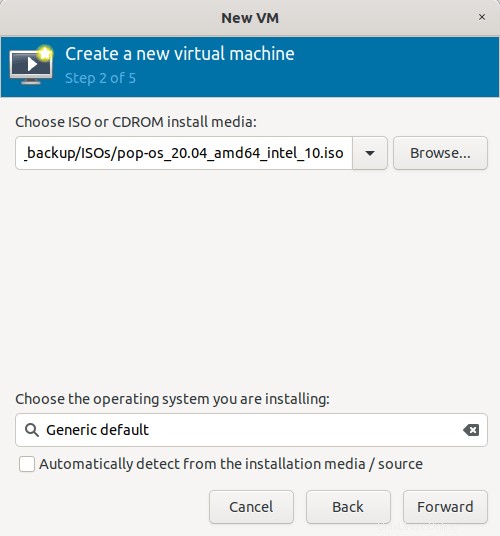
Wählen Sie die Speichergröße und die Anzahl der Kerne für die virtuelle CPU:
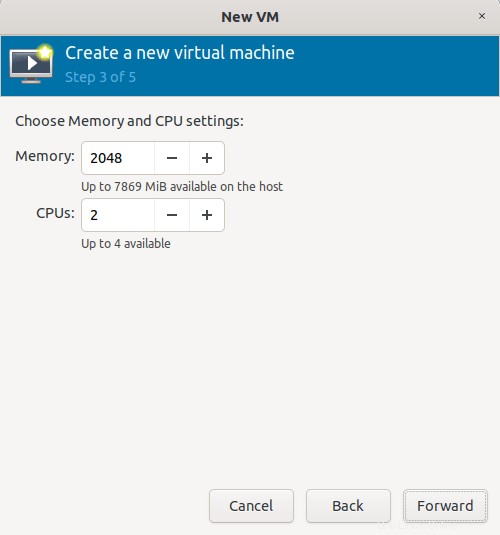
Wählen Sie die Festplattengröße für den Kvm-Gast:
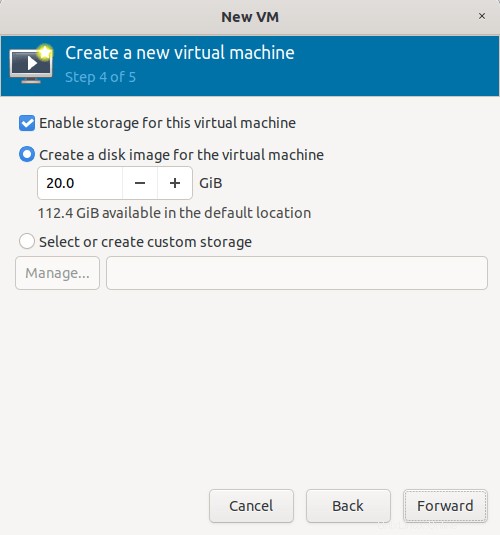
Geben Sie den Namen für Ihren KVM-Gast ein. Der Name darf keine Leerzeichen enthalten. Klicken Sie auf Fertig stellen, um die virtuelle Maschine zu erstellen.
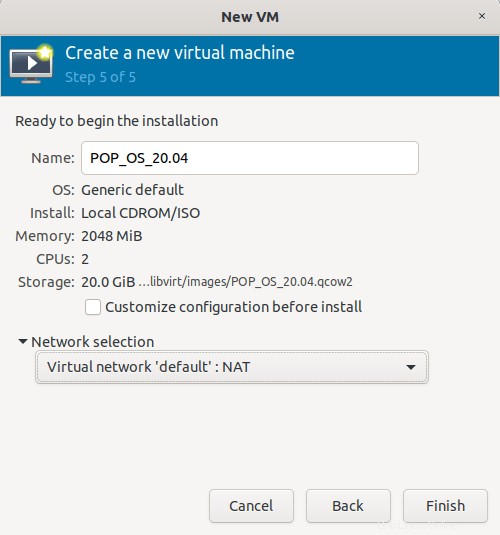
Nachdem die virtuelle Maschine erstellt wurde, gelangen Sie automatisch zum grafischen Konsolenfenster der virtuellen Maschine.
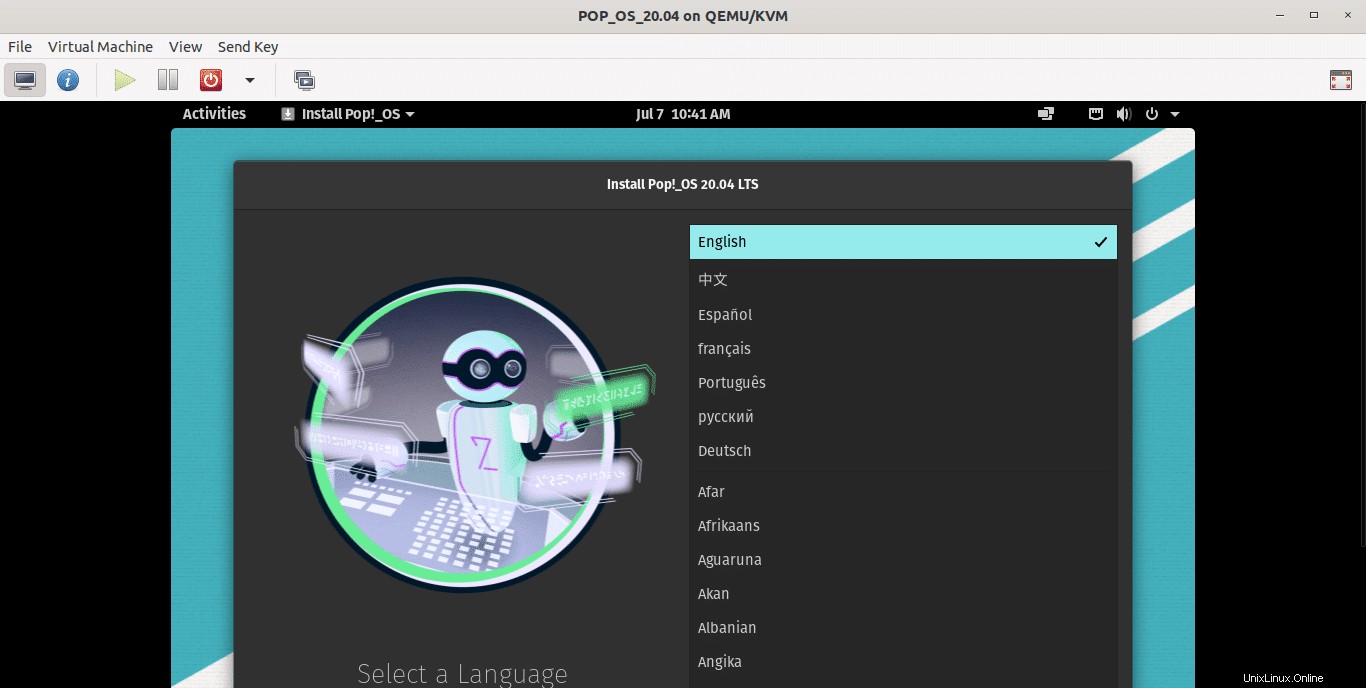
Fahren Sie wie gewohnt mit der Installation des Gastbetriebssystems fort.
3.2. Wechseln Sie zwischen Normalmodus und Vollbildmodus
Standardmäßig startet der Gast im normalen Fenstermodus. Sie können in den Vollbildmodus wechseln, indem Sie auf „Zur Vollbildansicht wechseln“ klicken Schaltfläche oben rechts im Konsolenfenster.
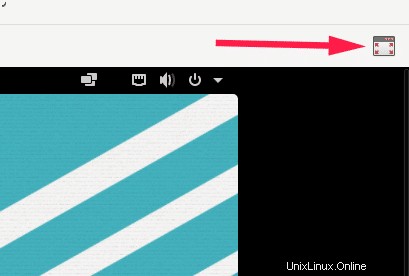
Um zum normalen Fenster zurückzukehren, bewegen Sie den Mauszeiger auf die obere Mitte (über das Datum und die Uhrzeit der VM) und Sie sehen "Vollbild verlassen" Option, klicken Sie einfach darauf, um zum normalen Fenster zu wechseln.
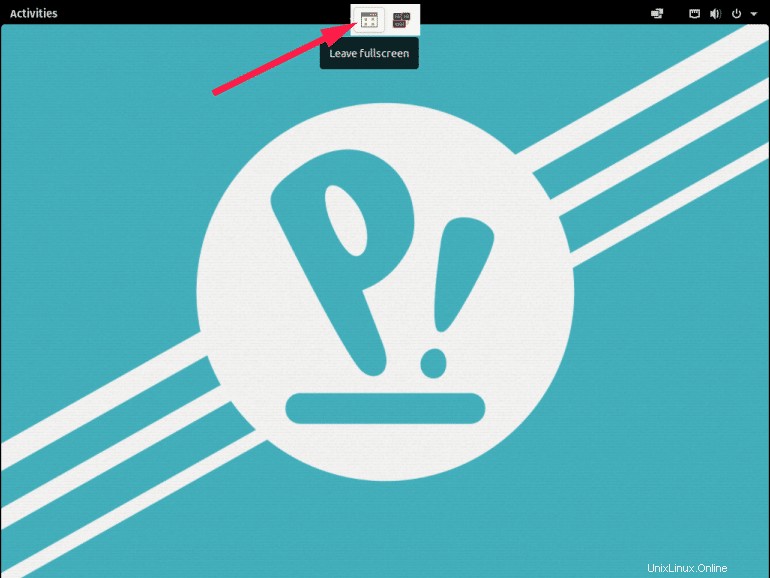
3.3. Alle laufenden kvm-Gäste und ihre Ressourcennutzung anzeigen
Das Hauptfenster des Virt-Managers zeigt alle laufenden kvm-Gäste und die Ressourcennutzung durch die Gäste.
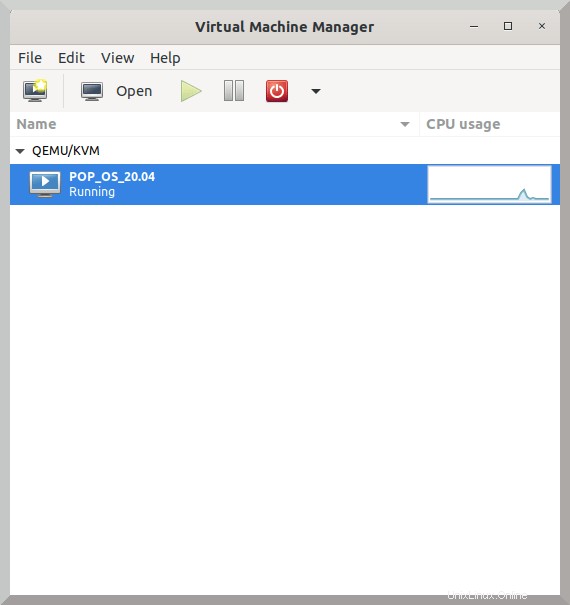
Von hier aus können Sie eine VM starten, anhalten, den aktuellen Zustand speichern, VMs neu starten und herunterfahren.
3.4. Details der virtuellen KVM-Maschine anzeigen
Das Detailfenster der virtuellen Hardware zeigt die Informationen über alle Hardwareressourcen, die für den kvm-Gast konfiguriert sind.
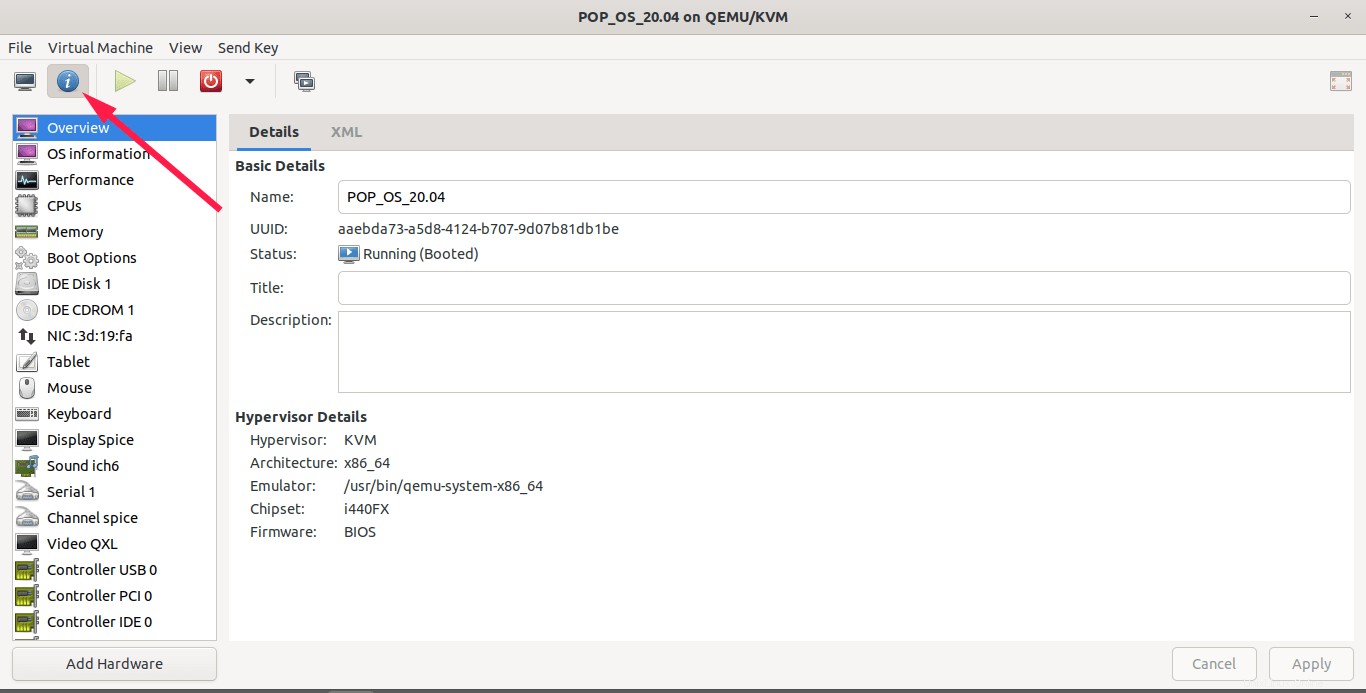
In diesem Fenster können Sie,
- Details zum laufenden Gastbetriebssystem anzeigen,
- Details zum Hypervisor anzeigen
- Typ des Gastbetriebssystems anzeigen
- Ressourcenauslastung nach CPU, Arbeitsspeicher, Festplatte und Netzwerk anzeigen
- Anzahl der vCPUs anzeigen,
- Zugewiesene Speichergröße anzeigen,
- Startoptionen anzeigen
- Informationen zu virtuellen Laufwerken und CD-ROMs anzeigen
- Netzwerkeinstellungen anzeigen
- Tastatur- und Mauseinstellungen anzeigen,
- Kartendetails anzeigen,
- Soundkartendetails anzeigen,
- Informationen aller anderen Hardware anzeigen, die an den Gastcomputer angeschlossen ist,
- neue virtuelle Hardware hinzufügen,
- Ändern Sie die Parameter einer virtuellen Hardware,
- virtuelle Hardware entfernen usw.
3.5. Fügen Sie eine virtuelle Hardware hinzu
Öffnen Sie das Detailfenster der virtuellen Hardware und klicken Sie unten auf die Schaltfläche „Hardware hinzufügen“.
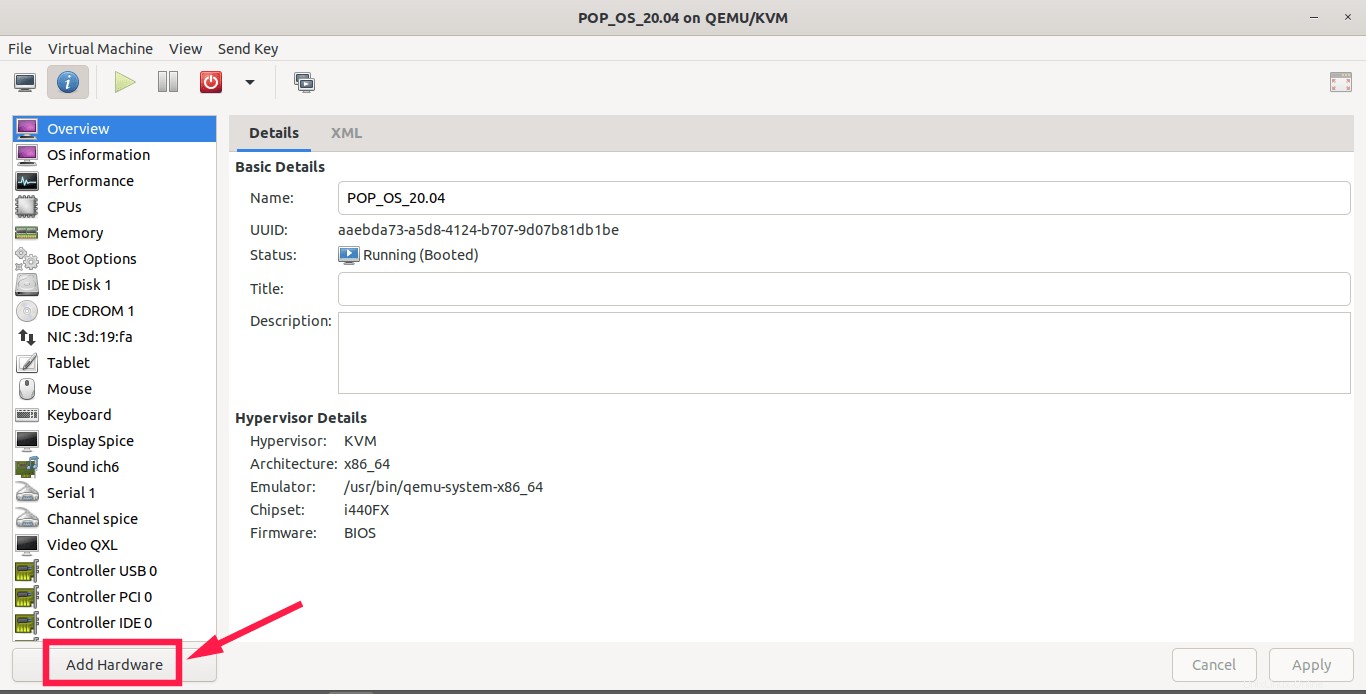
Wählen Sie im linken Bereich den Hardwaretyp aus, den Sie hinzufügen möchten, und wählen Sie ein Gerät aus der Liste aus, das Sie an den Gastcomputer anschließen möchten.
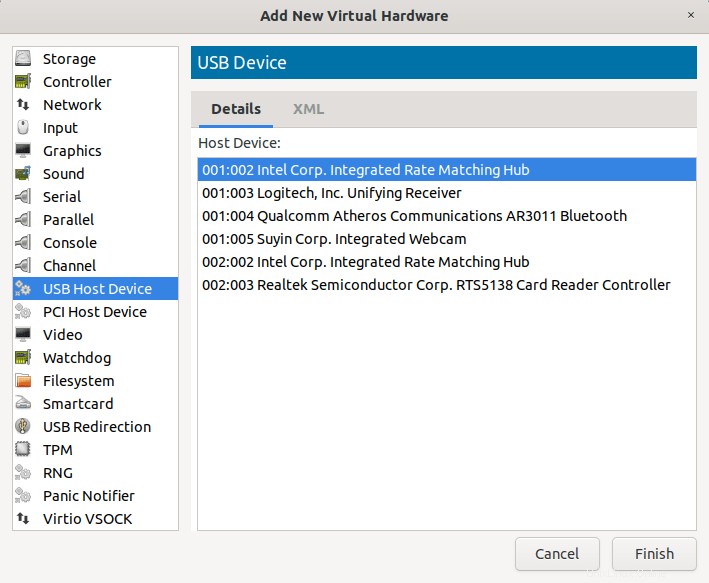
3.6. KVM-Host- und Gast-CPU-Auslastung anzeigen
Im Hauptfenster von Virt-Manager können wir standardmäßig die CPU-Auslastung aller Gastmaschinen anzeigen. Um die CPU-Auslastung des KVM-Hosts anzuzeigen, gehen Sie zu Ansicht -> Grafik und wählen Sie die Option "Host-CPU-Auslastung".

3.7. KVM-Gäste klonen
Virt-Manager ermöglicht es uns, die vorhandenen virtuellen Maschinen zu klonen. Stellen Sie zunächst sicher, dass der Gastcomputer ausgeschaltet ist. Klicken Sie mit der rechten Maustaste auf den Gastcomputer und wählen Sie „Klonen“ aus dem Menü.
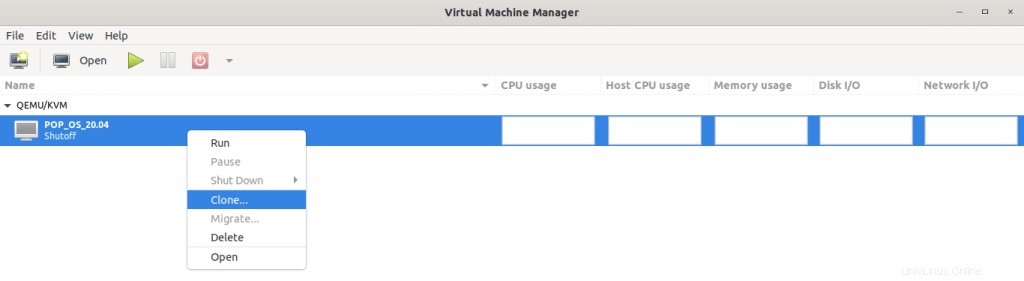
Es erstellt eine neue unabhängige Kopie der ursprünglichen virtuellen Festplatte und definiert eine Konfiguration mit neuem Namen, UUID und MAC-Adresse, die auf die kopierten Festplatten verweist.
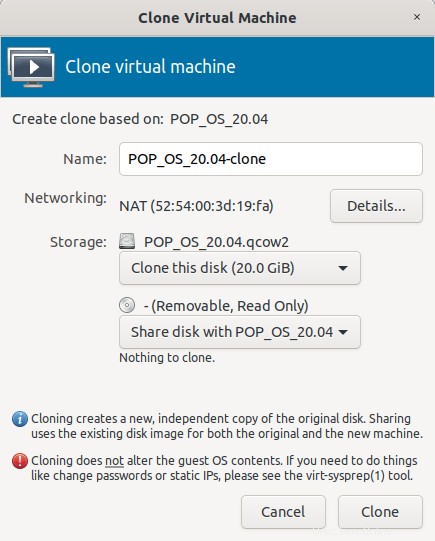
3.8. Festplatten-E/A, Netzwerk-E/A, Speicherstatistik anzeigen
Standardmäßig zeigt Virt-Manager nur die CPU-Auslastung an. Wenn Sie die Statistiken von Festplatten-E/A, Netzwerk-E/A und Speicher anzeigen möchten, müssen Sie diese im Hauptfenster von Virt-Manager aktivieren.
Gehen Sie zu Ansicht -> Einstellungen und markieren Sie diese Optionen, um sie zu aktivieren.
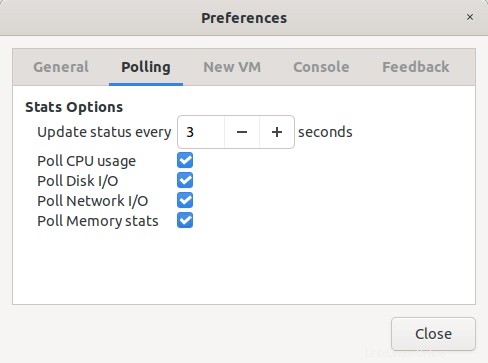
Gehen Sie dann zu Ansicht -> Grafik und wählen Sie Speichernutzung, Festplatten-E/A und Netzwerk-E/A. Jetzt sehen Sie diese Statistiken im Hauptfenster des Virt-Managers.

Schlussfolgerung
In diesem Handbuch haben wir besprochen, wie Sie virtuelle KVM-Maschinen mit der grafischen Anwendung Virt-Manager installieren und verwalten. Die Bereitstellung und Verwaltung von VMs mit Virt-Manager ist nicht nur einfach, sondern auch schnell.
Virt-Manager ist der Vmware ESXi-Server des armen Mannes und ein großartiger Ersatz für andere eigenständige Virtualisierungsanwendungen wie Oracle VirtualBox und Vmware Workstation.
Da Virt-Manager von Red Hat stammt, können wir konsistente Updates und Fehlerbehebungen erhalten. Wenn Sie über ausreichend Hardware verfügen, können Sie mit Virt-manager ohne großen Aufwand eine perfekte Servervirtualisierungsumgebung für Ihr Unternehmen einrichten.
Weitere Anleitungen zu KVM in diesem Blog
- Verwalten Sie virtuelle KVM-Maschinen mit der Cockpit-Webkonsole
- Verwalten Sie virtuelle KVM-Maschinen mit dem Virsh-Programm
- Erstellen Sie eine virtuelle KVM-Maschine mit dem Qcow2-Image unter Linux
- So migrieren Sie Virtualbox-VMs in KVM-VMs unter Linux
- So verwenden Sie Vagrant mit dem Libvirt KVM-Anbieter
- Aktivieren Sie die UEFI-Unterstützung für virtuelle KVM-Maschinen in Linux
- So aktivieren Sie verschachtelte Virtualisierung in KVM unter Linux
- Statistiken von Virtualisierungssystemen mit Virt-top unter Linux anzeigen
- So finden Sie die IP-Adresse einer virtuellen KVM-Maschine
- So benennen Sie eine virtuelle KVM-Gastmaschine um
- Mit Libguestfs auf Disk-Images virtueller Maschinen zugreifen und sie ändern
- Schnelles Erstellen von Images virtueller Maschinen mit Virt-builder
- So retten Sie virtuelle Maschinen mit Virt-Rescue
- Erweitern der Festplattengröße virtueller KVM-Maschinen unter Linux
- Einen freigegebenen Ordner zwischen KVM-Host und Gast einrichten
- So ändern Sie den Standardspeicherort von KVM Libvirt
- [Gelöst] Zugriff auf Speicherdatei nicht möglich, Zugriff verweigert Fehler in KVM Libvirt