Wenn Sie nach einem Partitionseditor suchen, der für die meisten Festplattenpartitionstypen und Volumes funktioniert, ist der GNOME Partition Editor (GParted) genau das Richtige für Sie. GParted Linux bietet eine übersichtliche und intuitive GUI – keine chaotischen und verwirrenden Befehle mehr, und es macht Schluss mit dem Rätselraten bei der Verwaltung von Partitionen.
In diesem Tutorial erfahren Sie, wie Sie Speicherpartitionen im GParted-Linux-Tool verwalten. Am Ende haben Sie innerhalb von GParted Festplattenpartitionen erstellt, in der Größe geändert, verschoben und gelöscht.
Worauf wartest du? Lassen Sie uns herausfinden, ob Sie Festplatten partitionieren oder am Ende ein totes Laufwerk haben!
Voraussetzungen
Dieses Tutorial wird eine praktische Demonstration sein. Wenn Sie mitmachen möchten, stellen Sie sicher, dass Sie Folgendes haben:
- Ein Computer, auf dem Sie GParted Linux installieren oder ausführen. Dieses Tutorial verwendet einen Ubuntu 20.04-Computer.
- Ein Speichergerät, z. B. eine Festplatte (HDD), ein Solid-State-Laufwerk (SSD) oder ein Flash-Laufwerk. Die Beispiele in diesem Tutorial verwenden eine 20-GB-Festplatte.
Speicherpartitionierung birgt ein hohes Risiko für Datenverlust. Stellen Sie sicher, dass Ihr Speicher zum Testen geeignet ist und keine kritischen Dateien enthält.
Wählen Sie Ihre GParted-Linux-Variante
GParted Linux gibt es in zwei Varianten. Welche Sie wählen, hängt von Ihrem Nutzungsszenario ab. Aber keine Sorge, die Auswahlkriterien sind nicht kompliziert.
GParted Live – Ein bootfähiges Medium (häufig als Live-CD bezeichnet), das eine kleine, eigenständige GNU-Linux-Distribution enthält, die Sie auf einem USB-, CD/DVD- oder PXE-Server installieren können. Wenn Sie keinen Linux-Computer haben oder Partitionen außerhalb des Betriebssystems Ihres PCs verwalten möchten, ist GParted Live die beste Wahl.
In diesem Tutorial wird nicht behandelt, wie man bootfähige Medien erstellt. Sollten Sie sich für diesen Weg entscheiden, besuchen Sie die offizielle GParted-Installationsanleitungsseite, um zu erfahren, wie.
GParted-Linux-Paket – Wenn Sie bereits auf einem Linux-PC sind und sich nicht mit der Installation und dem Booten eines anderen Betriebssystems befassen möchten, wird Ihnen dieses Paket am besten dienen. GParted ist für Linux als installierbares Paket mit dem Paketmanager Ihrer jeweiligen Distribution verfügbar.
Die Beispiele in diesem Tutorial verwenden das GParted-Linux-Paket. Aber für welche GParted-Variante Sie sich auch entscheiden, die Gebrauchsanweisungen sind im Wesentlichen gleich. Wie Sie auf dem Vergleichsbild unten sehen können, ist die funktionale Oberfläche abgesehen von der Ästhetik dieselbe.
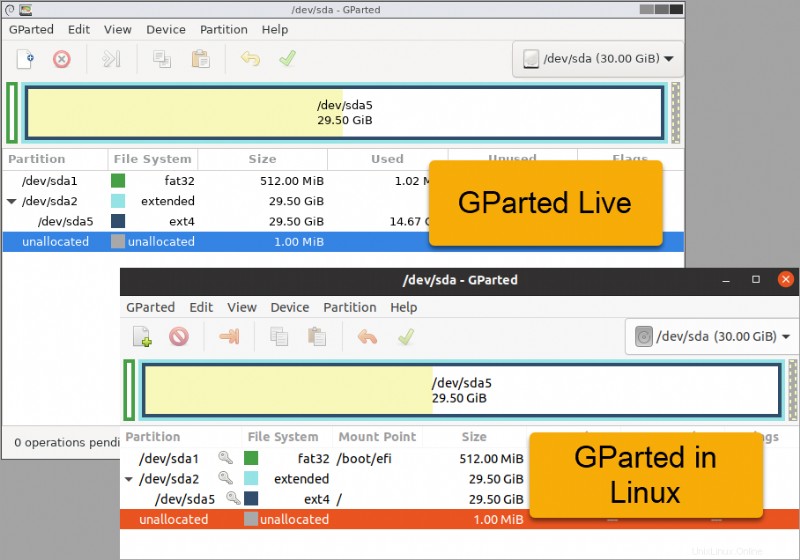
Installieren des GParted-Linux-Pakets
Die meisten Linux-Distributionen, einschließlich Ubuntu, enthalten das GParted-Linux-Tool nicht standardmäßig. Aber schwitzen Sie nicht; Die Installation ist schnell und bequem. Mit zwei Befehlszeilen haben Sie GParted am Laufen.
Befolgen Sie diese Schritte, um GParted zu installieren.
1. Öffnen Sie auf Ihrem Computer ein Terminalfenster.
2. Führen Sie als Nächstes den folgenden Befehl aus, um sicherzustellen, dass der Paket-Repository-Cache Ihres Computers auf dem neuesten Stand ist.
sudo apt update
3. Installieren Sie nun das GParted Linux-Tool, indem Sie den folgenden Befehl ausführen. Der -y Option unterdrückt die Sicherheitsabfrage und antwortet automatisch mit Ja.
sudo apt install gparted -y4. Bestätigen Sie nach der Installation, dass die Installation von GParted Linux erfolgreich war und welche Version Sie haben.
apt list installed gpartedWie Sie unten sehen können, hat der Befehl die installierte GParted-Version zurückgegeben.
Laut der GParted-Website enthalten Distributionspakete möglicherweise nicht die neuesten Versionen von GParted.

Starten Sie schließlich die GParted-Anwendung. Das folgende Bild zeigt das Öffnen des GParted-Tools unter Ubuntu aus der Anwendungsübersicht.
GParted erfordert sudo- oder root-Rechte und fordert Sie auf, Ihr Passwort einzugeben.
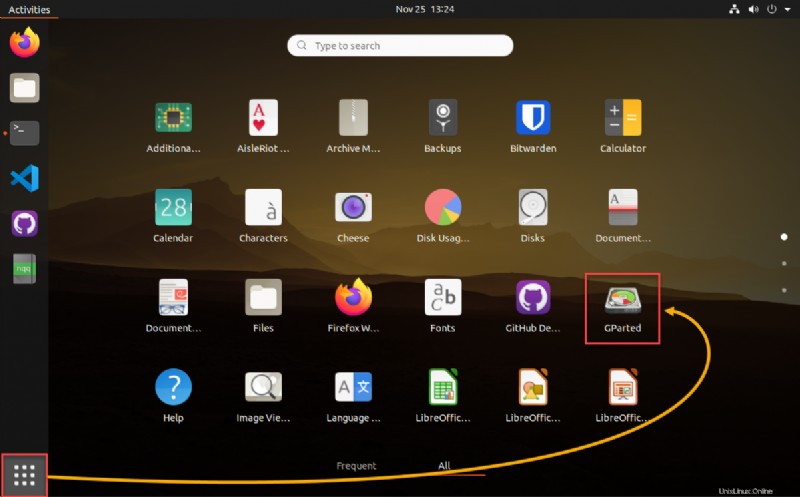
GParted wählt beim Start standardmäßig die erste Festplatte auf Ihrem Computer aus. Die erste Festplatte enthält normalerweise das Betriebssystem Ihres Computers. Wie Sie unten sehen können, hat dieser Ubuntu-Computer vier Partitionen mit unterschiedlichen Dateisystemen (fat32, ext4) und Einhängepunkten.
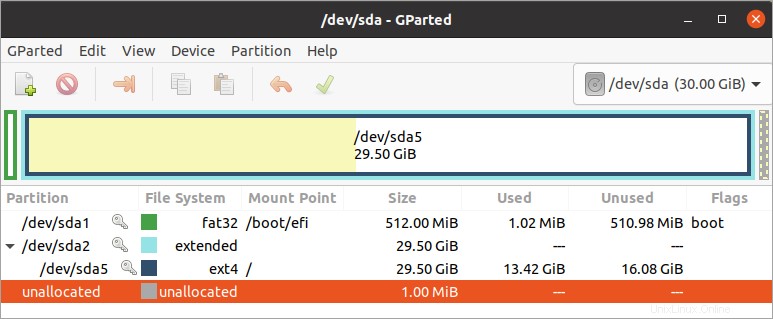
Speicherverwaltung mit GParted Linux
Jetzt beginnt der Spaß! Sie haben GParted Linux installiert und sind bereit für eine Spritztour. Um von vorne zu beginnen, verwenden die Anweisungen ab diesem Punkt eine leere 20-GB-Festplatte auf einem Ubuntu-PC, aber der allgemeine Prozess sollte mit anderen Speichergeräten funktionieren.
Initialisieren einer Festplatte
Vor dem Erstellen von Partitionen muss bereits eine Partitionstabelle auf der Festplatte vorhanden sein. Brandneue Festplatten haben normalerweise keine Partitionstabelle, und Sie müssen die Festplatte initialisieren, um einen Partitionstyp zuzuweisen. Gehen Sie wie folgt vor, um eine Festplatte zu initialisieren und eine Partitionstabelle zu erstellen.
Das gleiche Verfahren gilt auch für gebrauchte Festplatten. Das Neuerstellen einer Partitionstabelle auf einer gebrauchten Festplatte führt jedoch zu Datenverlust.
1. Wählen Sie im GParted Linux-Fenster die zu initialisierende Festplatte aus. Klicken Sie dazu auf das Dropdown-Menü in der Symbolleiste und dann auf das Speichergerät in der Liste.
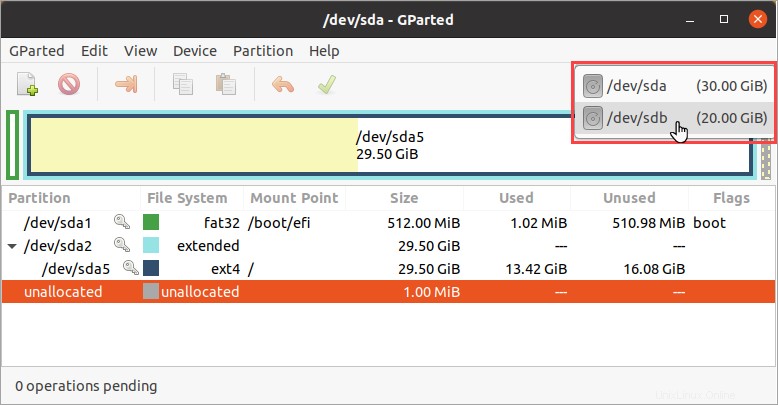
Nach Auswahl der Festplatte zeigt der Diagrammbereich nun die Festplatteninformationen an. In diesem Beispiel hat die Festplatte 20 GB nicht zugeordneten Speicherplatz.
2. Klicken Sie anschließend auf Anzeigen —> Geräteinformationen , um den Geräteinformationsbereich auf der linken Seite des Fensters anzuzeigen.
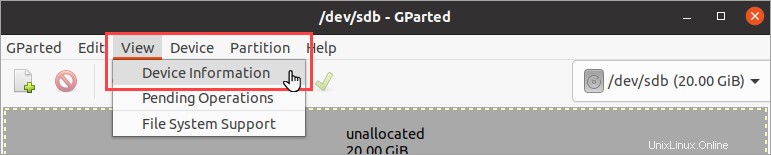
Nach Auswahl der Festplatte zeigt der Diagrammbereich nun die Festplatteninformationen an. In diesem Beispiel hat die Festplatte 20 GB nicht zugeordneten Speicherplatz. Wenn die Festplatte keine Partitionstabelle hat, sollten Sie eine ähnliche Ausgabe wie im folgenden Screenshot sehen. Die Partitionstabelle Wert ist unbekannt .
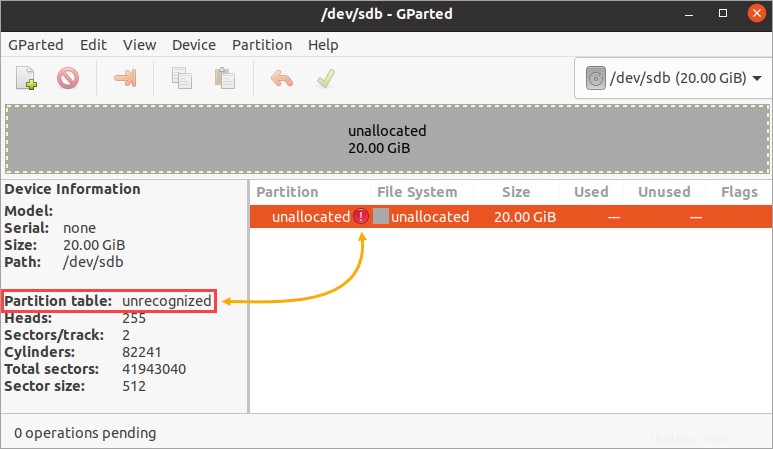
3. Um nun eine neue Partitionstabelle zu erstellen, klicken Sie auf Gerät —> Partitionstabelle erstellen .
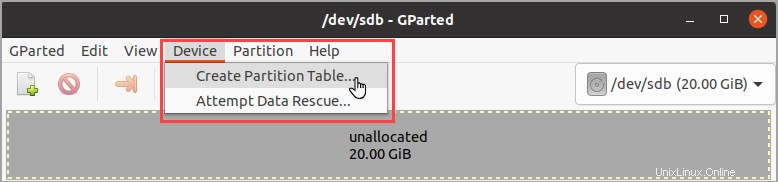
4. Als nächstes Partitionstabelle erstellen Es erscheint ein Fenster mit der Warnung, dass dieser Vorgang alle Daten auf der gesamten Festplatte löscht.
Klicken Sie auf Neuen Partitionstabellentyp auswählen Klicken Sie auf das Dropdown-Feld und wählen Sie entweder msdos oder GPT aus . Das folgende Beispiel legt die Standardpartitionstabelle fest, die msdos ist. Klicken Sie abschließend auf Anwenden .
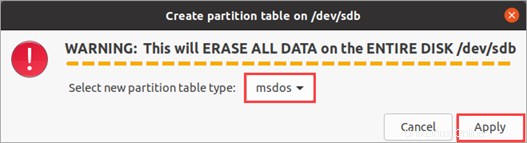
Während viele Partitionstabellentypen verfügbar sind, sind MBR (msdos) und GPT üblich.
Wie Sie unten sehen können, die Partitionstabelle value zeigt jetzt msdos, und das Fehlersymbol ist weg. Sie haben die Festplatte erfolgreich initialisiert.
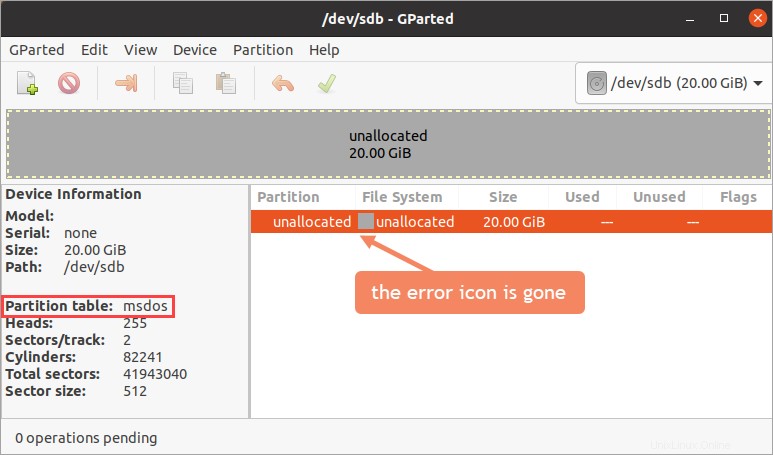
Neue Partitionen erstellen
Sie haben die anfängliche Aufgabe abgeschlossen und sind nur noch wenige Schritte davon entfernt, die Festplatte durch das Erstellen neuer Partitionen nutzbar zu machen. Abhängig von Ihren Anforderungen kann eine Festplatte bei Bedarf eine oder mehrere Partitionen haben.
Vielleicht möchten Sie eine Festplatte in zwei Partitionen mit unterschiedlichen Dateisystemen aufteilen. Wie eine Partition für die Verwendung in Linux (ext4) und eine andere für Windows (NTFS)? Ja, Sie können eine Mischung aus verschiedenen Dateisystemen verwenden, wenn Sie dies wünschen. Gehen Sie dazu wie folgt vor.
1. Klicken Sie mit der rechten Maustaste auf den nicht zugeordneten Speicherplatz und klicken Sie auf Neu .
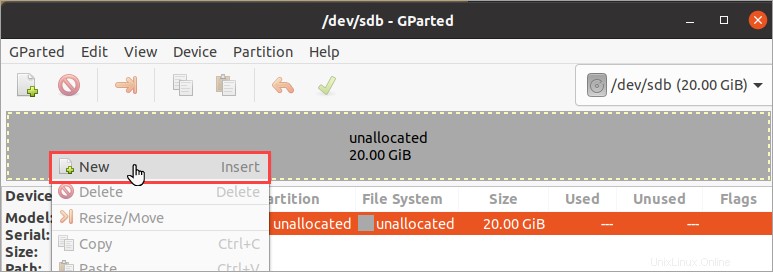
2. Klicken Sie auf Neue Partition erstellen Beachten Sie die folgenden Details.
| Vorhergehender freier Speicherplatz (MiB) | Gibt die Menge an freiem Speicherplatz an, der vor (links) der neuen Partition gelassen werden soll. Die Mindestgröße beträgt 1 MiB. In den meisten Fällen müssen Sie diesen Wert beim Erstellen der ersten Partition nicht anpassen. |
| Neue Größe (MiB) | Dieser Wert gibt die neue Partitionsgröße an. Der Standardwert ist der gesamte verfügbare nicht zugeordnete Speicherplatz. Wenn Sie nur eine Partition erstellen möchten, brauchen Sie diesen Wert nicht anzupassen. |
| Freier Speicherplatz folgt (MiB) | Dieser Wert ist der Platz, den Sie am Ende der neuen Partition (rechts) lassen. Anpassen des Werts Neue Größe automatisch an den Wert dieses Felds. |
| Ausrichten an | Legt fest, ob die Partition genau auf die Mebibytes (MiB) oder den Zylinder der Festplatte ausgerichtet werden soll. Behalten Sie diesen Wert als MiB bei. Die Zylinderausrichtung ist nur eine Option für ältere Betriebssysteme vor dem Jahr 2000. |
| Erstellen als | Geben Sie den Partitionstyp an, den Sie erstellen, z. B. Primär oder Erweitert. In den meisten Fällen möchten Sie den primären Partitionstyp auswählen. Der einzige signifikante Unterschied besteht darin, dass primäre Partitionen bootfähig sein können. |
| Partitionsname | Dieses Feld ermöglicht Ihnen, die Partition zu benennen, gilt aber nur, wenn der Partitionstabellentyp GPT ist. |
| Dateisystem | Weise den Dateisystemtyp für die Partition zu. Obwohl mehrere Dateisysteme verfügbar sind, können Sie nur diejenigen auswählen, die mit der Partitionstabelle der Festplatte kompatibel sind. |
| Label | Ein optionales Feld, mit dem Sie der Partition eine Bezeichnung hinzufügen können. |
Da Sie in diesem Fall zwei Partitionen erstellen, passen Sie die Neue Größe (MiB) an Wert auf etwa die Hälfte des aktuellen nicht zugeordneten Speicherplatzes.
Legen Sie Erstellen als fest Wert auf die primäre Partition und das Dateisystem zu ext4. Nachdem Sie die Werte festgelegt haben, klicken Sie auf Hinzufügen .
Sie können die Pfeile an beiden Enden des Partitionsdiagramms klicken, gedrückt halten und ziehen, um die Partitionsgröße anzupassen.
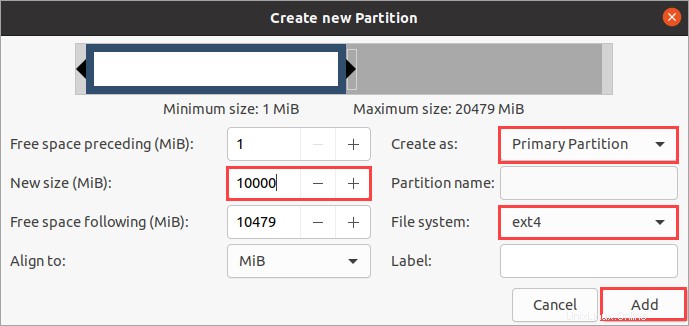
GParted zeigt Ihnen automatisch die ausstehenden Operationen an Bereich am unteren Rand des Fensters. Wie Sie unten sehen können, haben Sie jetzt einen ausstehenden Vorgang zum Erstellen der primären Partition Nr. 1 . Wenden Sie die Änderungen zu diesem Zeitpunkt noch nicht an.
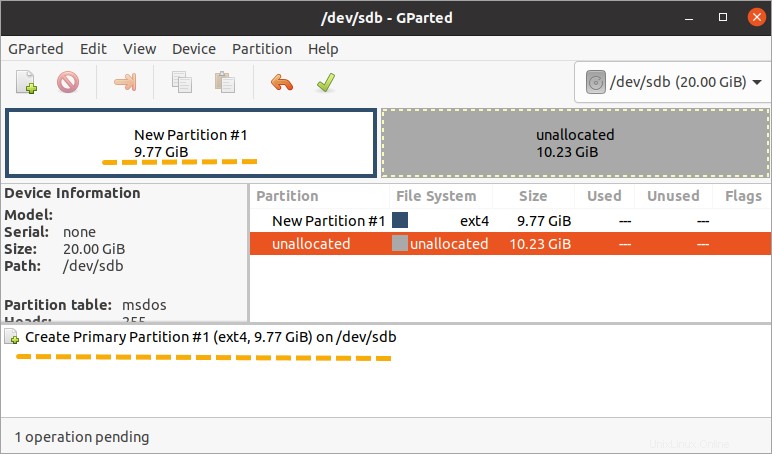
3. Klicken Sie nun mit der rechten Maustaste auf den verbleibenden nicht zugeordneten Speicherplatz und klicken Sie auf Neu .
4. Lassen Sie dieses Mal den Wert für die neue Partitionsgröße unverändert, und der Partitionstyp sollte immer noch Primäre Partition sein . Ändern Sie nur das Dateisystem auf ntfs . Klicken Sie auf Hinzufügen um diese neue Partitionserstellung in die Warteschlange zu stellen.
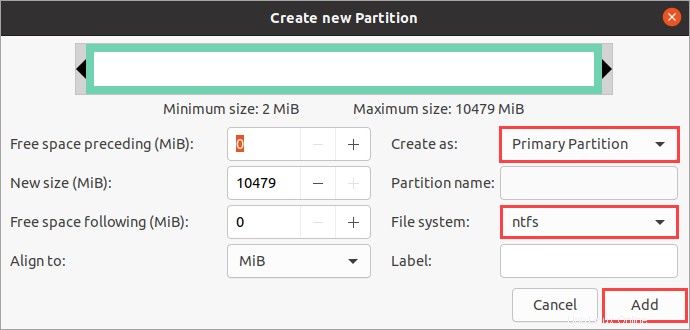
5. Jetzt haben Sie zwei ausstehende Operationen, um zwei neue Partitionen zu erstellen. Um die ausstehenden Änderungen zu übernehmen, klicken Sie in der Symbolleiste auf das grüne Häkchen.
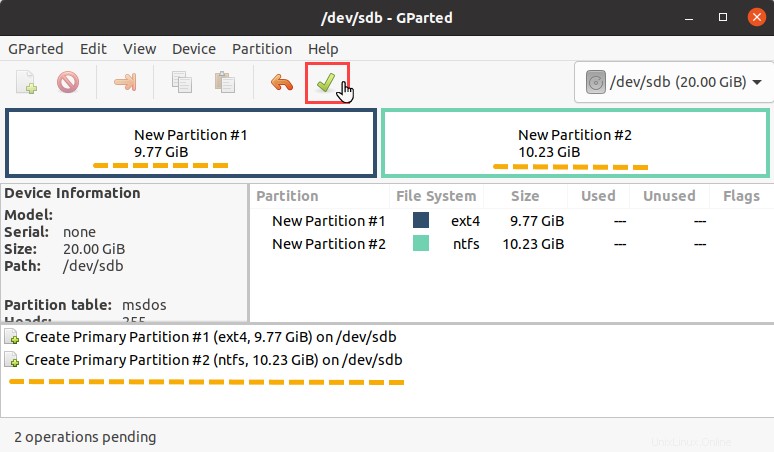
6. Klicken Sie bei der folgenden Bestätigungsaufforderung auf Übernehmen um fortzufahren und auf den Abschluss des Vorgangs zu warten.
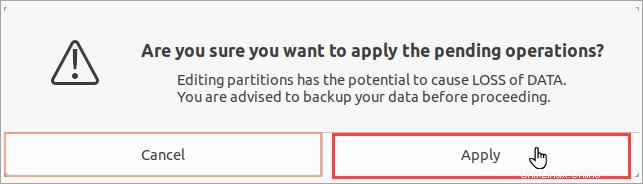
7. Klicken Sie schließlich nach Abschluss des Vorgangs auf Schließen .
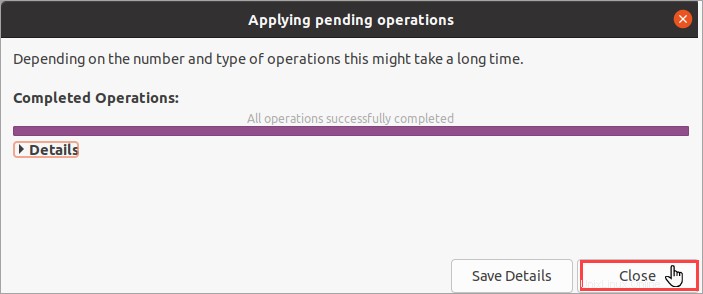
Partitionen formatieren
Was wäre, wenn Sie nach dem Erstellen der Partitionen feststellen würden, dass Sie ein anderes Dateisystem hätten auswählen sollen? Müssen Sie die Partition neu erstellen? Nein, tust du nicht. Sie können eine Partition neu formatieren, egal ob mit demselben Dateisystem oder mit einem komplett neuen Dateisystem.
Das Formatieren einer Partition erfordert nur wenige Schritte. Aber zur Erinnerung:Sie verlieren alle Daten auf der Partition (falls vorhanden) während der Neuformatierung.
1. Klicken Sie zunächst mit der rechten Maustaste auf die Partition, die Sie formatieren möchten, und klicken Sie auf Format to —> fat32.
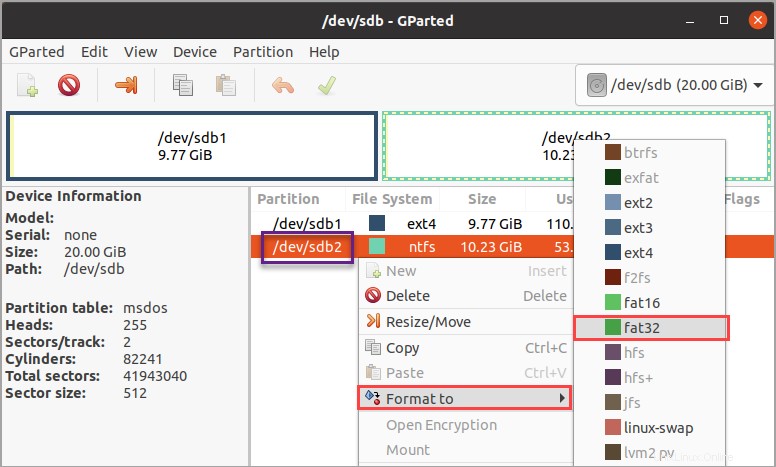
2. Die Formatierungsoperation erscheint nun in der Liste der ausstehenden Operationen. Um die Änderungen jetzt zu übernehmen, klicken Sie auf das grüne Häkchen in der Symbolleiste und bestätigen Sie, um mit dem Vorgang fortzufahren.
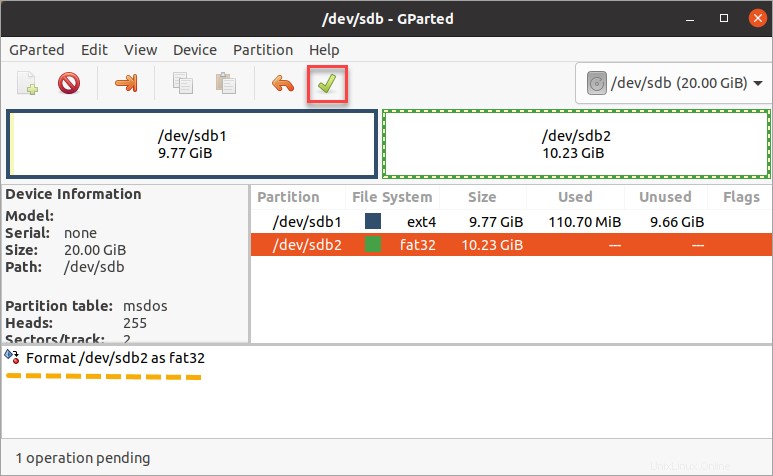
3. Klicken Sie abschließend auf Schließen .
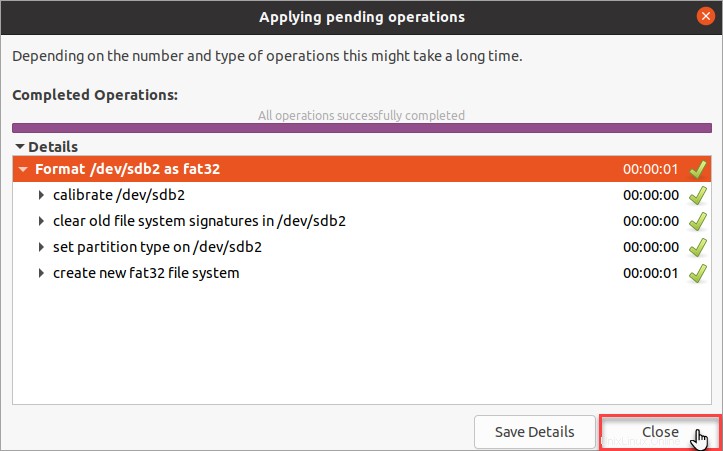
Löschen und Ändern der Größe von Partitionen
Sie können später Ihre Meinung ändern und entscheiden, dass Sie keine zweite Partition benötigen. Stattdessen möchten Sie eine Partition haben, die die gesamte Festplattengröße einnimmt. Das Löschen und Ändern der Größe von Partitionen in der GParted Linux-Anwendung ist ein Kinderspiel.
1. Klicken Sie im GParted-Fenster mit der rechten Maustaste auf die Partition, die Sie löschen möchten, und klicken Sie auf Löschen .
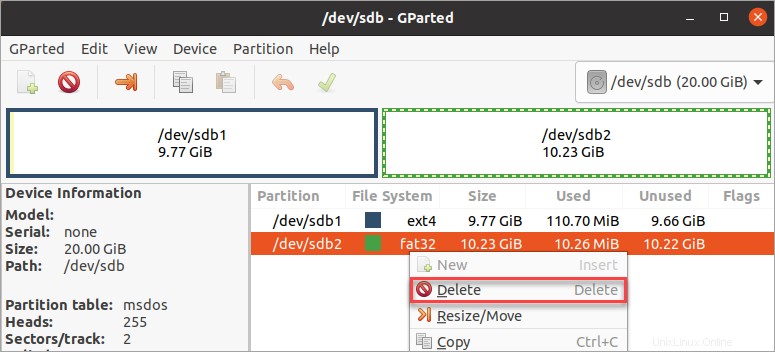
2. Klicken Sie als Nächstes mit der rechten Maustaste auf die Partition, deren Größe Sie ändern möchten, und klicken Sie auf Größe ändern/verschieben . In diesem Beispiel ändern Sie die Größe der ersten Partition.
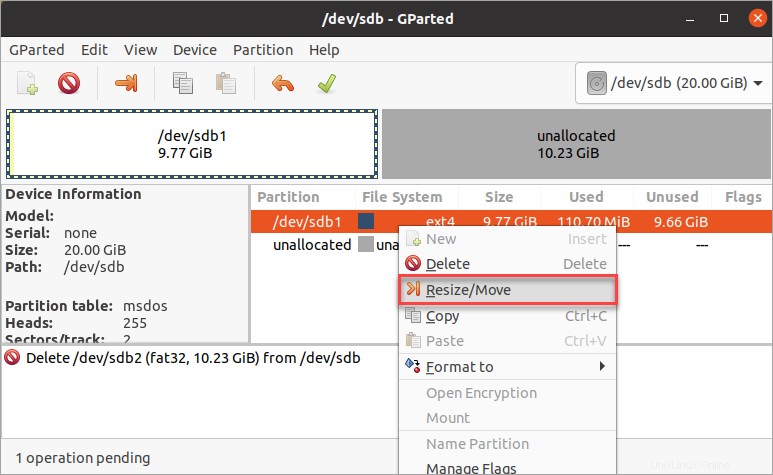
3. Ziehen Sie nun den Rechtspfeil auf dem Diagramm nach rechts oder bis Neue Größe Der Wert ist derselbe wie die Maximale Größe . Klicken Sie nach der Größenänderung auf Größe ändern/verschieben .
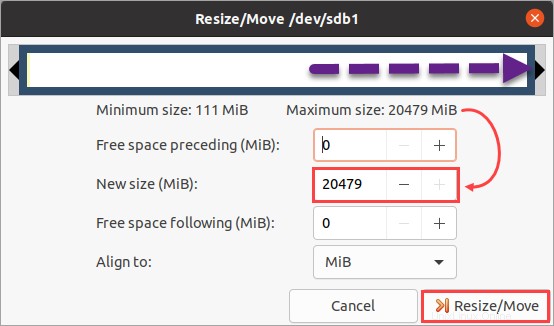
4. Es gibt jetzt zwei ausstehende Operationen in Ihrer Warteschlange – löschen Sie die zweite Partition und ändern Sie die Größe der ersten Partition. Um die Änderungen zu übernehmen, klicken Sie auf das grüne Häkchen in der Symbolleiste und beantworten Sie alle Bestätigungsaufforderungen, um fortzufahren.
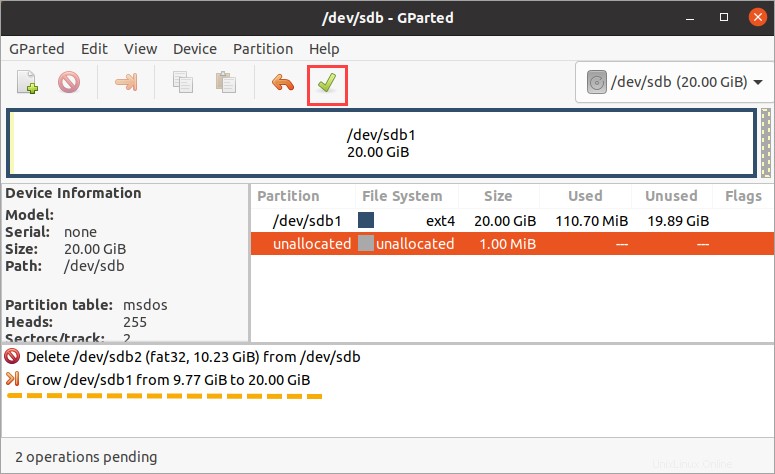
5. Nachdem die Vorgänge zum Löschen und Ändern der Partitionsgröße abgeschlossen sind, klicken Sie auf Schließen.
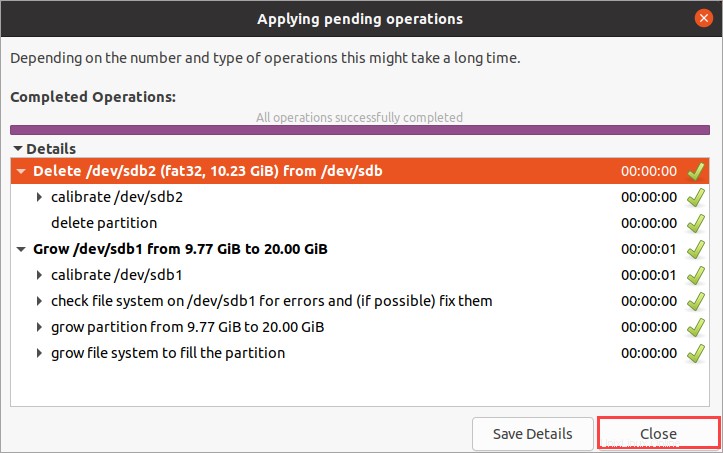
Sie haben jetzt Ihre Festplattenpartitionen gelöscht und in der Größe geändert.
Schlussfolgerung
Dieses Tutorial soll Ihnen beibringen, wie Sie mit Aufgaben wie dem Erstellen, Ändern der Größe, Löschen und Formatieren von Festplattenpartitionen beginnen. Aber es gibt noch andere Operationen, die die GParted Linux-App ausführen kann, z. B. das Verschieben oder Kopieren von Partitionen. Vielleicht kannst du noch ein wenig experimentieren.
Glauben Sie, dass GParted benutzerfreundlich ist? Gibt es ein anderes, besseres Partitionseditor-Tool, das Sie empfehlen würden?