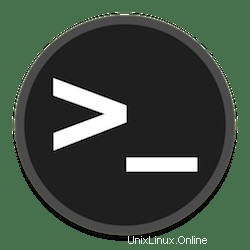
In diesem Tutorial zeigen wir Ihnen, wie Sie WSL (Windows Subsystem for Linux) unter Windows 11 installieren. Für diejenigen unter Ihnen, die es nicht wussten, Windows Subsystem for Linux, auch WSL genannt , ist ein Subsystem, das es Benutzern von Windows 11 und Windows 10 ermöglicht, Linux-Distributionen wie Ubuntu, Debian, Fedora, Kali, Alpine oder Suse ohne Aufwand und ohne Notwendigkeit, ihr tägliches Betriebssystem zu ändern, auszuführen.
Dieser Artikel geht davon aus, dass Sie zumindest über Grundkenntnisse in Linux verfügen, wissen, wie man die Shell verwendet, und vor allem, dass Sie Ihre Website auf Ihrem eigenen VPS hosten. Die Installation ist recht einfach und setzt Sie voraus im Root-Konto ausgeführt werden, wenn nicht, müssen Sie möglicherweise 'sudo hinzufügen ‘ zu den Befehlen, um Root-Rechte zu erhalten. Ich zeige Ihnen die schrittweise Installation von WSL 2 unter Windows 11. Sie können denselben Anweisungen für Ubuntu 18.04, 16.04 und jede andere Debian-basierte Distribution wie Linux Mint folgen.
Installieren Sie WSL 2 unter Windows 11
Schritt 1. Installieren und aktivieren Sie das Windows-Subsystem für Linux.
Öffnen Sie zuerst das Startmenü und geben Sie „Terminal ein “. Klicken Sie mit der rechten Maustaste auf das Windows-Terminal-Ergebnis und klicken Sie dann auf Run as Administrator .
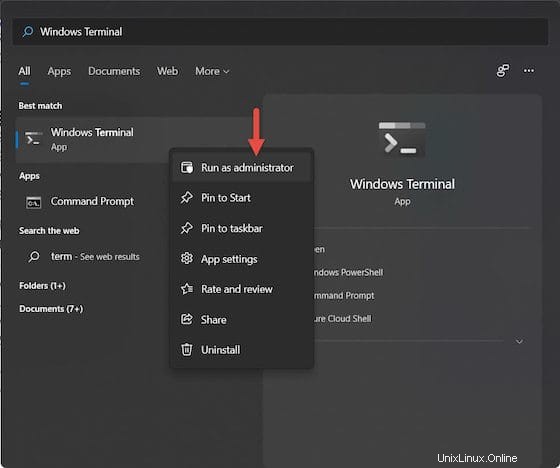
Führen Sie als Nächstes den folgenden Befehl in der Windows-Konsole aus, um WSL zu installieren:
wsl --install
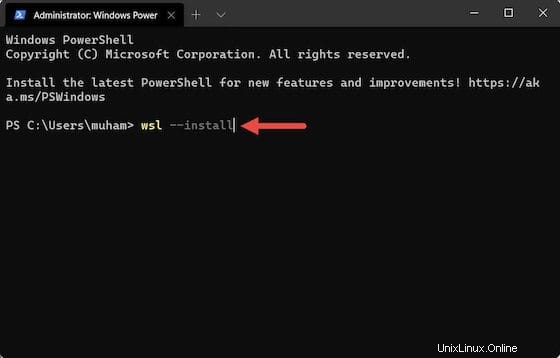
Warten Sie, bis Windows 11 WSL 2.0 installiert hat, und starten Sie Ihren Computer neu. Nach dem Neustart ist WSL einsatzbereit. Wenn Sie WSL aktualisieren möchten, führen Sie die folgenden Befehle aus:
wsl --update
Schritt 2. Installation Ihrer Linux-Distribution.
Jetzt können Sie die Linux-Distribution Ihrer Wahl installieren. Um die verfügbaren zu installierenden Distributionen aufzulisten, führen Sie einfach die folgenden Befehle aus:
wsl --list --online
Ausgabe:
NAME FRIENDLY NAME Ubuntu Ubuntu Debian Debian GNU/Linux kali-linux Kali Linux Rolling openSUSE-42 openSUSE Leap 42 SLES-12 SUSE Linux Enterprise Server v12 Ubuntu-16.04 Ubuntu 16.04 LTS Ubuntu-18.04 Ubuntu 18.04 LTS Ubuntu-20.04 Ubuntu 20.04 LTS
Um beispielsweise Ubuntu unter Windows 11 zu installieren, führen Sie die folgenden Befehle aus:
wsl --install -d ubuntu-20.04
Nach der Installation wird es automatisch gestartet und Sie erhalten eine Befehlskonsole zum Erstellen und Einrichten eines Standardbenutzerkontos:
Installing, this may take a few minutes... Please create a default UNIX user account. The username does not need to match your Windows username. For more information visit: https://aka.ms/wslusers Enter new UNIX username: idroot New password: Retype new password: passwd: password updated successfully Installation successful! To run a command as administrator (user "root"), use "sudo". See "man sudo_root" for details. Welcome to Ubuntu 20.04 LTS (GNU/Linux 4.4.0-20002-Microsoft x86_64)
Verwenden Sie einige Fehlerbehebungsbefehle, wenn Sie die oben genannten Probleme erhalten. Führen Sie die folgenden Fehlerbehebungsbefehle aus und starten Sie Ubuntu erneut:
wsl --set-default-version 1 bcdedit /set hypervisorlaunchtype auto start
Schritt 3. Zugriff auf das Windows-Subsystem für Linux 2.
Öffnen Sie nach erfolgreicher Installation das Startmenü und geben Sie „Ubuntu“ ein. Sie sehen Ihre Ubuntu-Instanz auf Ihrem Windows 11. Beginnen Sie, indem Sie darauf klicken.
Herzlichen Glückwunsch! Sie haben WSL 2 erfolgreich installiert. Vielen Dank, dass Sie dieses Tutorial zur Installation der neuesten stabilen Version des Windows-Subsystems für Linux 2 (WSL 2) verwendet haben. Für zusätzliche Hilfe oder nützliche Informationen wenden Sie sich bitte an uns empfehlen Ihnen, die offizielle Ubuntu-Website zu besuchen.