In diesem Tutorial erfahren Sie, wie Sie vom Terminal in Ubuntu aus eine Verbindung zu einem drahtlosen Netzwerk herstellen. Dies ist besonders hilfreich, wenn Sie einen Ubuntu-Server verwenden, auf dem Sie keinen Zugriff auf die normale Desktop-Umgebung haben.
Ich verwende hauptsächlich Desktop-Linux auf meinen Heimcomputern. Ich habe auch mehrere Linux-Server zum Hosten von It’s FOSS und verwandten Websites und Open-Source-Software wie Nextcloud, Discourse, Ghost, Rocket Chat usw.
Ich verwende Linode für die schnelle Bereitstellung von Linux-Servern in der Cloud in wenigen Minuten. Aber kürzlich habe ich Ubuntu-Server auf meinem Raspberry Pi installiert. Dies ist das erste Mal, dass ich einen Server auf einem physischen Gerät installiert habe, und ich musste zusätzliche Dinge tun, um den Ubuntu-Server über die Befehlszeile mit dem WLAN zu verbinden.
In diesem Tutorial zeige ich die Schritte zum Herstellen einer WLAN-Verbindung über das Terminal in Ubuntu Linux. Sie sollten
- haben Sie keine Angst davor, das Terminal zum Bearbeiten von Dateien zu verwenden
- Kennen Sie den Namen des WLAN-Zugangspunkts (SSID) und das Passwort
Verbinden Sie sich vom Terminal in Ubuntu mit WLAN
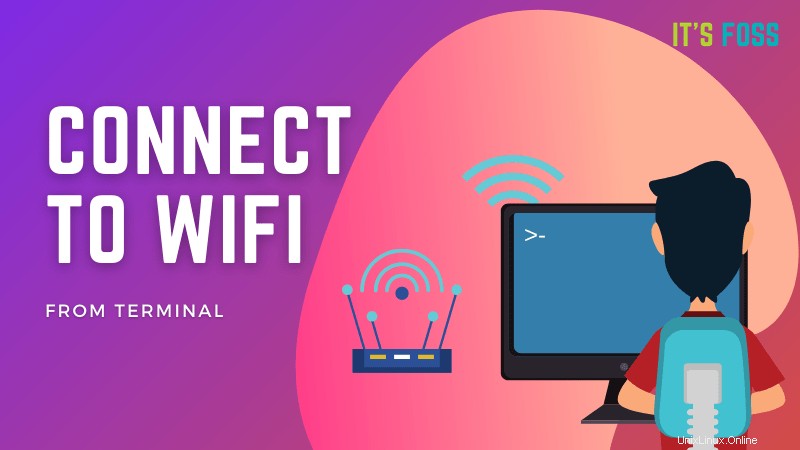
Es ist einfach, wenn Sie den Ubuntu-Desktop verwenden, da Sie die GUI haben, um dies einfach zu tun. Es ist nicht dasselbe, wenn Sie den Ubuntu-Server verwenden und auf die Befehlszeile beschränkt sind.
Ubuntu verwendet das Netplan-Dienstprogramm zum einfachen Konfigurieren des Netzwerks. In Netplan erstellen Sie eine YAML-Datei mit der Beschreibung der Netzwerkschnittstelle und generieren mit Hilfe des Netplan-Befehlszeilentools alle erforderlichen Konfigurationen.
Sehen wir uns an, wie Sie mit Netplan vom Terminal aus eine Verbindung zum drahtlosen Netzwerk herstellen.
Schritt 1:Identifizieren Sie den Namen Ihrer drahtlosen Netzwerkschnittstelle
Es gibt mehrere Möglichkeiten, den Namen Ihrer Netzwerkschnittstelle zu identifizieren. Sie können den ip-Befehl, den veralteten ipconfig-Befehl verwenden oder diese Datei überprüfen:
ls /sys/class/netDies sollte Ihnen alle verfügbaren Netzwerkschnittstellen (Ethernet, WLAN und Loopback) bieten. Der Name der drahtlosen Netzwerkschnittstelle beginnt mit „w“ und wird normalerweise ähnlich wie wlanX, wlpxyz benannt.
[email protected]:~$ ls /sys/class/net
eth0 lo wlan0Notieren Sie sich diesen Schnittstellennamen. Sie werden es im nächsten Schritt verwenden.
Schritt 2:Bearbeiten Sie die Netplan-Konfigurationsdatei mit den Details der WLAN-Schnittstelle
Die Netplan-Konfigurationsdatei befindet sich im Verzeichnis /etc/netplan. Wenn Sie den Inhalt dieses Verzeichnisses überprüfen, sollten Sie Dateien wie 01-network-manager-all.yml oder 50-cloud-init.yaml sehen.
Wenn es sich um einen Ubuntu-Server handelt, sollten Sie eine Cloud-Init-Datei haben. Für Desktops sollte es die Netzwerk-Manager-Datei sein. Dies ist einer der vielen Unterschiede zwischen Ubuntu-Desktop und Ubuntu-Server.
Mit dem Netzwerk-Manager auf dem Linux-Desktop können Sie ein drahtloses Netzwerk auswählen. Sie können den WLAN-Zugangspunkt in seiner Konfiguration fest codieren. Dies könnte Ihnen in einigen Fällen helfen (z. B. Suspend), in denen die Verbindung automatisch unterbrochen wird.
Unabhängig davon, um welche Datei es sich handelt, öffnen Sie sie zum Bearbeiten. Ich hoffe, Sie sind mit dem Nano-Editor ein wenig vertraut, da Ubuntu damit vorinstalliert ist.
sudo nano /etc/netplan/50-cloud-init.yamlYAML-Dateien sind sehr empfindlich in Bezug auf Leerzeichen, Einrückungen und Ausrichtung. Verwenden Sie keine Tabulatoren, verwenden Sie stattdessen 4 (oder 2, je nachdem, was bereits in der YAML-Datei verwendet wird) Leerzeichen dort, wo Sie einen Einzug sehen.
Grundsätzlich müssen Sie die folgenden Zeilen mit dem Namen des Zugangspunkts (SSID) und seinem Passwort (normalerweise) in Anführungszeichen hinzufügen:
wifis:
wlan0:
dhcp4: true
optional: true
access-points:
"SSID_name":
password: "WiFi_password"Behalten Sie erneut die Ausrichtung bei, wie ich gezeigt habe, oder die YAML-Datei wird nicht geparst und es wird ein Fehler ausgegeben.
Ihre vollständige Konfigurationsdatei könnte folgendermaßen aussehen:
# This file is generated from information provided by the datasource. Changes
# to it will not persist across an instance reboot. To disable cloud-init's
# network configuration capabilities, write a file
# /etc/cloud/cloud.cfg.d/99-disable-network-config.cfg with the following:
# network: {config: disabled}
network:
ethernets:
eth0:
dhcp4: true
optional: true
version: 2
wifis:
wlan0:
dhcp4: true
optional: true
access-points:
"SSID_name":
password: "WiFi_password"Ich finde es seltsam, dass es trotz der Meldung, dass Änderungen nicht über einen Neustart der Instanz hinweg bestehen bleiben, immer noch funktioniert.
Wie auch immer, generieren Sie die Konfiguration mit diesem Befehl:
sudo netplan generateUnd jetzt wenden Sie Folgendes an:
sudo netplan applyWenn Sie Glück haben, sollten Sie eine Netzwerkverbindung haben. Versuchen Sie, eine Website zu pingen, oder führen Sie den Befehl apt update aus.
Es kann jedoch sein, dass die Dinge nicht so reibungslos verlaufen und Sie möglicherweise einige Fehler sehen. Probieren Sie in diesem Fall einige zusätzliche Schritte aus.
Mögliche Fehlerbehebung
Es ist möglich, dass Sie bei Verwendung des netplan apply-Befehls einen Fehler in der Ausgabe sehen, der ungefähr so aussieht:
Failed to start netplan-wpa-wlan0.service: Unit netplan-wpa-wlan0.service not found.
Traceback (most recent call last):
File "/usr/sbin/netplan", line 23, in <module>
netplan.main()
File "/usr/share/netplan/netplan/cli/core.py", line 50, in main
self.run_command()
File "/usr/share/netplan/netplan/cli/utils.py", line 179, in run_command
self.func()
File "/usr/share/netplan/netplan/cli/commands/apply.py", line 46, in run
self.run_command()
File "/usr/share/netplan/netplan/cli/utils.py", line 179, in run_command
self.func()
File "/usr/share/netplan/netplan/cli/commands/apply.py", line 173, in command_apply
utils.systemctl_networkd('start', sync=sync, extra_services=netplan_wpa)
File "/usr/share/netplan/netplan/cli/utils.py", line 86, in systemctl_networkd
subprocess.check_call(command)
File "/usr/lib/python3.8/subprocess.py", line 364, in check_call
raise CalledProcessError(retcode, cmd)
subprocess.CalledProcessError: Command '['systemctl', 'start', '--no-block', 'systemd-networkd.service', 'netplan-wpa-wlan0.service']' returned non-zero exit status 5.Es ist möglich, dass der wpa_supplicant-Dienst nicht läuft. Führen Sie diesen Befehl aus:
sudo systemctl start wpa_supplicantFühren Sie netplan apply erneut aus. Wenn es das Problem gut und gut behebt. Fahren Sie andernfalls Ihr Ubuntu-System herunter mit:
shutdown nowStarten Sie Ihr Ubuntu-System neu, melden Sie sich an und generieren und wenden Sie den Netzplan erneut an:
sudo netplan generate
sudo netplan applyEs kann jetzt eine Warnung (anstelle eines Fehlers) anzeigen. Es ist eine Warnung und kein Fehler. Ich habe die laufenden systemd-Dienste überprüft und festgestellt, dass netplan-wpa-wlan0.service bereits ausgeführt wird. Wahrscheinlich hat es die Warnung angezeigt, weil es bereits lief und „netplan apply“ die Konfigurationsdatei aktualisiert hat (auch ohne Änderungen).
Warning: The unit file, source configuration file or drop-ins of netplan-wpa-wlan0.service changed on disk. Run 'systemctl daemon-reload' to reload units.Es ist nicht kritisch und Sie können überprüfen, ob das Internet wahrscheinlich bereits funktioniert, indem Sie apt update ausführen.
Ich hoffe, Sie konnten mit Hilfe dieses Tutorials über die Befehlszeile in Ubuntu eine Verbindung zum WLAN herstellen. Wenn Sie immer noch Probleme damit haben, lassen Sie es mich im Kommentarbereich wissen.