Der Raspberry Pi ist der bekannteste Einplatinencomputer. Ursprünglich zielte der Rahmen des Raspberry-Pi-Projekts auf die Förderung des Unterrichts von Grundlagen der Informatik an Schulen und in Entwicklungsländern ab.
Die niedrigen Kosten, die Tragbarkeit und der sehr geringe Stromverbrauch machten die Modelle weitaus beliebter als erwartet. Von der Wetterstation bis zur Heimautomatisierung haben Tüftler so viele coole Projekte mit Raspberry Pi erstellt.
Die 4. Generation des Raspberry Pi ist mit den Funktionen und der Rechenleistung eines normalen Desktop-Computers ausgestattet. In diesem Artikel geht es jedoch nicht darum, RPi als Desktop zu verwenden. Stattdessen zeige ich Ihnen, wie Sie den Ubuntu-Server auf dem Raspberry Pi installieren.
In diesem Tutorial werde ich einen Raspberry Pi 4 verwenden und Folgendes behandeln:
- Installieren von Ubuntu Server auf einer microSD-Karte
- Einrichten einer drahtlosen Netzwerkverbindung auf dem Raspberry Pi
- Zugriff auf Ihren Raspberry Pi über SSH
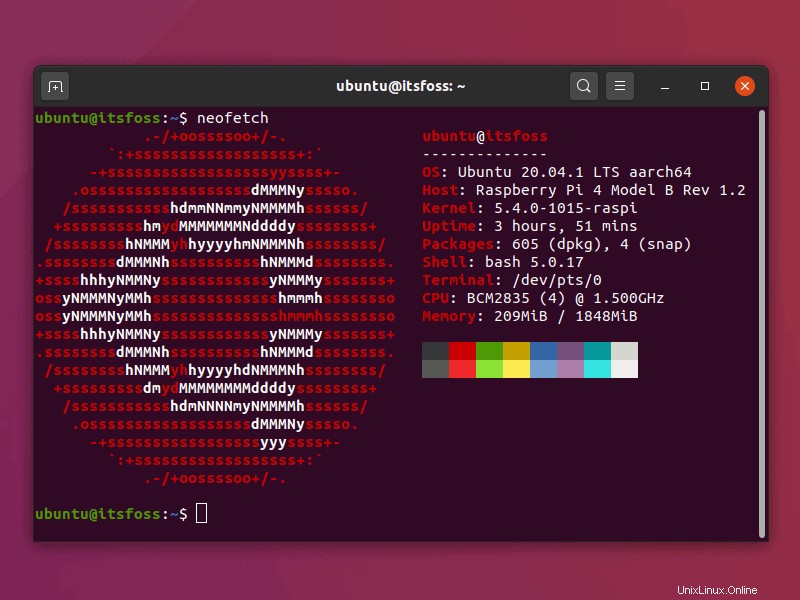
Für diese Anleitung benötigen Sie die folgenden Dinge :
- Eine Micro-SD-Karte (mindestens 8 GB empfohlen)
- Ein Computer (mit Linux, Windows oder macOS) mit einem Micro-SD-Kartenleser
- Ein Raspberry Pi 2, 3 oder 4
- Gute Internetverbindung
- Ein HDMI-Kabel für Pi 2 &3 und ein Micro-HDMI-Kabel für Pi 4 (optional)
- Ein USB-Tastatur-Set (optional)
Installieren von Ubuntu Server auf einem Raspberry Pi
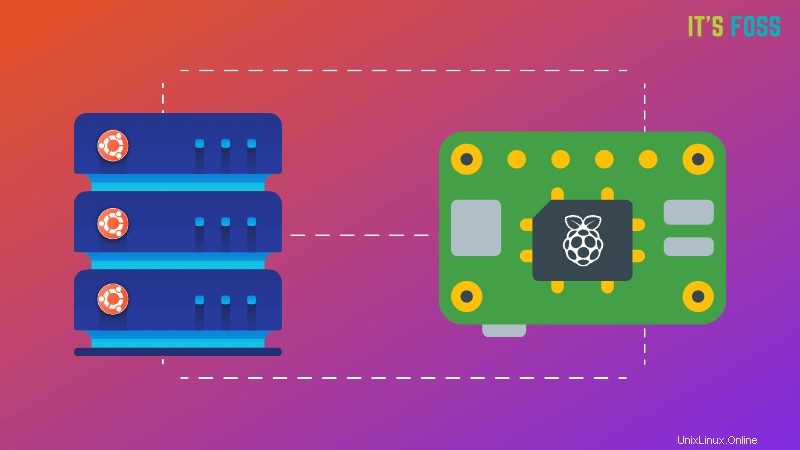
Ich habe Ubuntu zum Erstellen einer Raspberry Pi SD-Karte in diesem Tutorial verwendet, aber Sie können es auch auf anderen Linux-Distributionen, macOS und Windows befolgen. Dies liegt daran, dass die Schritte zum Vorbereiten der SD-Karte mit dem Raspberry Pi Imager-Tool identisch sind.
Das Raspberry Pi Imager-Tool lädt automatisch das Image Ihrer Wahl von Raspberry Pi OS herunter. Das bedeutet, dass Sie eine gute Internetverbindung benötigen, um Daten von etwa 1 GB herunterzuladen.
Schritt 1:SD-Karte mit Raspberry Pi Imager vorbereiten
Stellen Sie sicher, dass Sie die microSD-Karte in Ihren Computer eingelegt haben, und installieren Sie den Raspberry Pi Imager auf Ihrem Computer.
Sie können das Imager-Tool für Ihr Betriebssystem über diese Links herunterladen:
- Raspberry Pi Imager für Ubuntu/Debian
- Raspberry Pi Imager für Windows
- Raspberry Pi Imager für MacOS
Obwohl ich Ubuntu verwende, werde ich das oben aufgeführte Debian-Paket nicht verwenden, aber ich werde das Snap-Paket über die Befehlszeile installieren. Diese Methode kann auf eine breitere Palette von Linux-Distributionen angewendet werden.
sudo snap install rpi-imagerNachdem Sie das Tool Raspberry Pi Imager installiert haben, suchen und öffnen Sie es und klicken Sie auf das Menü „OS AUSWÄHLEN“.
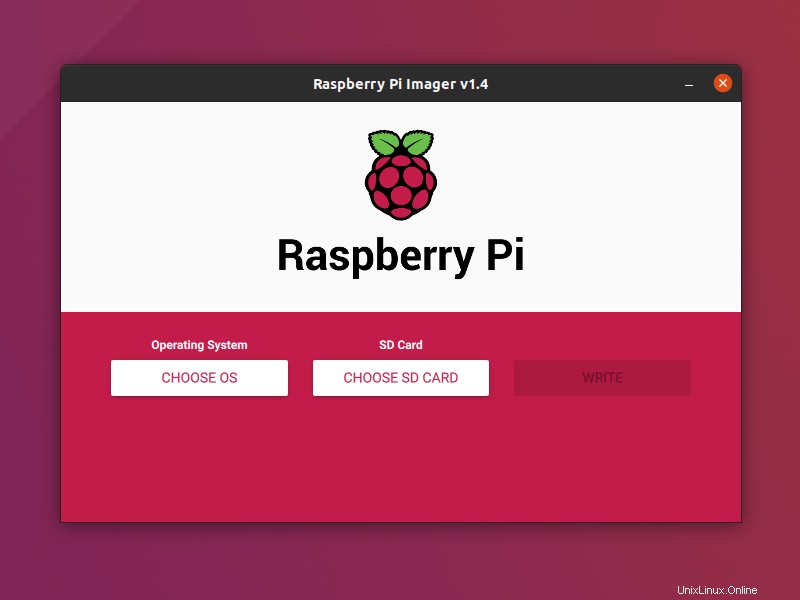
Scrollen Sie durch das Menü und klicken Sie auf „Ubuntu“ (Kern- und Server-Images).
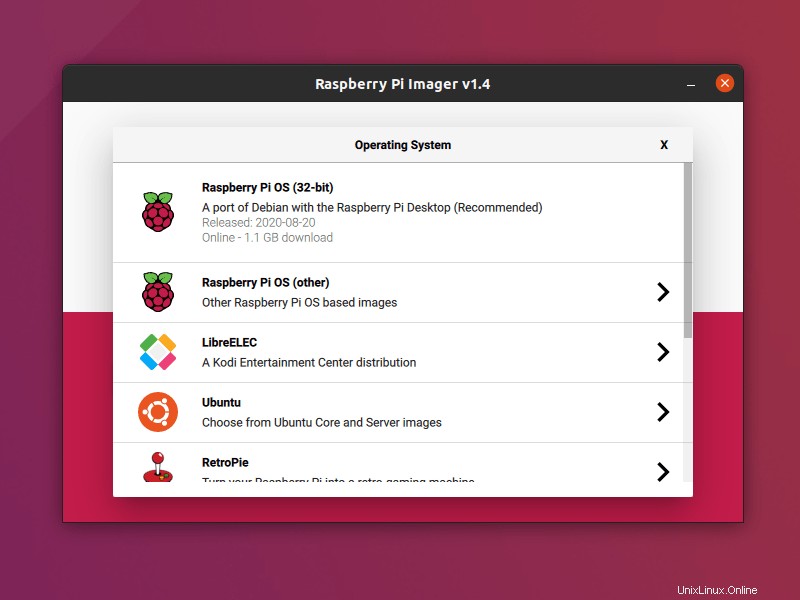
Aus den verfügbaren Images wähle ich Ubuntu 20.04 LTS 64 Bit aus. Wenn Sie einen Raspberry Pi 2 haben, sind Sie auf das 32-Bit-Image beschränkt.
Wichtiger Hinweis:Wenn Sie das neueste Raspberry Pi 4 – 8 GB RAM-Modell verwenden, sollten Sie das 64-Bit-Betriebssystem wählen, da Sie sonst nur 4 GB RAM verwenden können.
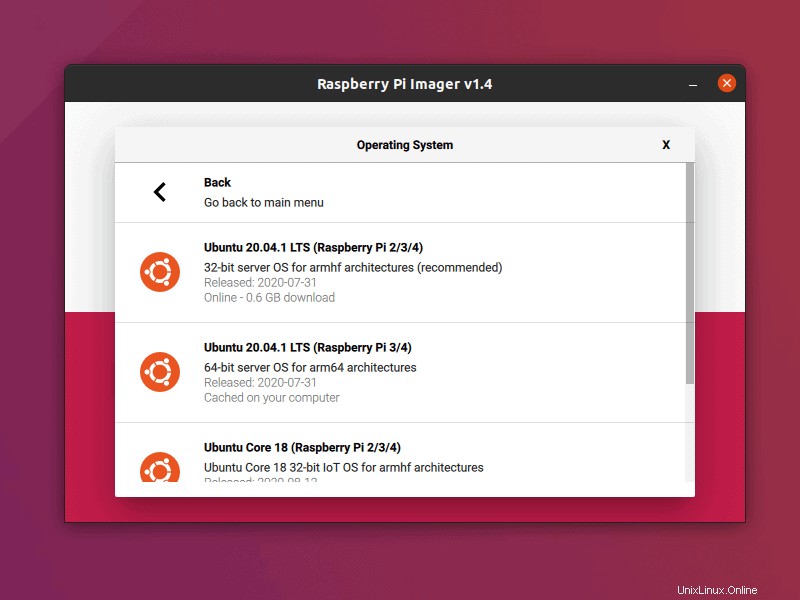
Wählen Sie Ihre microSD-Karte aus dem Menü „SD-Karte“ aus und klicken Sie danach auf „SCHREIBEN“.
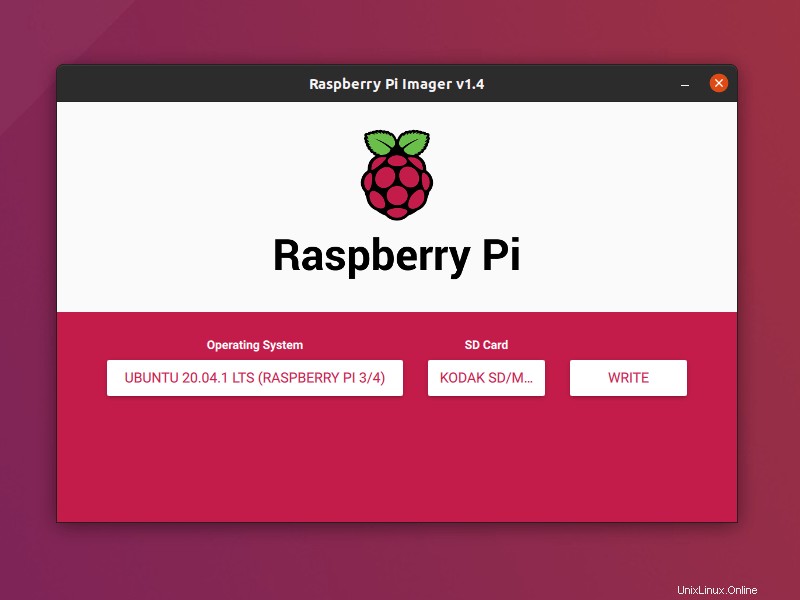
Wenn ein Fehler angezeigt wird, versuchen Sie es erneut. Es lädt nun das Ubuntu-Server-Image herunter und schreibt es auf die Micro-SD-Karte.
Sie werden benachrichtigt, wenn der Vorgang abgeschlossen ist.
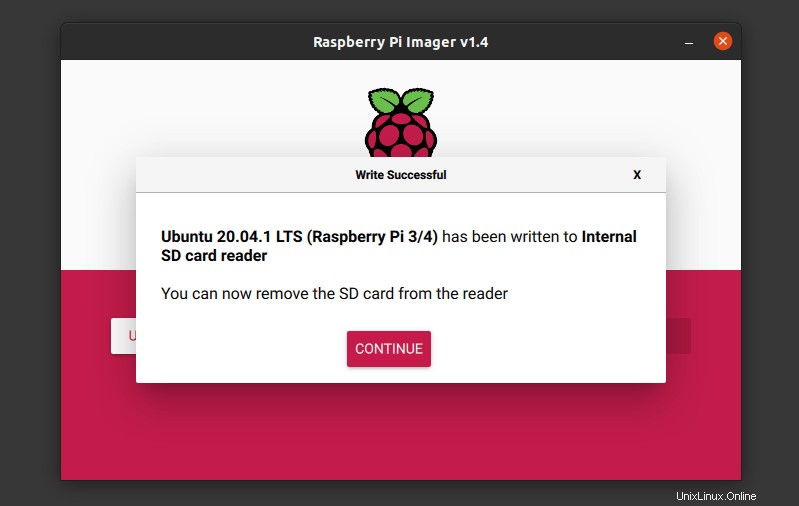
Schritt 2:WLAN-Unterstützung zum Ubuntu-Server hinzufügen
Sobald das Flashen der Micro-SD-Karte abgeschlossen ist, können Sie sie fast verwenden. Es gibt eine Sache, die Sie vielleicht tun möchten, bevor Sie es verwenden, und das ist die Wi-Fi-Unterstützung hinzuzufügen. Wenn Sie es jetzt nicht tun, müssen Sie später zusätzliche Anstrengungen unternehmen, um vom Terminal auf dem Ubuntu-Server eine Verbindung zum WLAN herzustellen.
Öffnen Sie bei noch im Kartenleser eingesetzter SD-Karte den Dateimanager und suchen Sie die „System-Boot“-Partition auf der Karte.
Die Datei, die Sie suchen und bearbeiten müssen, heißt network-config .
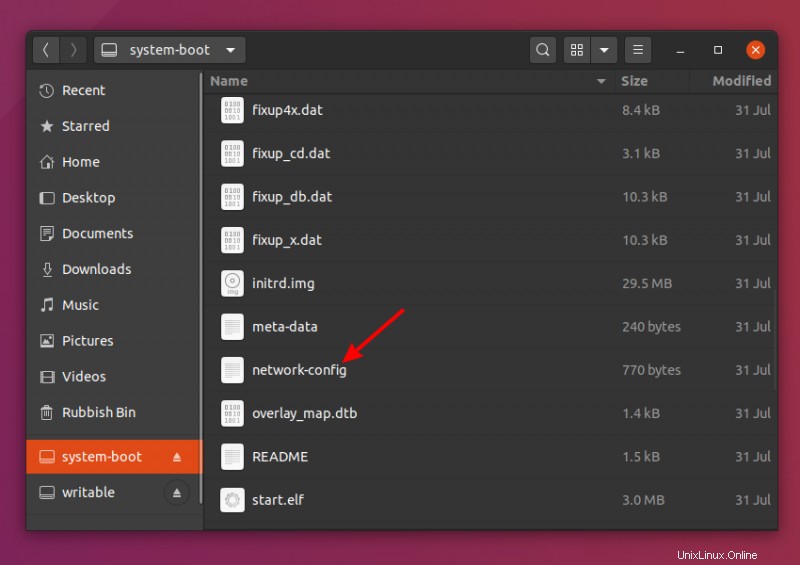
Dieser Vorgang kann auch unter Windows und MacOS durchgeführt werden. Bearbeiten Sie die network-config Datei wie bereits erwähnt, um Ihre Wi-Fi-Anmeldeinformationen hinzuzufügen.
Entkommentieren Sie zunächst die Zeilen, die in dem rechteckigen Feld enthalten sind (entfernen Sie das Hashtag „#“ am Anfang).
Ersetzen Sie danach myhomewifi durch den in Anführungszeichen eingeschlossenen Namen Ihres Wi-Fi-Netzwerks, z. B. „itsfoss“, und „S3kr1t“ durch das in Anführungszeichen eingeschlossene Wi-Fi-Passwort, z. B. „12345679“.
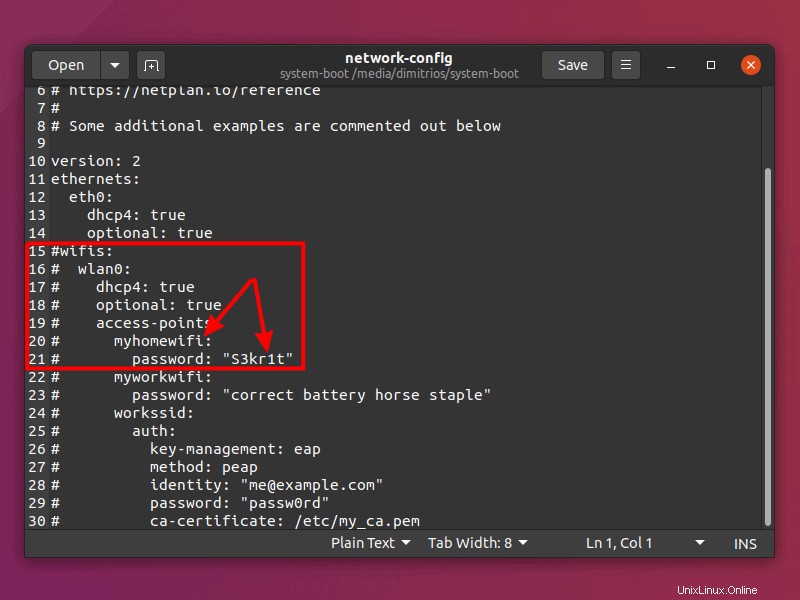
Das kann so aussehen:
wifis:
wlan0:
dhcp4: true
optional: true
access-points:
"your wifi name":
password: "your_wifi_password"Speichern Sie die Datei und stecken Sie die Micro-SD-Karte in Ihren Raspberry Pi. Wenn Ihr Raspberry Pi beim ersten Start keine Verbindung zum Wi-Fi-Netzwerk herstellen kann, starten Sie Ihr Gerät einfach neu.
Schritt 3:Verwenden Sie den Ubuntu-Server auf dem Raspberry Pi (wenn Sie einen dedizierten Monitor, eine Tastatur und eine Maus für den Raspberry Pi haben)
Wenn Sie ein zusätzliches Set aus Maus, Tastatur und einem Monitor für den Raspberry Pi haben, können Sie ihn problemlos wie jeden anderen Computer verwenden (jedoch ohne GUI).
Einfach die Micro-SD-Karte in den Raspberry Pi stecken, Monitor, Tastatur und Maus anschließen. Schalten Sie nun Ihren Raspberry Pi ein. Es zeigt den TTY-Anmeldebildschirm (schwarzer Terminalbildschirm) und fragt nach Benutzername und Passwort.
- Standardbenutzername:ubuntu
- Standardpasswort:ubuntu
Wenn Sie dazu aufgefordert werden, verwenden Sie „ubuntu “ für das Passwort. Unmittelbar nach einer erfolgreichen Anmeldung fordert Ubuntu Sie auf, das Standardkennwort zu ändern.
Viel Spaß mit Ihrem Ubuntu-Server!
Schritt 3:Stellen Sie über SSH eine Remote-Verbindung zu Ihrem Raspberry Pi her (wenn Sie keinen Monitor, keine Tastatur und keine Maus für Raspberry Pi haben)
Es ist in Ordnung, wenn Sie keinen dedizierten Monitor für die Verwendung mit Raspberry Pi haben. Wer braucht einen Monitor mit einem Server, wenn man einfach per SSH darauf zugreifen und ihn nach Belieben verwenden kann?
Unter Ubuntu und Mac OS , ist in der Regel bereits ein SSH-Client installiert. Um eine Remote-Verbindung zu Ihrem Raspberry Pi herzustellen, müssen Sie dessen IP-Adresse ermitteln. Überprüfen Sie die mit Ihrem Netzwerk verbundenen Geräte und sehen Sie, welches der Raspberry Pi ist.
Da ich keinen Zugriff auf einen Windows-Computer habe, können Sie auf eine umfassende Anleitung von Microsoft zugreifen.
Öffnen Sie ein Terminal und führen Sie den folgenden Befehl aus:
ssh [email protected]_pi_ip_addressSie werden aufgefordert, die Verbindung mit der Meldung zu bestätigen:
Are you sure you want to continue connecting (yes/no/[fingerprint])?Geben Sie „Ja“ ein und drücken Sie die Eingabetaste.
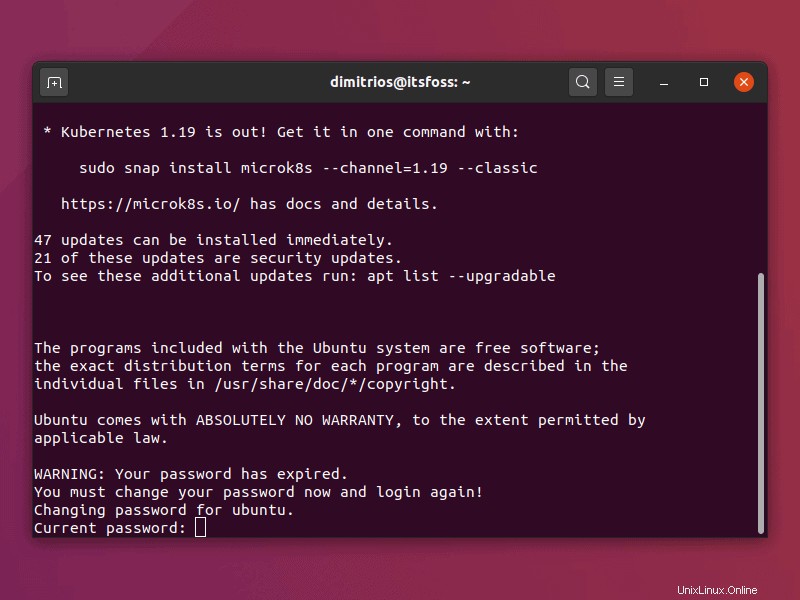
Wenn Sie dazu aufgefordert werden, verwenden Sie wie bereits erwähnt „ubuntu“ als Passwort. Sie werden natürlich aufgefordert, das Passwort zu ändern.
Sobald Sie fertig sind, werden Sie automatisch abgemeldet und müssen sich mit Ihrem neuen Passwort erneut verbinden.
Ihr Ubuntu-Server läuft auf einem Raspberry Pi!
Fazit
Die Installation von Ubuntu Server auf einem Raspberry Pi ist ein einfacher Vorgang und ist in hohem Maße vorkonfiguriert, was die Verwendung zu einer angenehmen Erfahrung macht.
Ich muss sagen, dass Ubuntu Server von allen Betriebssystemen, die ich auf meinem Raspberry Pi ausprobiert habe, am einfachsten zu installieren war. Ich übertreibe nicht. Sehen Sie sich meine Anleitung zur Installation von Arch Linux auf Raspberry Pi als Referenz an.
Ich hoffe, diese Anleitung hat Ihnen auch bei der Installation des Ubuntu-Servers auf Ihrem Raspberry Pi geholfen. Wenn Sie Fragen oder Anregungen haben, lassen Sie es mich bitte im Kommentarbereich wissen.