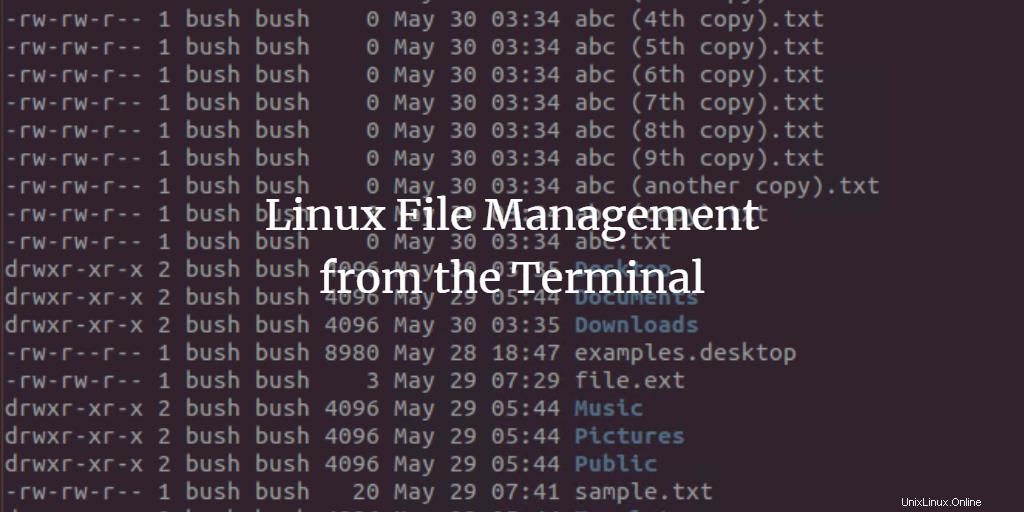
Wie wir alle wissen, ist Linux ein Betriebssystem, das hauptsächlich von Geeks und Entwicklern verwendet wird, die hauptsächlich Tastaturmenschen sind und gerne Befehle schreiben, anstatt die grafische Benutzeroberfläche (GUI) zu verwenden. Im Gegensatz zum Windows-Betriebssystem, wo die meiste Arbeit mit wenigen Klicks erledigt wird, haben wir unter Linux Befehle für alles wie grundlegende Dateimanipulationen, Komprimierung oder Extraktion von Dateien usw. Diese Befehle werden auf der Linux-Befehlszeile ausgeführt, die als Terminal oder Shell bekannt ist . Das Terminal oder die Shell ist ein Dienstprogramm in Linux, das für die Ausführung der Befehle verantwortlich ist.
Aufgrund der größeren Datenmenge befinden sich Tonnen von Dateien in einem System. Daher wird es für einen Benutzer schwierig, eine bestimmte Datei zu finden und zu verwalten. Normalerweise nehmen Benutzer die Hilfe der GUI zum Verwalten einer Datei. Diese Befehle bieten Flexibilität, um die Dateien mit viel mehr Optionen mit höherer Geschwindigkeit zu verwalten, und der Benutzer erhält auf effiziente Weise aussagekräftigere Ergebnisse. In diesem Tutorial sehen wir verschiedene Befehle zum Verwalten von Dateien.
Listen Sie Dateien mit dem Befehl ls auf
„ls“ wird meistens verwendet, um die Dateien aufzulisten. Der Befehl „ls“ kann mit verschiedenen Optionen verwendet werden, die unterschiedliche Ergebnisse liefern. Wir werden den Befehl „ls“ verwenden, um die Dateien zu finden.
Schritt 1 :Öffnen Sie zunächst Terminal, indem Sie auf Ubuntu Launcher klicken und nach Terminal suchen.
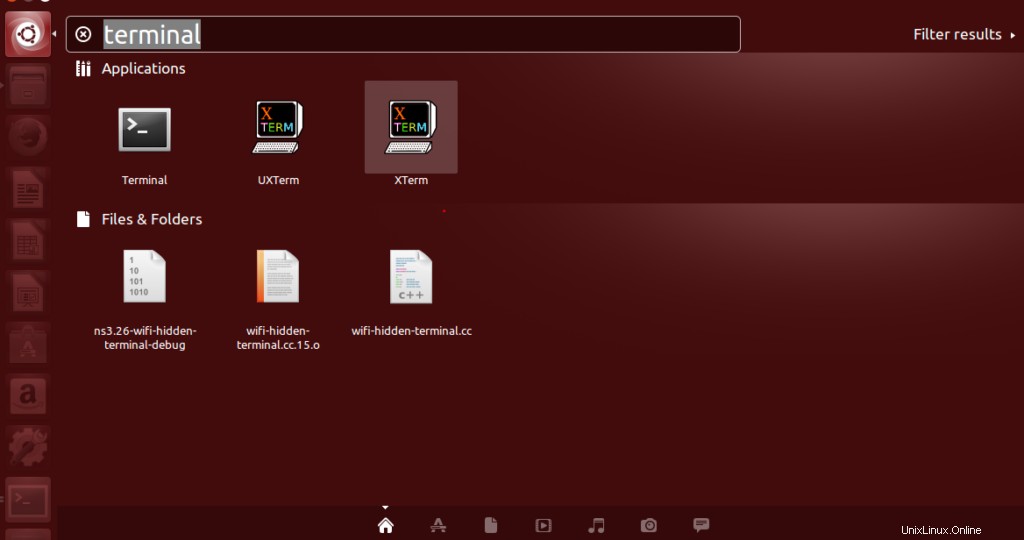
Schritt 2 :Klicken Sie nun auf das Terminal und warten Sie, bis sich das Terminal öffnet.
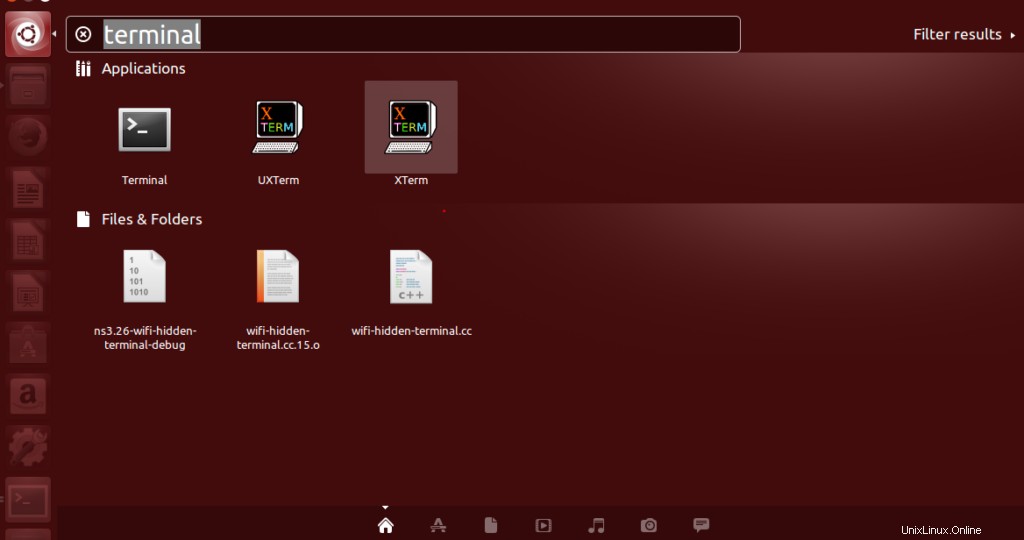
Schritt 3 :Sobald das Terminal geöffnet ist, sehen Sie einen Bildschirm wie diesen:
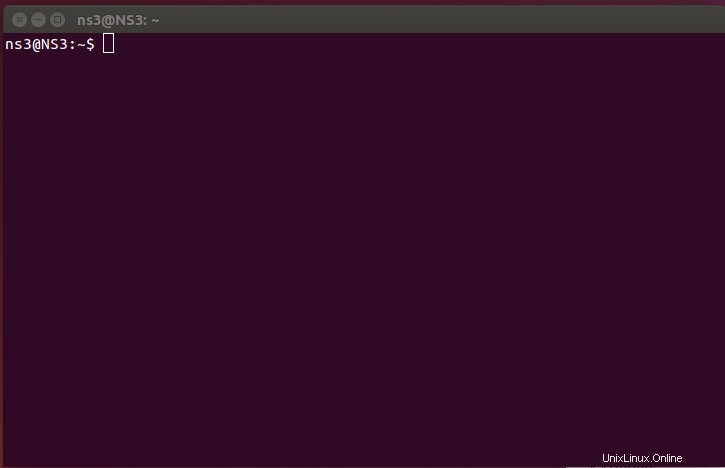
Schritt 4: Wir können den Befehl ls in Teil 1 auf unterschiedliche Weise verwenden, wir haben ihn ohne angehängte Option verwendet, um das Ergebnis zu sehen. Während die nächsten beiden Befehle spezifische Optionen enthalten, um die Datei-/Verzeichnisgröße anzuzeigen, und der andere, um die versteckten Dateien anzuzeigen.
Auflisten von Dateien mit ls:
Wir verwenden den Befehl ls ohne Option, daher können wir hier die Details des Dateityps, seiner Größe und seines Verzeichnisses nicht anzeigen. Wir geben einfach „ls“ ein

Als Ergebnis erhalten wir die Liste der Dateien ohne spezifische Details.

Auflisten von Dateien mit Option –l:
Hier haben wir eine Option –l verwendet, um die Details der Datei anzuzeigen. Es enthält das Verzeichnis der Datei, ihre Größe, Änderungsdatum, Uhrzeit, Details zu den Anmeldeinformationen usw. Wir schreiben die Option einfach als „ls –l“.

Als Ergebnis erhalten wir eine Liste von Dateien mit spezifischen Details über die Datei.
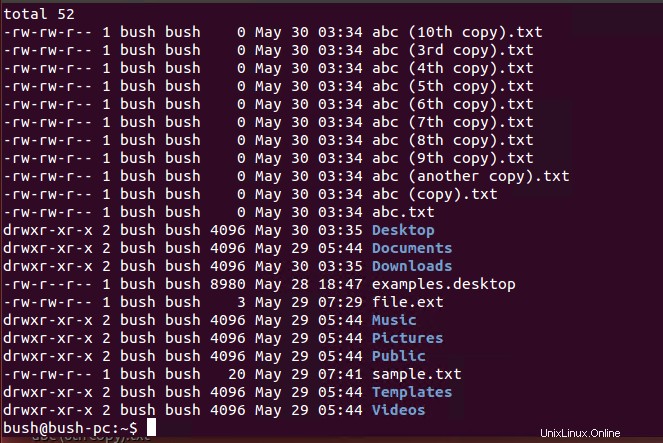
Anzeigen der versteckten Dateien:
Wir können auch eine Liste aller versteckten Dateien finden. Die versteckten Dateien beginnen mit “.” . Wir schreiben einfach „ls –a ” um versteckte Dateien herauszufinden.

Das Ergebnis zeigt eine Liste aller versteckten Dateien.
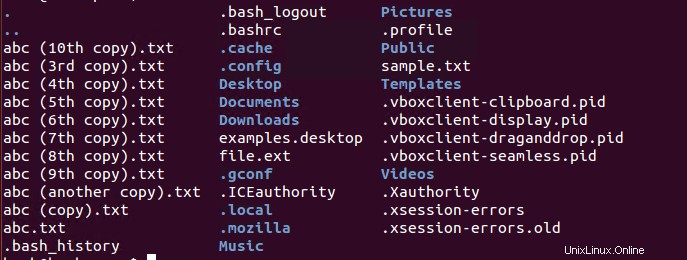
Wir können je nach Benutzeranforderungen jede der Arten der Auflistung verwenden.
Ändern des Verzeichnisses mit dem cd-Befehl
Zu diesem Zweck wird der Befehl „cd“ verwendet, der es einem Benutzer ermöglicht, den aktuellen Ordner oder das Verzeichnis zu ändern. Wir können das aktuelle Verzeichnis ändern, indem wir ein neues Verzeichnis im cd-Befehl als „cd [Verzeichnisname] angeben " z.B. hier ist das neue Verzeichnis „Desktop“, also schreiben wir es wie folgt:

Jetzt ist das Verzeichnis, in dem wir uns befinden, Desktop.

Wenn wir das Verzeichnis verschieben und in ein anderes Verzeichnis wie home ändern möchten, schreiben wir außerdem den Pfad „cd /home“ des neuen Verzeichnisses neben dem aktuellen Verzeichnis.

Jetzt wurde unser aktuelles Verzeichnis, das zuvor Desktop war, in „Home“ geändert Verzeichnis.

Das Dateiverzeichnis kann mit diesen Befehlen geändert werden.
Dateien mit rm entfernen
Mit dem rm-Befehl:
Um eine Datei zu entfernen/löschen, müssen wir uns in demselben Verzeichnis befinden, in dem sich unsere zu löschende Datei befindet. Die Datei, die wir löschen werden, befindet sich unter „home“ und im Folgenden wird die Methode zum Ändern des Verzeichnisses beschrieben. Wir möchten das Verzeichnis verschieben und in ein anderes Verzeichnis wie home ändern, wir schreiben den Pfad “cd /home” des neuen Verzeichnisses neben dem aktuellen Verzeichnis. Denn unsere Datei „abc.txt“ die wir löschen möchten, befindet sich im Home-Verzeichnis.

Jetzt wurde unser aktuelles Verzeichnis, das zuvor Desktop war, in „Home“ geändert Verzeichnis.

Um die Datei zu entfernen, verwenden wir also den Befehl „rm abc.txt “, wobei abc.txt die Datei von Interesse ist. Je nach Bedarf kann es sich um eine beliebige Datei handeln.

Die Datei „abc.txt“ wurde nun von der Startseite entfernt.
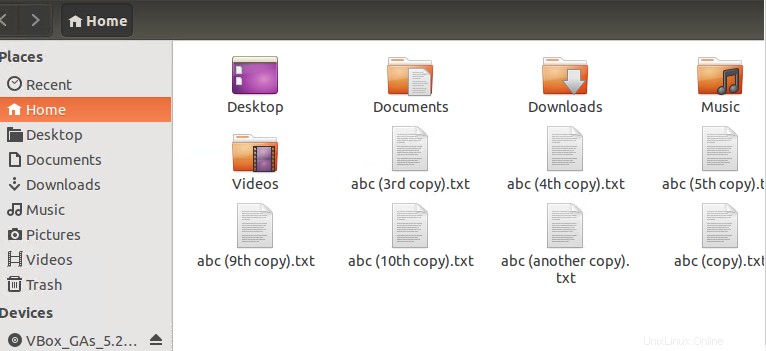
Mit diesem Befehl können wir also die Datei entfernen, die wir entfernen/löschen möchten.
mit dem Befehl rmdir
Wir verwenden den Befehl rmdir, wenn wir ein leeres Verzeichnis entfernen möchten. Wir verwenden den Befehl “rmdir Verzeichnisname “. Hier haben wir ein leeres Verzeichnis namens „emptyDirectory“ zu Hause. Wir werden dies in diesem Teil des Tutorials entfernen.
Hier ist das „emptyDirectory“ zu Hause platziert.
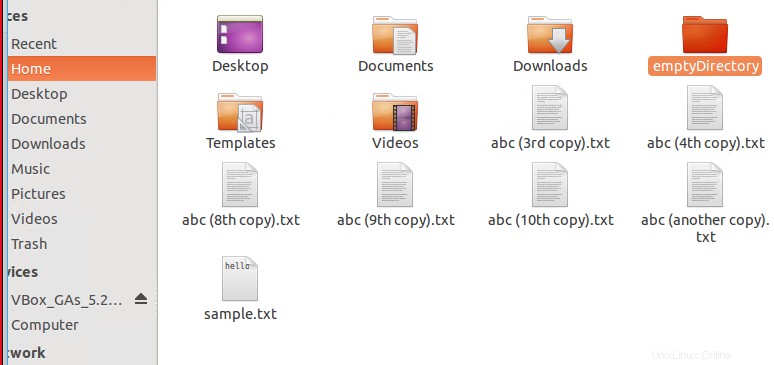
Der Befehl zum Entfernen des leeren Verzeichnisses lautet rmdir Verzeichnisname. Hier ist der Name des VerzeichnissesleeresVerzeichnis.

Das leere Verzeichnis wurde entfernt.
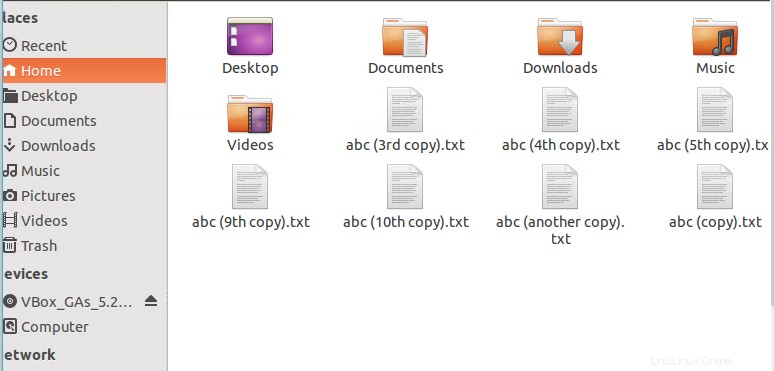
Dateien mit mv verschieben
Um eine Datei von einem Ort an einen anderen zu verschieben, verwenden wir "mv" Befehl. Hier ist die Datei, die wir verschieben möchten, sample.txt, die sich derzeit auf Desktop befindet.
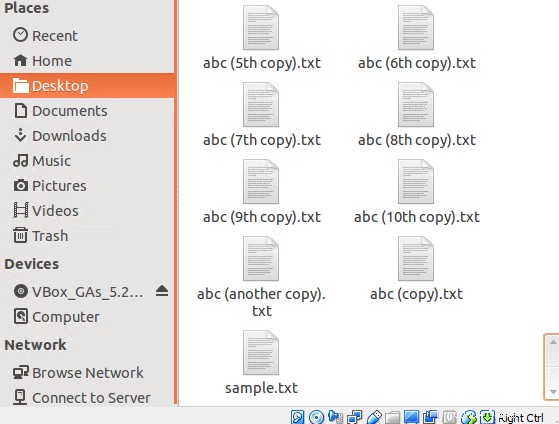
Wir werden den Befehl „mv“ verwenden, um die Datei sample.txt von Desktop zu Downloads zu verschieben. Dazu schreiben wir den Befehl “mv sample.txt /new directory”.

Hier wollten wir unsere Datei nach Downloads verschieben, daher ist das Verzeichnis zu Downloads „/home/bush/downloads“.
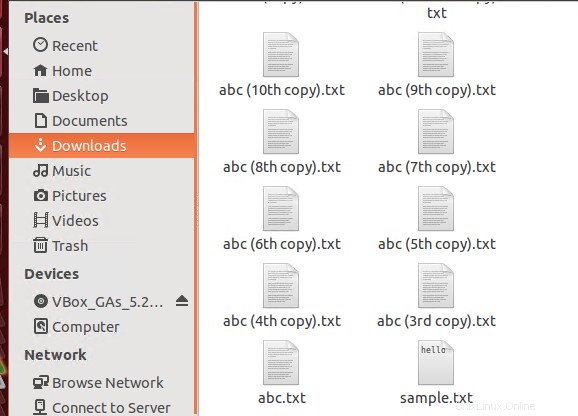
Durch die Verwendung des mv-Befehls haben wir unsere Datei in den Downloadbereich verschoben.
Dateien mit cp kopieren
Wir verwenden den cp-Befehl, um die Datei in ein anderes Verzeichnis zu kopieren. Wir werden den Befehl cp verwenden, um eine Datei von der Quelle zum Ziel zu kopieren. Datei.txt ist die Datei, die wir aus dem aktuellen Verzeichnis, das in unserem Fall das Home-Verzeichnis ist, auf den Desktop kopieren. Der Befehl lautet "cp file.txt /Destination".

Wenn das Ziel, in das wir die Datei kopieren, bereits dieselbe Datei enthält, werden wir dann aufgefordert, die Datei zu überschreiben oder nicht mit der „–i-Option“ . Der Benutzer wird aufgefordert, die Datei zu überschreiben oder nicht.

Falls wir nicht möchten, dass die Datei überschrieben wird, verwenden wir die Option „-n“.

Die oben erwähnten Befehle sind einige der Beispiele, die mit dem cp-Befehl verbunden sind.
Verzeichnisse mit mkdir erstellen
Wir erstellen ein neues Verzeichnis mit dem Namen „abc “ im aktuellen Arbeitsverzeichnis mit „mkdir“ Befehl. Dazu schreiben wir den Befehl „mkdir newDirectory “, d.h. abc in unserem Fall und wir schreiben es in das aktuelle Arbeitsverzeichnis, um ein neues Verzeichnis am selben Ort zu erstellen.

Wir gehen dann zum Desktop, um das neu erstellte Verzeichnis „abc“ zu sehen.
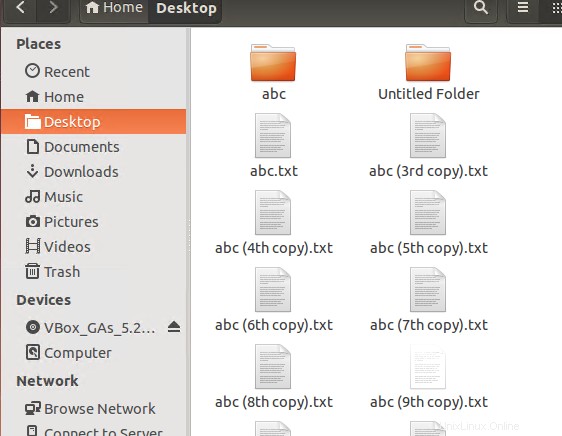
So können wir mit dem Befehl mkdir in der Befehlszeile des Terminals ein neues Verzeichnis erstellen.
Dateiberechtigungen mit dem Befehl chmod ändern
Um die Berechtigung für eine Datei und einen Ordner festzulegen, können wir den Befehl chmod verwenden. Chmod verwendet die folgende symbolische Darstellung für drei verschiedene Rollen:
- u steht für Benutzer
- g steht für Gruppe
- o ist für andere.
Im Folgenden finden Sie einige der symbolischen Darstellungen von drei verschiedenen Berechtigungen:
- r ist für die Leseberechtigung
- w steht für Schreibrechte
- x steht für Ausführungserlaubnis.
Das folgende Beispiel verwendet den Befehl chmod, um die Berechtigung zu ändern. Wobei das Pluszeichen „+“ bedeutet, dass wir die Berechtigung hinzufügen. Das folgende Beispiel gibt einem Benutzer die Ausführungsberechtigungen, ohne etwas anderes anzugeben. Dem Benutzer ist also die Ausführung aller Art gestattet. Wir verwenden chmod u+x Dateiname.

Wir können auch mehrere Berechtigungen für eine Datei/ein Verzeichnis erteilen. Ein Komma wird verwendet, um die mehreren Berechtigungen zu trennen. Hier steht g für Gruppe, x steht wieder für Ausführung, während u für einen bestimmten Benutzer und r für Lesen steht. Es sind also mehrere Berechtigungen in einem Befehl erlaubt. Das heißt, eine Gruppe von Benutzern kann ausführen und es kann auch einem bestimmten Benutzer erlaubt werden, die Datei jederzeit zu lesen.

Wir können auch Lese- und Schreibberechtigungen mit chmod „chmod u-rx filename“ entfernen Befehl wie folgt.

Es entfernt die Berechtigungen zum Lesen und Schreiben in einer bestimmten Datei.
Leere Dateien mit Touch-Befehl erstellen
Der Touch-Befehl kann verwendet werden, um die Zugriffs-/Änderungszeitstempel bestimmter Dateien zu modifizieren und zu ändern. Es wird verwendet, um schnell eine leere Datei zu erstellen. Es verwendet einen einfachen Berührungsbefehl wie folgt.

Wir haben gerade eine Datei abc.txt erstellt mit diesem Befehl.
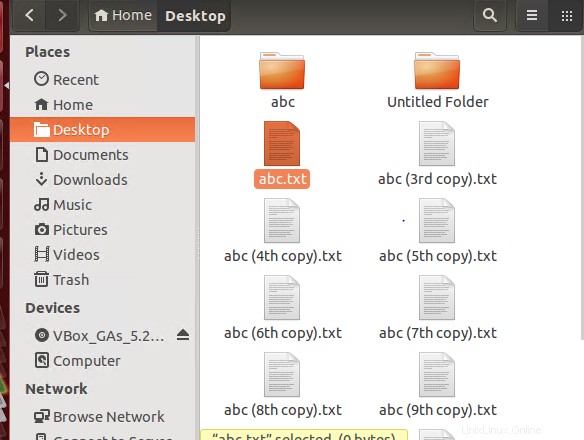
Die geöffnete Datei ist eine leere Datei abc.txt
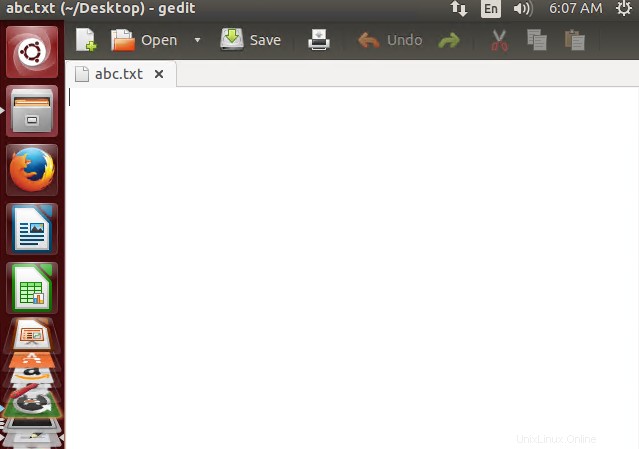
Mehrere Dateien kann auch per Touch-Befehl erstellt werden. Wir haben mit diesem Befehl 3 Dateien gleichzeitig erstellt. Die von uns erstellten Dateinamen lauten "abc.txt", "cde.txt", "xyz.txt".

Die drei leeren Dateien wurden erstellt. Falls eine Datei bereits existiert, wird ihre Zugriffszeit aktualisiert.
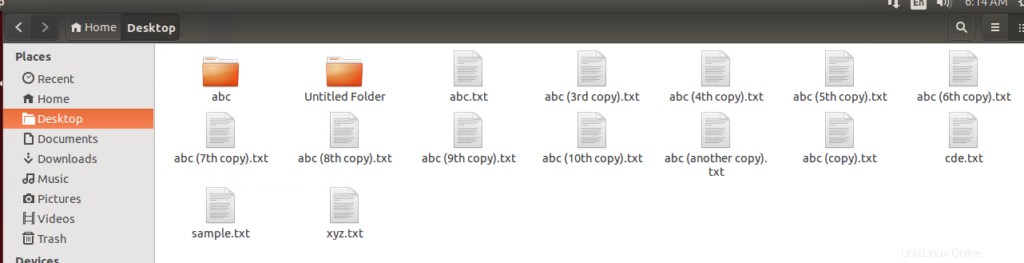
Schlussfolgerung
In diesem Tutorial haben wir einige Befehle für die Dateiverwaltung im Linux-Terminal besprochen. Zuerst haben wir die Befehle zum Auflisten der Dateien besprochen, dann die Befehle zum Ändern des Verzeichnisses, drittens die Befehle zum Entfernen der Dateien/Verzeichnisse. Dann haben wir beobachtet, wie die Dateien von einem Ort zum anderen kopiert und verschoben werden. Der nächste Teil enthält Befehle zum Erstellen neuer Verzeichnisse. Später haben wir besprochen, wie man die Dateiberechtigungen ändert und wie man leere Dateien in der Linux-Befehlszeile erstellt.