Jeder, der mit Ubuntu-Systemen gearbeitet hat, weiß, wie wichtig es ist, Ihre Verzeichnisse sauber und strukturiert zu halten, um effektiv und effizient darauf zugreifen zu können. Manchmal müssen Sie temporäre Verzeichnisse erstellen, die später möglicherweise umbenannt werden müssen, oder Sie möchten ein Verzeichnis umbenennen, wenn Sie mit einem Projekt fertig sind.
Entgegen der landläufigen Meinung gibt es in Ubuntu 20.04 mehrere Möglichkeiten, ein Verzeichnis umzubenennen. In diesem Beitrag werden wir verschiedene Möglichkeiten untersuchen, mit denen Sie Verzeichnisse in Ubuntu umbenennen können. Fangen wir an:
Über den Nautilus-Datei-Explorer
Ähnlich wie sein Mainstream-Cousin verfügt Ubuntu jetzt über eine sehr benutzerfreundliche GUI, die die Verwendung im Vergleich zu seiner früheren Iteration relativ einfacher gemacht hat. Wie Windows erhalten Sie auch in Ubuntu einen Datei-Explorer. Navigieren Sie damit zu Ihrem gewünschten Verzeichnis, klicken Sie mit der rechten Maustaste darauf, klicken Sie auf „Umbenennen“ und geben Sie Ihren gewünschten Namen für das Verzeichnis ein.
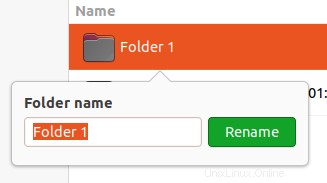
Mehrere Ordner über den Datei-Explorer umbenennen
Wenn Sie mehrere Ordner in eine Sequenz umbenennen müssen, kann Ihnen der Datei-Explorer in Ubuntu sehr helfen.
Wählen Sie zunächst alle Ordner aus. Klicken Sie mit der rechten Maustaste und klicken Sie auf „Umbenennen“.
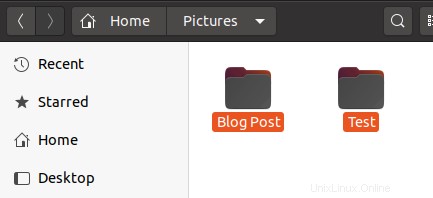
Geben Sie den konsistenten Teil des Namens in das Textfeld ein.
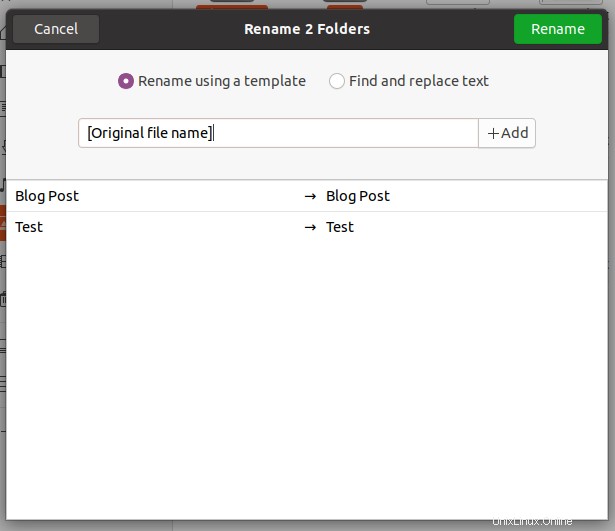
Klicken Sie auf die Schaltfläche „Hinzufügen“ vor dem Textfeld, um Ihre gewünschte Sequenz auszuwählen.
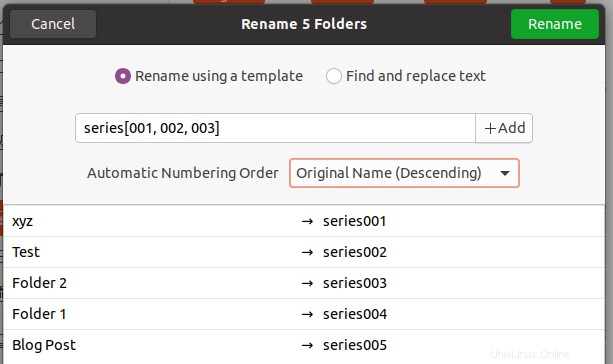
Sobald Sie die Reihenfolge angewendet haben, können Sie den Namen in aufsteigender und absteigender Reihenfolge sortieren.
Klicken Sie in der oberen rechten Ecke des Dialogfelds auf Umbenennen, um die Änderungen zu übernehmen.
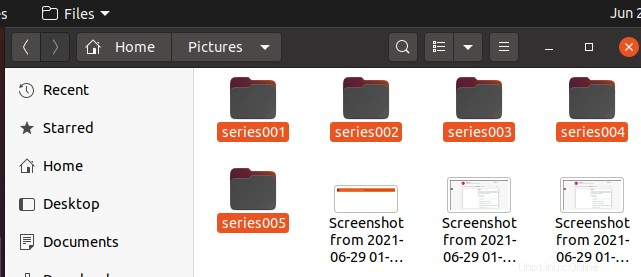
Umbenennung mit dem „mv“-Befehl
Es gibt keinen eingebauten Umbenennungsbefehl in Ubuntu.
Sie können auch den Befehl „mv“ im Terminal verwenden, um eine Datei oder ein Verzeichnis umzubenennen. Öffnen Sie das Terminal mit der Tastenkombination „Alt + Strg + T“. Sobald Sie das Terminal geöffnet haben, geben Sie den folgenden Befehl ein:
$ mv <original_name> <new_name>
Wenn Sie beispielsweise ein Verzeichnis mit dem Namen „Temp“, das sich in Ihrem Home-Verzeichnis befindet, in „Directory“ am selben Ort umbenennen möchten, können Sie den folgenden Befehl verwenden:
Beginnen Sie mit dem Befehl „ls“, um den aktuellen Inhalt Ihres aktuellen Standorts im Terminal anzuzeigen.
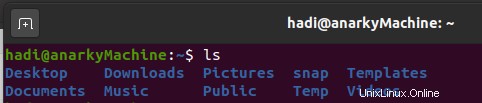
Type: $ mv Temp Directory
Sobald Sie die Eingabetaste drücken, erhalten Sie keine Eingabeaufforderung.
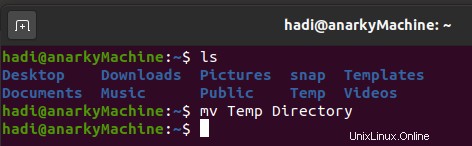
Geben Sie nun erneut „ls“ ein, um die Änderungen anzuzeigen.
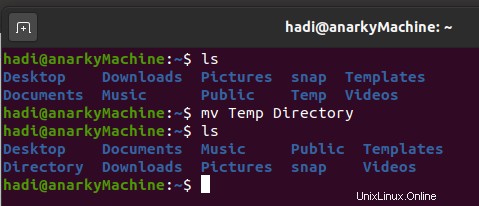
Umbenennen mit dem „Umbenennen“-Befehl
Wie bereits erwähnt, ist der Umbenennungsbefehl nicht in Ubuntu integriert. Nur eine Vorwarnung, es ist fortgeschrittener als der Befehl „mv“, da Sie mindestens ein grundlegendes Verständnis von regulären Ausdrücken haben müssen.
Sie können den Befehl installieren, indem Sie den folgenden Befehl in Ihr Terminal eingeben:
$ sudo apt install rename
Um den Befehl zu verwenden, müssen Sie die folgende Syntax verstehen:

Mit der obigen Syntax können Sie einzelne oder mehrere Dateien in das als erstes Argument angegebene Ergebnis umbenennen.
Es wird erwartet, dass das Perl-Argument „perlexpr“ den $_string-Teil unter Verwendung von Perl für zumindest einige der angegebenen Namen modifiziert. Wenn ein Name nicht mit diesem Befehl aktualisiert wird, wird er durch erneutes Ausführen dieses Befehls nicht aktualisiert. Wenn Sie in diesem Befehl keine Datei- oder Verzeichnisnamen angeben, werden Sie durch die normale Eingabe auf dem Terminal nach den Namen gefragt.
Sehen wir uns die Hauptoptionen an, die in der Syntax angegeben sind.
Optionen
- -V:Wird verwendet, um die Versionsnummer anzuzeigen.
- -h:OPTIONEN und SYNOPSIS drucken.
- -f:Überschreiben bestehender Dateien erzwingen.
- -n:(keine Aktion) gibt die Namen der umzubenennenden Dateien aus, benennt aber nicht um.
- -e:Code zum Bearbeiten von Dateinamen. Es kann wiederholt werden, um Code wie in Perl aufzubauen, aber wenn es kein -e gibt, wird das erste Argument im Befehl als Code verwendet.
- -E:ähnlich wie -e, aber mit ';' beendet.
Beispiel (Dateierweiterung ändern)
Wenn Sie mit Code- oder Textdateien arbeiten, müssen Sie möglicherweise die Dateierweiterung Ihrer Codedatei häufig ändern. Betrachten wir eine „file.txt“, die unseren Code enthält, und wir müssen sie in eine C/C++-Datei konvertieren, um sie zu kompilieren. Öffnen Sie das Terminal, in dem sich Ihre Datei befindet, und geben Sie Folgendes ein:
$ rename ‘s/\.txt/\.c/’ file.txt
Sie können „ls“ ausführen, um die Ergebnisse anzuzeigen.
 Umbenennen mit einem Bash-Skript
Umbenennen mit einem Bash-Skript
Wenn Sie mehrere Dateien aktualisieren müssen, können Sie ein Bash-Skript schreiben, um das gewünschte Ergebnis zu erzielen.
Fortsetzung unseres alten Beispiels, wenn wir mehrere „*.txt“-Dateien haben, die in C/C++ „.c“-Dateien konvertiert werden müssen. Sie können das folgende Bash-Skript schreiben, um die gesamte Serie zu konvertieren.
Sie können das Bash-Skript erstellen, indem Sie den Texteditor öffnen und den folgenden Code eingeben:
for file in *.txt; do
mv -- "${file}" "${file%.txt}.c"
done Speichern Sie nun die Datei im selben Verzeichnis wie Ihre Textdateien und benennen Sie sie beliebig, z. B. „fileRename.sh“. Gehen Sie danach in das Terminal und führen Sie „ls“ aus, um die Verfügbarkeit aller Dateien zu bestätigen.
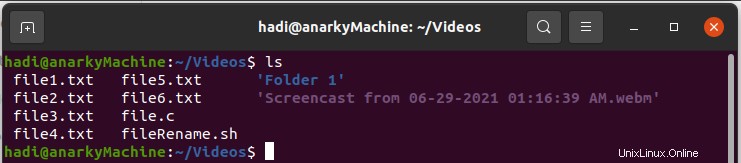
Führen Sie Ihr Bash-Skript mit dem folgenden Befehl aus:
$ bash fileRename.sh
Wenn Sie jetzt „ls“ ausführen, wird Ihnen angezeigt, dass sich alle Dateierweiterungen geändert haben.
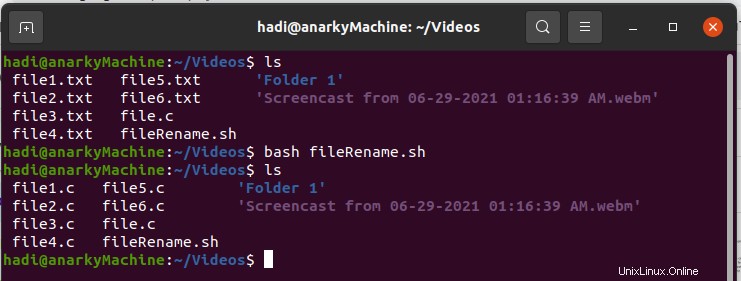
Das Erstellen eines Bash-Skripts mag am Anfang wie ein mühsames Unterfangen aussehen, aber sobald Sie diese Skripts gemäß Ihren Anforderungen vorbereitet haben, kann Ihnen die Ausführung langfristig viel Zeit sparen.