Einführung
Die GNU-Verlaufsbibliothek verfolgt standardmäßig alle Befehle, die auf dem System in der Datei ~/.bash_history ausgeführt werden. Sie können diesen Verlauf verwenden, um die vergangenen Befehle anzuzeigen und abzurufen.
Falls Sie Sicherheitsbedenken haben, können Sie diesen Verlauf auch löschen. In diesem Artikel erfahren Sie, wie Sie den Terminalverlauf in Ubuntu anzeigen, bearbeiten und löschen können.
Die Befehle in diesem Tutorial werden auf dem Ubuntu 20.04-System ausgeführt.
So zeigen Sie den Terminalverlauf in Ubuntu an
Alle vergangenen Befehle im Verlauf anzeigen
Sie können den vorherigen Verlauf mit dem folgenden Befehl anzeigen.
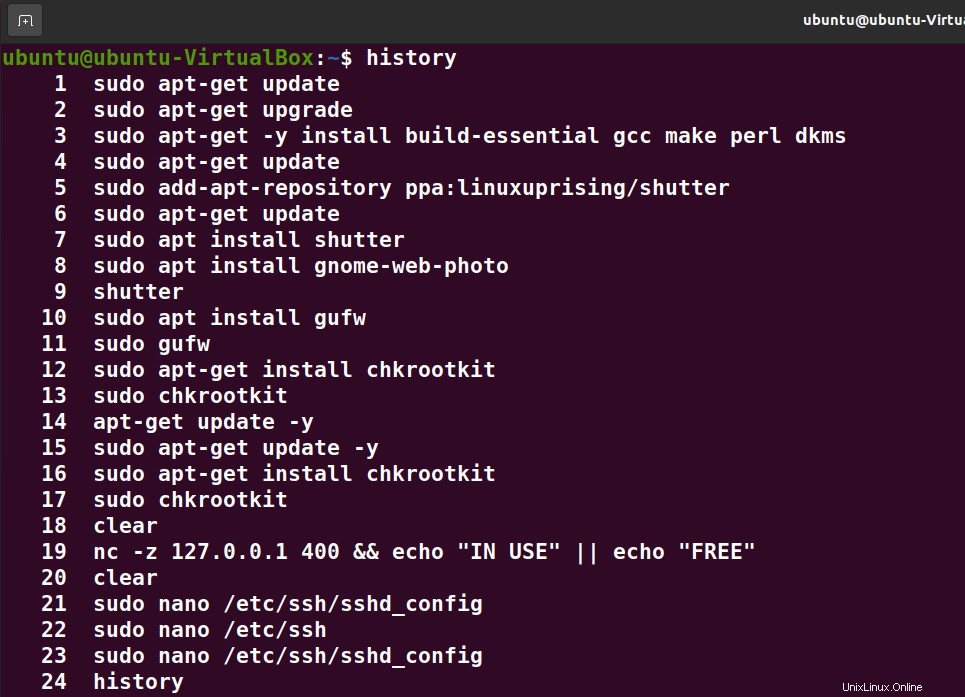
Sehen Sie sich die letzten „n“ Befehle im Verlauf an
Sie können die Verlaufsanzeige auch auf eine bestimmte Anzahl von Zeilen einschränken. Um beispielsweise die letzten 5 Befehle anzuzeigen, führen Sie den folgenden Befehl aus.
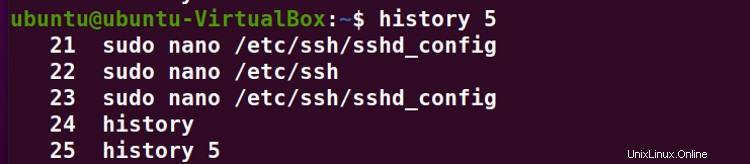
So löschen Sie den Terminalverlauf in Ubuntu
Alle vorherigen Befehle im Verlauf löschen
Führen Sie den folgenden Befehl aus, um den aktuellen Terminalverlauf zu löschen.
Geschichte -c

Sie können feststellen, dass der obige Befehl nur den aktuellen Terminalverlauf löscht. Der vorherige Verlauf, der in der Verlaufsdatei gespeichert ist, wird dadurch nicht beeinflusst. Um die gesamte Verlaufsdatei zu überschreiben, müssen Sie den folgenden Befehl ausführen, nachdem Sie den Befehl „history -c“
ausgeführt habenGeschichte -w

Sie können im folgenden Ergebnis feststellen, dass der vorherige Verlauf gelöscht und überschrieben wurde.
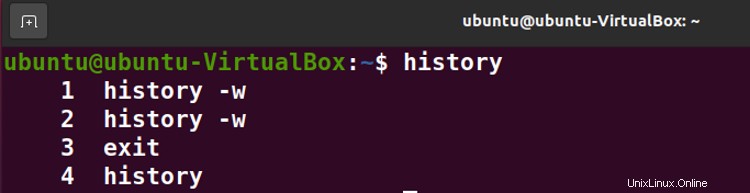
Einzelnen Befehl im Verlauf löschen
Mit dem folgenden Befehl können Sie bestimmte Zeilen im Verlauf löschen.
history -d <>
Hinweis: Fügen Sie die Zeilennummer des Befehls, den Sie löschen möchten, in den obigen Befehl ein. Sie können die mit dem Befehl angezeigte Zeilennummer sehen, während Sie den Verlauf anzeigen.
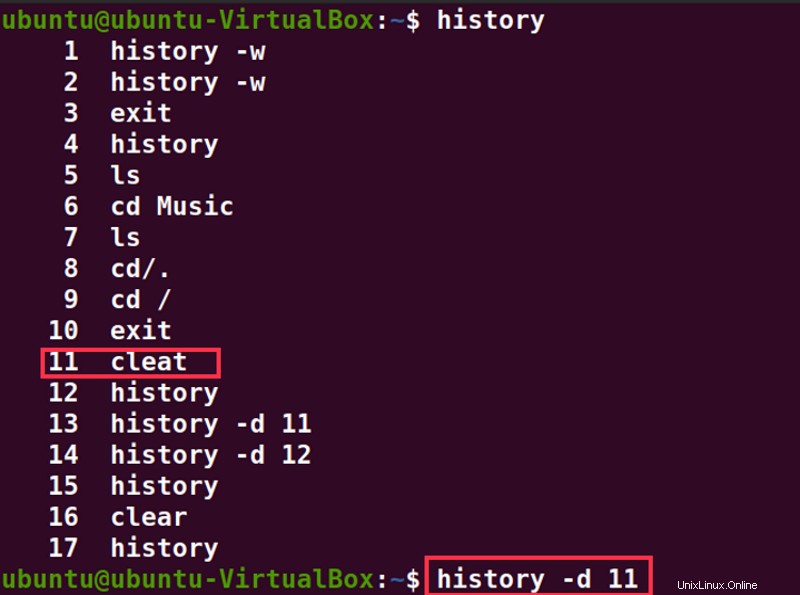
Verlauf durch Löschen der Datei ~/.bash_history löschen
Sie können den gesamten Terminalverlauf mit dem folgenden Befehl löschen.
ln -sf /dev/null ~/.bash_history &&history -c
Dieser Befehl verknüpft die /dev/null-Datei mit der Verlaufsdatei und löscht die Aufzeichnungen.

Löschen Sie den Verlauf, indem Sie die Protokollierung des Terminal-/Bash-Verlaufs deaktivieren
Führen Sie die folgenden Befehle aus, um die Protokollierung des Terminalbefehls zu deaktivieren.
sudo sh -c "echo "unset HISTFILE">> /etc/profile"

Hinweis: Sie benötigen sudo/root-Rechte, um den obigen Befehl auszuführen.
Löschen Sie den Verlauf durch Bearbeiten der .bashrc-Datei
Sie können die Variablen HISTSIZE und HISTFILESIZE in der .bashrc-Datei ändern, um die Verlaufsprotokollierung zu stoppen. Öffnen Sie dazu eine .bashrc-Datei mit dem folgenden Befehl.
nano .bashrc
Gehen Sie nun zu den Zeilen, die HISTSIZE und HISTFILESIZE erwähnen, und ändern Sie deren Wert auf Null. Drücken Sie Strg+O und Strg+X, um Änderungen zu speichern und zu beenden.
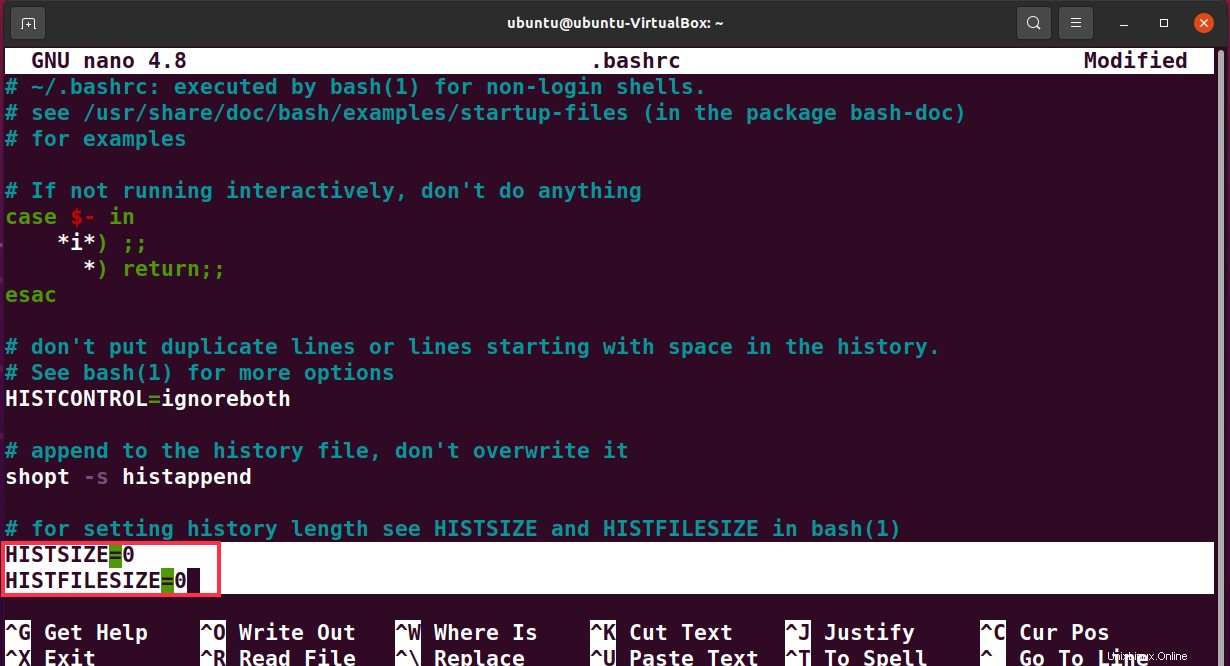
Schlussfolgerung
Der Terminalverlauf kann von Vorteil sein, wenn Sie die vergangenen Befehle erneut aufrufen/abrufen möchten. Dies kann jedoch ein Sicherheitsrisiko darstellen, da sie Systemtools, Konfigurationen und Einstellungen anzeigen können. Mithilfe dieses Artikels können Sie den Terminalverlauf anzeigen/aufbewahren oder löschen.