Wenn wir den Inhalt eines beliebigen Verzeichnisses in Ubuntu anzeigen, wird er basierend auf den Datei- und Ordnernamen angezeigt. Manchmal müssen wir die Dateien jedoch möglicherweise in einer bestimmten Reihenfolge sortieren, um einen besseren Überblick zu erhalten und Dateien leichter zu finden. Beispielsweise kann es hilfreich sein, wenn wir sehen möchten, auf welche Dateien zuletzt zugegriffen wurde.
In diesem Artikel werde ich erklären, wie man Dateien in einem Ubuntu-System mit dem Nautilus-Dateimanager (der GUI) und dem Befehl ls (der Befehlszeile) sortiert.
Wir haben Ubuntu 20.04 zum Ausführen der in diesem Artikel erwähnten Befehle und Verfahren verwendet.
Sortieren von Dateien im Nautilus-Dateimanager
Im Nautilus File Manager ist eine Funktion verfügbar, mit der Sie Dateien basierend auf verschiedenen Benutzereinstellungen sortieren können. Um den Nautilus-Dateimanager zu öffnen, drücken Sie die Super-Taste auf Ihrer Tastatur und wählen Sie dann in der linken Seitenleiste das Symbol Dateien aus. Wenn sich der Nautilus-Dateimanager öffnet, klicken Sie auf die Menüschaltfläche auf der rechten Seite seines Fensters, das als drei horizontale Linien angezeigt wird.
Klicken Sie im angezeigten Menü auf Einstellungen Option.
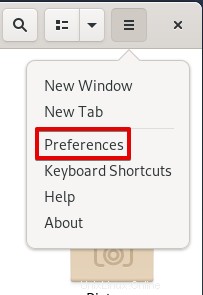
Sie werden das folgende Einstellungsfenster in den Ansichten sehen Registerkarte.
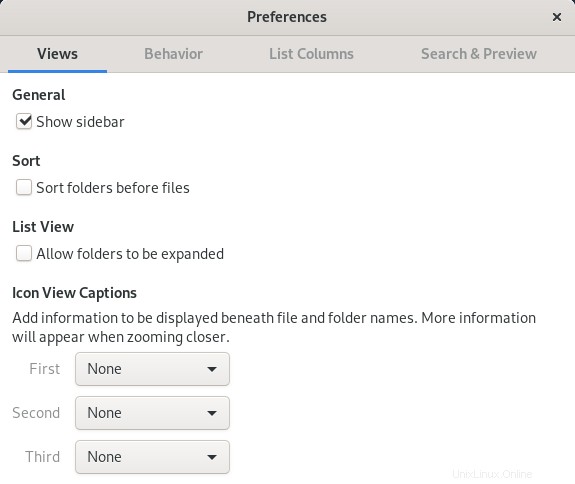
Wechseln Sie zu den Listenspalten Registerkarte, indem Sie darauf klicken. Hier sehen Sie die folgenden Optionen, über die Sie Dateien und Ordner im Dateimanager sortieren können. Verwenden Sie die Aufwärts- und Abwärtspfeiltasten, um die Reihenfolge auszuwählen, in der die ausgewählten Elemente angezeigt werden sollen. Wenn Sie alle Änderungen rückgängig machen und zu den Standardeinstellungen zurückkehren möchten, klicken Sie auf Auf Standard zurücksetzen Schaltfläche.
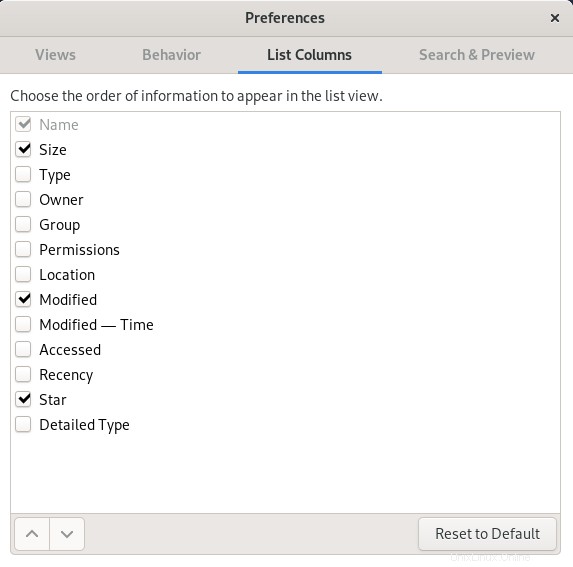
Sie können auch auf einige der grundlegenden Sortieroptionen zugreifen, indem Sie auf den Dropdown-Pfeil klicken, wie im folgenden Screenshot gezeigt.
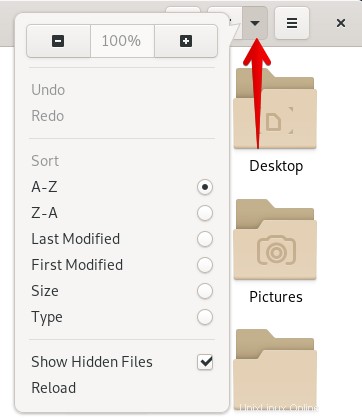
Sortieren von Dateien mit dem Befehl ls
Der Befehl Ls wird verwendet, um den Inhalt eines bestimmten Verzeichnisses in einem Befehlszeilenterminal anzuzeigen. Es bietet auch einige Sortieroptionen, die die Informationen hilfreicher machen. Wenn wir den Befehl ls mit einigen Flags kombinieren, kann er verwendet werden, um die Ausgabe nach Name, Größe, Änderungsdatum, Zeit des letzten Zugriffs, Erstellungsdatum und nach Erweiterung zu sortieren. Sie können die Sortierreihenfolge auch mit dem Flag -r umkehren.
Um das Befehlszeilenterminal zu öffnen, gehen Sie zur Registerkarte Aktivitäten in der oberen linken Ecke Ihres Desktops. Suchen Sie dann nach dem Stichwort Terminal über die Suchleiste. Wenn das Terminal-Symbol erscheint, klicken Sie darauf, um es zu öffnen.
Nach Namen sortieren
Um die Ausgabe von ls zu sortieren Befehl durch die Datei- oder Ordnernamen, kombinieren Sie ls mit dem Flag –l wie folgt:
$ ls -l
Die Liste wird in alphabetischer Reihenfolge zurückgegeben.
Nach Größe sortieren
Um die Ausgabe nach Dateigröße zu sortieren, kombinieren Sie die ls mit dem Flag -S wie folgt:
$ ls -S
Dateien mit der größten Größe werden ganz oben in der Liste angezeigt.
Nach Änderungsdatum sortieren
Um die Ausgabe nach dem Änderungsdatum zu sortieren, kombinieren Sie ls wie folgt mit dem Flag -t:
$ ls -t
Die zuletzt geänderten Dateien werden ganz oben in der Liste angezeigt.
Nach letzter Zugriffszeit sortieren
Um die Ausgabe nach der letzten Zugriffszeit zu sortieren, kombinieren Sie ls mit den Flags -u und -t wie folgt:
$ ls -ut
Die Dateien, auf die zuletzt zugegriffen wurde, stehen ganz oben in der Liste.
Nach Erstellungsdatum sortieren
Um die Ausgabe nach Erstellungsdatum zu sortieren, kombinieren Sie ls mit den Flags -U und -t wie folgt:
$ ls -Ut
Die zuletzt erstellten Dateien werden ganz oben in der Liste angezeigt.
Nach Erweiterung sortieren
Um die Ausgabe anhand der Dateierweiterung zu sortieren, kombinieren Sie ls wie folgt mit dem Flag -X:
$ ls -X
Die Liste wird basierend auf der Dateierweiterung in alphabetischer Reihenfolge zurückgegeben.
Wie man eine beliebige Reihenfolge umkehrt
Um die Sortierreihenfolge einer der oben genannten Sortierungen umzukehren, können Sie das Flag -r oder –reverse verwenden. Um beispielsweise die Ausgabe des Befehls ls in umgekehrter Reihenfolge der Größe aufzulisten, verwenden Sie den folgenden Befehl:
$ ls -Sr
Das ist alles, was dazu gehört! In diesem Artikel haben wir einige Möglichkeiten sowohl der GUI als auch der Befehlszeile besprochen, mit denen wir Dateien in einem Verzeichnis basierend auf unseren Anforderungen sortieren können.