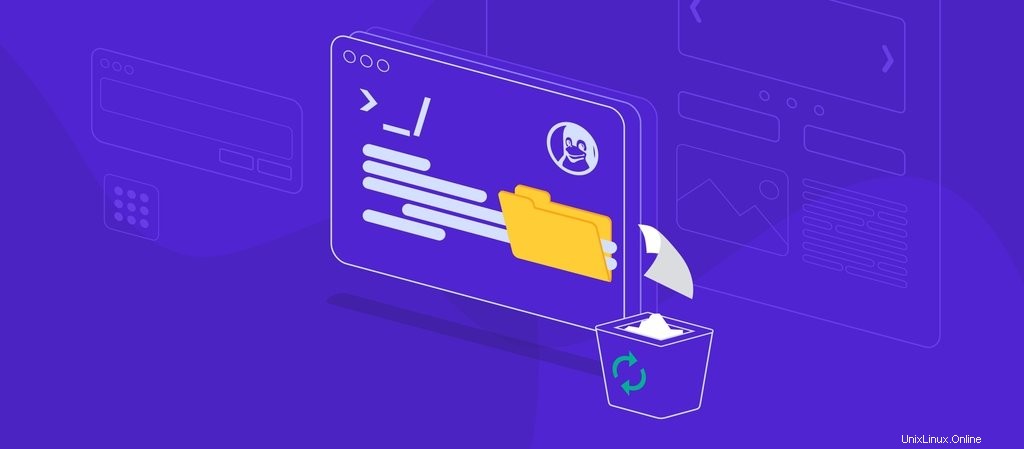
Das Erlernen der Verwendung der Linux-Befehlszeile ist für alle Linux-Benutzer und Systemadministratoren unerlässlich. Einfache Wartungsaufgaben wie das Erstellen einer Datei, das Navigieren zu einem Ordner oder das Verschieben einer Datei können alle damit erledigt werden.
Da Linux ein beliebtes Betriebssystem für das Hosten virtueller Server ist, ist das Verständnis grundlegender Linux-Befehle für die Serververwaltung von entscheidender Bedeutung.
Dieser Artikel zeigt Ihnen, wie Sie Dateien und Verzeichnisse mit der Linux-Befehlszeile entfernen.
So entfernen Sie ein Verzeichnis in Linux
Um ein Verzeichnis unter Linux dauerhaft zu entfernen, verwenden Sie entweder rmdir oder rm Befehl:
- Verwenden Sie für leere Verzeichnisse
rmdir [dirname]oderrm -d [dirname] - Verwenden Sie für nicht leere Verzeichnisse
rm -r [dirname]
Bevor Sie ein Verzeichnis entfernen, müssen Sie dessen Namen kennen. Um Dateien und Verzeichnisse zu finden, verwenden Sie ls verwenden Sie pwd , um das aktuelle Verzeichnis zu erfahren, in dem Sie sich befinden Befehl.
Die Optionen, die Sie zusammen mit diesen Befehlen verwenden, sind ebenfalls wichtig, um zu bestimmen, wie sie funktionieren. Hier ist eine kurze Zusammenfassung der rm-Befehlsoptionen:
| Befehl und Option | Beschreibung |
| rm -d | Entfernen Sie ein leeres Verzeichnis mit rm Befehl. |
| rm -r | Entfernen Sie ein nicht leeres Verzeichnis und seinen Inhalt. |
| rm -f | Ignorieren Sie alle Eingabeaufforderungen beim Löschen einer schreibgeschützten Datei. |
| rm -rf | Ignorieren Sie alle Eingabeaufforderungen beim Löschen eines schreibgeschützten, nicht leeren Ordners. |
| rm -i | Vor dem Löschen jeder Datei eine Eingabeaufforderung ausgeben. |
| rm -I | Einen Prompt nur einmal ausgeben, bevor mehr als drei Dateien gelöscht werden. |
| rm * | Platzhalter, der mehrere Zeichen darstellt. |
| rm ? | Platzhalter, der ein einzelnes Zeichen darstellt. |
| rmdir -p | Entfernen Sie ein leeres Unterverzeichnis und sein übergeordnetes Verzeichnis. |
| rmdir -v | Die Information drucken, dass das angegebene Verzeichnis gelöscht wurde. |
Wenn Sie diese Befehle für die VPS-Verwaltung verwenden möchten, vergessen Sie nicht, sich vorher mit einem SSH-Client mit dem Server zu verbinden. Führen Sie dann die Befehle von dort aus.
So entfernen Sie ein leeres Verzeichnis (rmdir-Befehl)
In der Linux-Umgebung werden Dateien und Verzeichnisse dauerhaft gelöscht, da es keinen Papierkorb oder Papierkorb gibt, aus dem Sie sie abrufen können. Wenn Sie versehentlich eine Datei oder ein Verzeichnis unter Linux löschen, können Sie sie nur aus einem Backup wiederherstellen.
Verwenden des rmdir Der Befehl verhindert solche unerwünschten Aktionen, da er nur für leere Verzeichnisse funktioniert. Es wird die folgende Fehlermeldung zurückgegeben, wenn das Verzeichnis Dateien enthält:
rmdir: failed to remove ‘Directory’: Directory not empty
Die Syntax für rmdir Befehl lautet wie folgt:
rmdir [option] DirectoryName
Wenn Sie keine Befehlszeilenoption verwenden möchten, entfernen Sie sie aus der Syntax. Denken Sie daran, dass in der Befehlszeile zwischen Groß- und Kleinschreibung unterschieden wird. Wenn der Ordnername Großbuchstaben enthält, geben Sie ihn daher entsprechend ein.
Hier ist zum Beispiel ein Befehl zum Löschen des Simple-Directory Ordner:
rmdir Simple-Directory
Der rmdir Der Befehl funktioniert auch für mehrere leere Verzeichnisse. Fügen Sie die Verzeichnisse im Befehl als zusätzliche Argumente hinzu, um mehrere Verzeichnisse in Linux zu löschen.
rmdir Directory_1 Directory_2 Directory_3
Sehen wir uns nun die Optionen an, die Sie mit dem rmdir verwenden können Befehl. Der erste ist -p, was zum Löschen eines Unterverzeichnisses und seines übergeordneten Verzeichnisses funktioniert. Beispiel:Ihr Verzeichnispfad ist /Directory/SubDirectory , verwenden Sie den folgenden Befehl:
rmdir -p /Directory/SubDirectory
Dieser Befehl löscht das Unterverzeichnis Ordner im Verzeichnis Weg zuerst. Wenn dann das Verzeichnis Ordner ist nach dem SubDirectory leer entfernt wurde, wird der Ordner ebenfalls gelöscht.
Die nächste Option ist verbose , dargestellt durch -v in der Kommandozeile. Diese Option druckt einen Text als Bestätigung, dass das angegebene Verzeichnis gelöscht wurde. Hier ist ein Beispiel für diesen Befehl:
rmdir -v Simple-Directory
Die Ausgabenachricht sieht folgendermaßen aus:
rmdir: removing directory, ‘Simple-Directory’
So entfernen Sie ein nicht leeres Verzeichnis (rm-Befehl)
Sehen wir uns nun an, wie nicht leere Verzeichnisse mit rm entfernt werden Befehl. Dies Der Befehl wird ursprünglich zum Entfernen von Dateien verwendet, aber wir können ihn verwenden, um Verzeichnisse mit Optionen wie -r zu entfernen , -rf , und -d . Die grundlegende Syntax für rm Befehl lautet wie folgt:
rm [option] FileOrFolderName
Verwenden Sie eine rekursive Option, dargestellt durch -r , um das Verzeichnis und seinen Inhalt zu entfernen. Der folgende Befehl zeigt, wie Simple-Directory gelöscht wird und sein Inhalt:
rm -r Simple-Directory
Wenn Sie ein nicht leeres Verzeichnis mit rm -r löschen Befehl, werden alle darin enthaltenen Dateien dauerhaft gelöscht, und Sie können sie nur aus einem Backup wiederherstellen. Führen Sie diesen Befehl mit Vorsicht aus.
Wenn das Verzeichnis schreibgeschützt ist, werden Sie zur Bestätigung aufgefordert, bevor Sie mit dem Entfernen des Verzeichnisses fortfahren. Um ein Verzeichnis ohne Aufforderung zu löschen, verwenden Sie -rf Option.
rm -rf Simple-Directory
Der rm Der Befehl funktioniert auch zum Entfernen leerer Verzeichnisse in Linux. Allerdings im Gegensatz zum rmdir Befehl müssen Sie das -d verwenden Option.
rm -d Simple-Directory
Genau wie beim rmdir Befehl können Sie den rm verwenden Befehl zum Entfernen mehrerer Verzeichnisse. Fügen Sie Verzeichnisnamen als neue Argumente in der Befehlszeile hinzu:
rm -r Directory_1 Directory_2 Directory_3
So löschen Sie eine Datei mit dem rm-Befehl
Sie können den rm verwenden Befehl, Dateien manuell zu entfernen, anstatt einen nicht leeren Ordner sofort zu löschen. Diese Methode ist sicherer, da sie verhindert, dass wichtige Dateien versehentlich entfernt werden.
Um eine einzelne Datei im aktuellen Arbeitsverzeichnis zu löschen, verwenden Sie rm Befehl gefolgt vom Dateinamen:
rm file.txt
Um mehrere Dateien im Verzeichnis zu löschen, schreiben Sie alle Dateinamen, die Sie löschen möchten, in den Befehl:
rm file1.txt file2.txt file3.txt
Alle obigen Befehle funktionieren, wenn Sie sich im selben Verzeichnis wie die angegebenen Dateien befinden. Sie können jedoch den Dateipfad in das Befehlszeilenargument einfügen, um eine Datei zu löschen, die sich nicht in Ihrem aktuellen Arbeitsverzeichnis befindet.
rm dir/subdir/file.txt
Da die Dateien dauerhaft entfernt werden, können Sie das -i hinzufügen Option im Befehl, damit das Terminal Sie auffordert, jede Dateilöschung zu bestätigen. So verhindern Sie unangenehme Fehler.
rm -i file1.txt file2.txt file3.txt
Geben Sie Y ein und drücken Sie die Eingabetaste wenn Sie die Datei löschen möchten, oder geben Sie N ein und drücken Sie die Eingabetaste wenn nicht.
Verwenden Sie -I stattdessen nur einmal aufgefordert zu werden, bevor mehr als drei Dateien gelöscht werden. Dies ist zwar weniger sicher als das -i Option bietet es dennoch zusätzlichen Schutz, um das Löschen wichtiger Dateien zu vermeiden.
rm -I file1.txt file2.txt file3.txt
Das System wird Sie jedoch trotzdem vor dem Entfernen von Dateien auffordern, wenn sie schreibgeschützt sind. Wenn Sie beim Löschen solcher Dateien nicht aufgefordert werden möchten, verwenden Sie das -f Option.
rm -f file.txt
Die bisher besprochenen Befehle löschen bestimmte Dateien. Mit Platzhaltern können Sie jedoch mehrere Dateien mit einem einzigen Befehl löschen. Es gibt zwei Arten von Platzhaltern – das Sternchen (* ) und das Fragezeichen (? ).
Das Sternchen steht für mehrere unbekannte Zeichen, und eines der häufigsten Anwendungsbeispiele ist das Löschen von Dateien mit einer bestimmten Erweiterung. Der folgende Befehl löscht alle .txt Dateien im aktuellen Arbeitsverzeichnis:
rm *.txt
Sie können auch das Sternchen verwenden, um alle Dateien zu löschen, die mit einem bestimmten Buchstaben beginnen.
rm a*
Im obigen Beispiel steht das Sternchen für alle unbekannten Zeichen, die nach dem Buchstaben a kommen . Der Befehl löscht alle Dateien, die mit a beginnen unabhängig von ihren Erweiterungen wie amazon.txt , alligator.png und aaron.zip .
Der Fragezeichen-Platzhalter hingegen repräsentiert ein einzelnes Zeichen. In Verbindung mit dem Sternchen-Platzhalter können Sie damit Dateien mit einer Einzelzeichenerweiterung wie .S löschen , .O , und .C .
rm *.?
Seien Sie vorsichtig bei der Verwendung von Platzhaltern, da Sie möglicherweise wichtige Dateien löschen. Überprüfen Sie zuerst alle Dateien im Verzeichnis mit ls Befehl. Stellen Sie sicher, dass keine wichtigen Daten oder Systemdateien vorhanden sind, bevor Sie den Platzhalterbefehl verwenden.
Fazit
Um Verzeichnisse und Dateien über die Befehlszeile unter Linux zu löschen, müssen Sie die korrekte Verwendung von rm verstehen und rmdir Befehle. Einfach gesagt, der rm Der Befehl funktioniert für Dateien und nicht leere Verzeichnisse, während der rmdir funktioniert nur bei leeren Ordnern.
Denken Sie daran, dass es unter Linux keinen Papierkorb oder Papierkorb gibt. Sobald Sie Dateien und Verzeichnisse über die Befehlszeile entfernen, werden sie dauerhaft gelöscht. Verwenden Sie diese Befehle daher mit Vorsicht oder erstellen Sie eine Sicherungskopie, bevor Sie die Dateien und Ordner auf Ihrem VPS löschen.
Wenn Sie weitere Fragen haben, können Sie uns gerne einen Kommentar hinterlassen.