Heute bin ich auf ein interessantes und nützliches Tool namens Resetter gestoßen , die verwendet wird, um Ubuntu auf die Werkseinstellungen zurückzusetzen. Das heißt, Ihr Ubuntu-System kehrt in den Zustand zurück, in dem Sie es zum ersten Mal installiert haben. Es findet alle Anwendungen, die nach der Neuinstallation von Ubuntu installiert wurden, und löscht sie. Es werden nicht nur Anwendungen, sondern auch die Benutzer gelöscht. Sie müssen nicht alles von Anfang an neu installieren. Setzen Sie Ihr Ubuntu einfach auf die Werkseinstellungen zurück und beginnen Sie mit der Installation der erforderlichen Anwendungen. Machen Sie sich keine Sorgen um Ihre Daten , Resetter wird sie nicht berühren. Es entfernt nur die Anwendungen und die Benutzer. Um es einfach auszudrücken, Resetter erkennt und entfernt Pakete, die nach der anfänglichen Systeminstallation installiert wurden.
Resetter ist völlig kostenlos und Open Source. Es wurde mit Python erstellt und pyqt . Es ist nicht nur für Ubuntu, es funktioniert auch auf Ubuntu-Derivaten wie Linux Mint, Elementary OS. Es unterstützt derzeit die folgenden Distributionen (nur 64 Bit).
- Grundlegendes Betriebssystem 5.0
- Deepin OS 15.8
- Debian Gnome 9.6
- Linux Mint Cinnamon 18.3, 19, 19.1
- Linux Mint 18.3 Mate
- Ubuntu Gnome 18.04, 18.10
- Ubuntu Unity 16.04
In dieser kurzen Anleitung werde ich erklären, wie man Resetter installiert und verwendet, um das Ubuntu-System auf die Werkseinstellungen zurückzusetzen.
Herunterladen - Kostenloses eBook:"Erste Schritte mit Ubuntu 16.04"Resetter installieren
Laden Sie die neueste Version hier herunter . Zum Zeitpunkt der Erstellung dieses Handbuchs war die neueste Version 2.2.0.
$ wget https://github.com/gaining/Resetter/releases/download/v2.2.0-stable/resetter_2.2.0-stable_all.deb
$ wget https://github.com/gaining/Resetter/releases/download/v2.2.0-stable/add-apt-key_1.0-0.5_all.deb
Installieren Sie es dann mit folgenden Befehlen:
$ sudo apt install gdebi
$ sudo gdebi add-apt-key_1.0-0.5_all.deb
$ sudo gdebi resetter_2.2.0-stable_all.deb
Ubuntu auf Werkseinstellungen zurücksetzen
Starten Sie es nach der Installation entweder über das Unity-Dashboard oder das Menü.
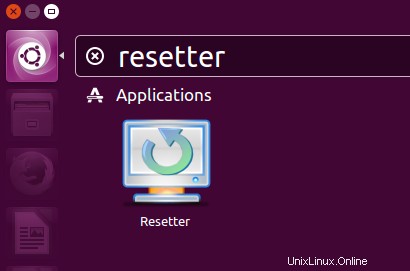
Die Standardschnittstelle von Resetter sieht wie folgt aus.
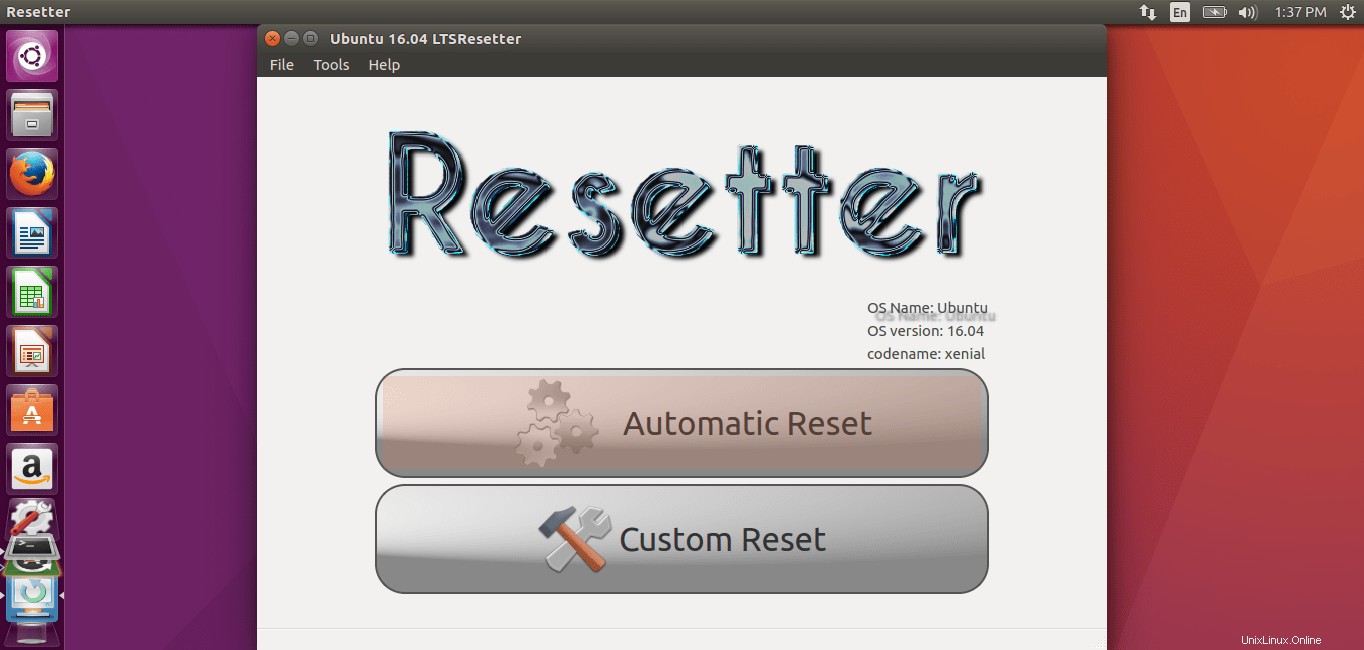
Wie Sie sehen, gibt es zwei Optionen, nämlich „Automatisches Zurücksetzen“ und „Benutzerdefiniertes Zurücksetzen“.
Automatischer Reset (nicht empfohlen)
Wie der Name schon sagt, setzt Automatic Reset Ihr Ubuntu-System automatisch vollständig auf die Werkseinstellungen zurück. Es erkennt alle Anwendungen, die nach der Neuinstallation von Ubuntu installiert werden, und löscht sie einschließlich der Benutzer. Wenn es keine wichtigen Daten in Ihrem Ubuntu-System gibt, können Sie die Option verwenden, um alle Anwendungen zu löschen, die nach der Neuinstallation von Ubuntu installiert wurden.
Klicken Sie auf Automatisches Zurücksetzen, um fortzufahren.
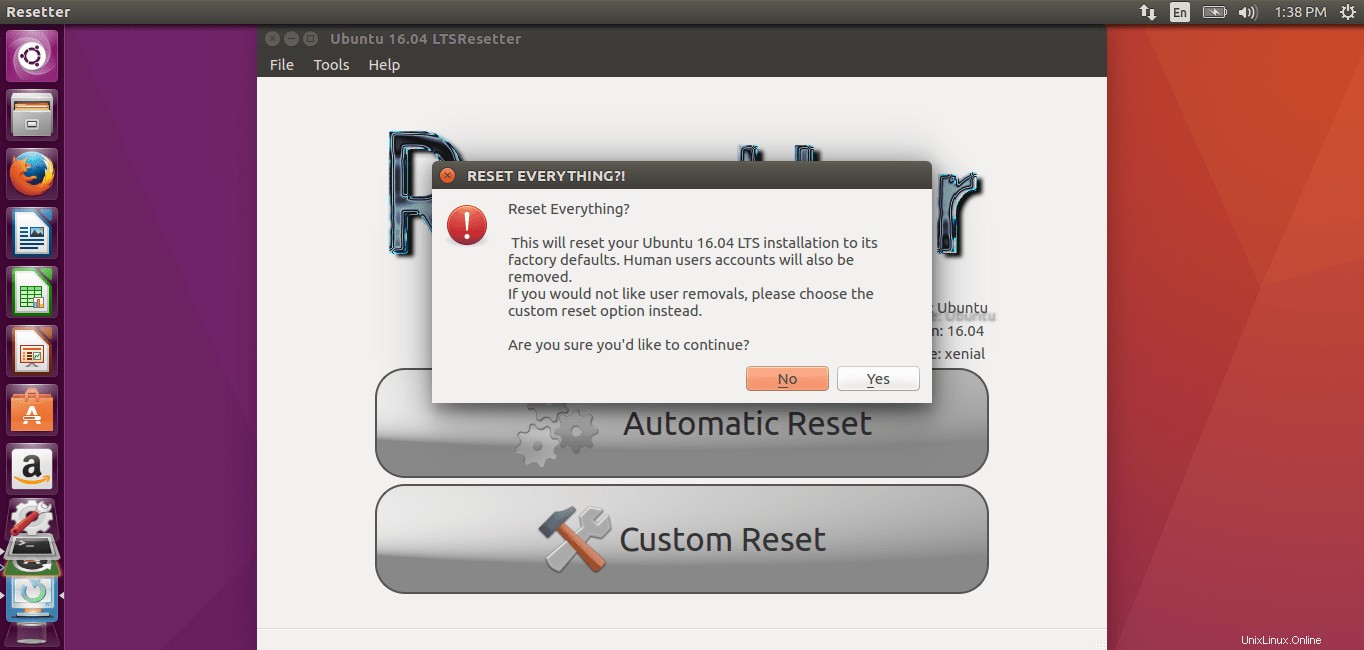
Bitte BEACHTEN SIE, dass diese Option alle Anwendungen einschließlich der Benutzer nach der Neuinstallation von Ubuntu entfernt. Außerdem wird automatisch ein neuer Benutzer namens "default" erstellt.
Klicken Sie auf OK, um fortzufahren.
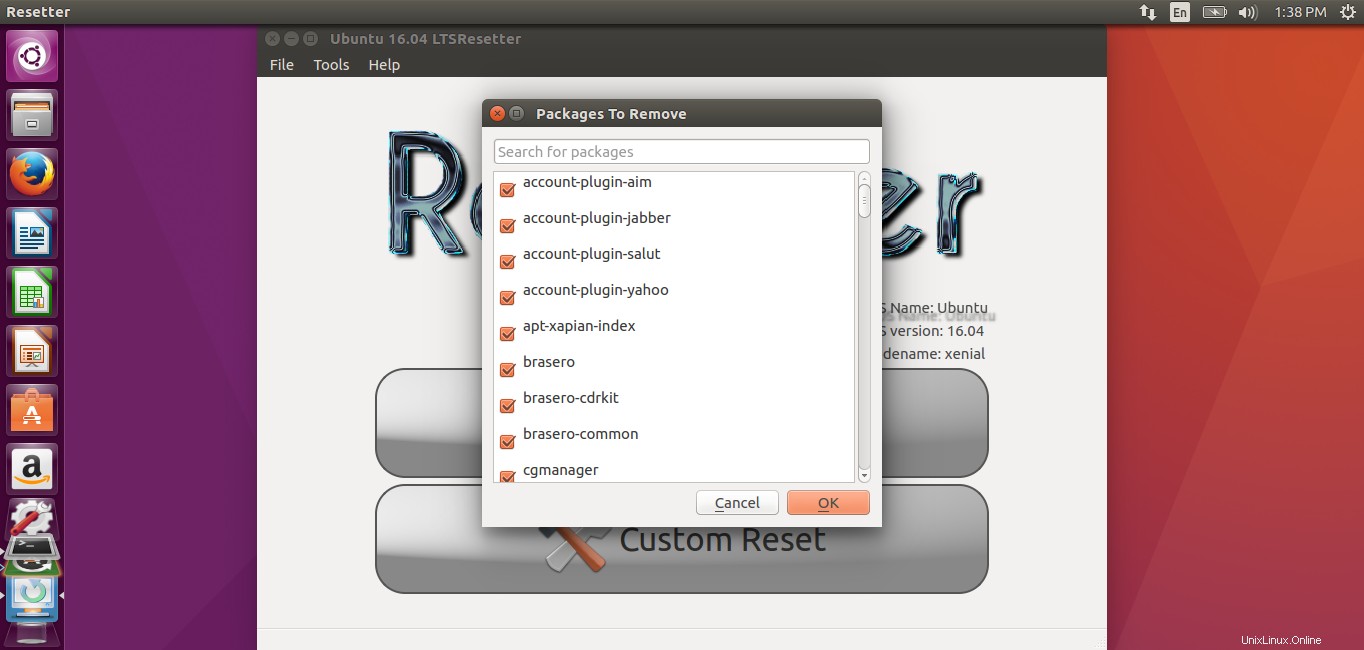
Wenn Sie verhindern möchten, dass Anwendungen entfernt werden, deaktivieren Sie sie einfach.
Jetzt erkennt und löscht Resetter alle Anwendungen, einschließlich der vorhandenen Benutzer.
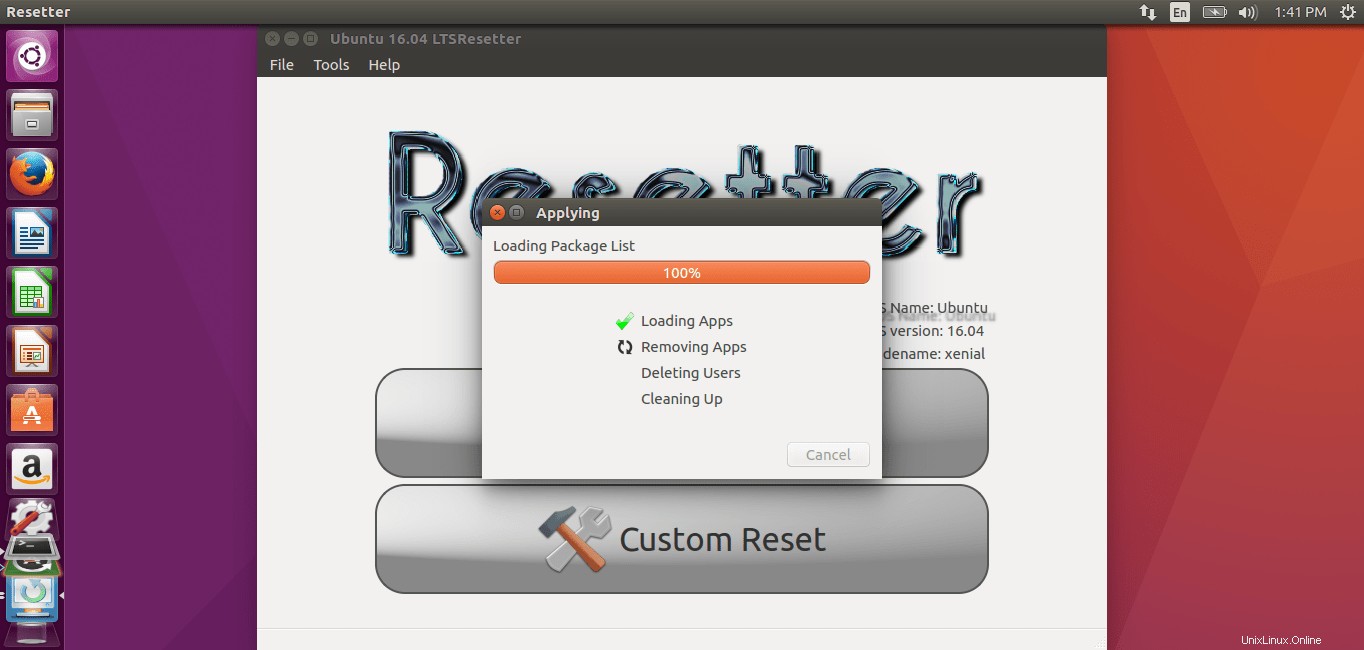
Nach einigen Minuten wird automatisch ein neuer Benutzer erstellt. Sie müssen diese Anmeldedaten bei der nächsten Anmeldung verwenden.
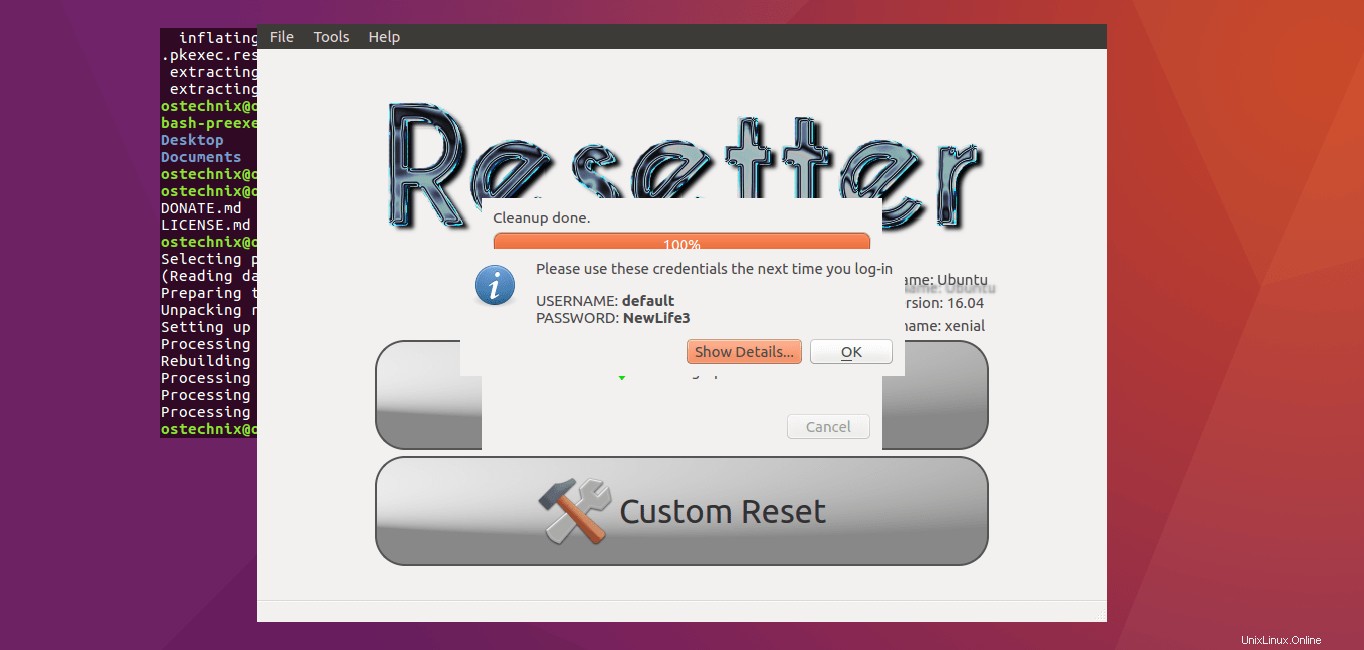
Starten Sie schließlich Ihr Ubuntu-System neu.
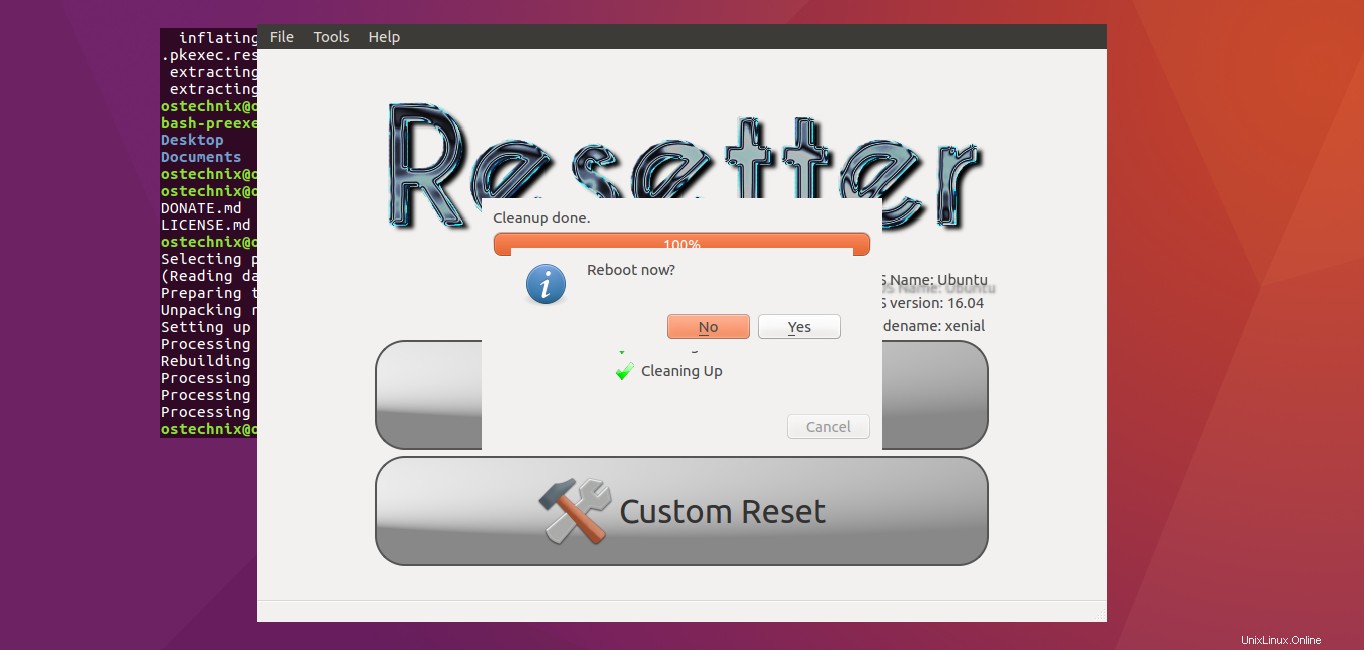
Melden Sie sich jetzt mit neuen Benutzerdaten an.
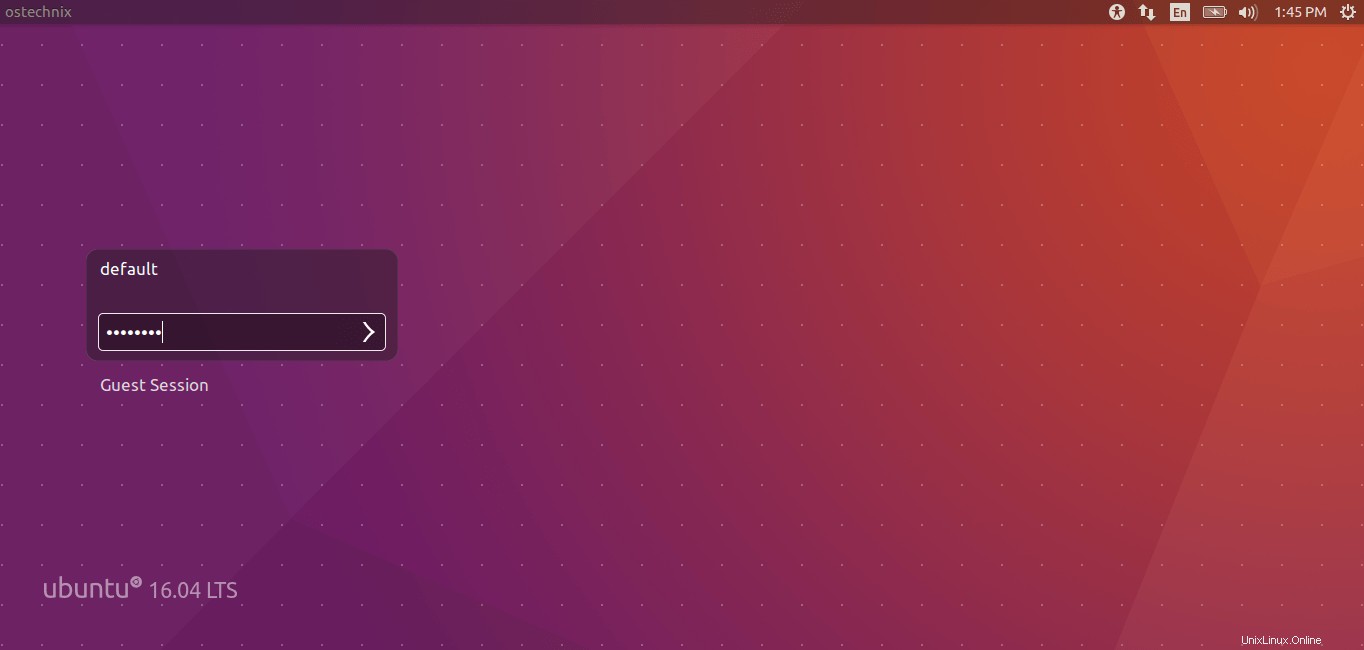
Herzliche Glückwünsche! Ihr Ubuntu-System wurde auf die Werkseinstellungen zurückgesetzt. Beginnen Sie mit der Installation der Anwendungen, die Sie verwenden möchten.
Herunterladen - Leitfaden für kostenlose Tipps und Tricks:"Bash Command Line Pro Tips"Benutzerdefiniertes Zurücksetzen (empfohlene Option)
Dies ist die empfohlene Methode. Mit dieser Option können Sie entscheiden, welche Anwendungen entfernt und welche behalten werden sollen. Außerdem haben Sie die Möglichkeit, Ihren bestehenden Benutzer beizubehalten oder einen neuen Benutzer Ihrer Wahl zu erstellen. Bei der automatischen Methode können Sie keinen eigenen Benutzer Ihrer Wahl erstellen. Es löscht einfach den vorhandenen Benutzer und erstellt einen Benutzer namens „default“.
Klicken Sie auf Benutzerdefiniertes Zurücksetzen Schaltfläche auf dem Resetter-Startbildschirm. Wählen Sie die zu entfernenden Anwendungen aus.
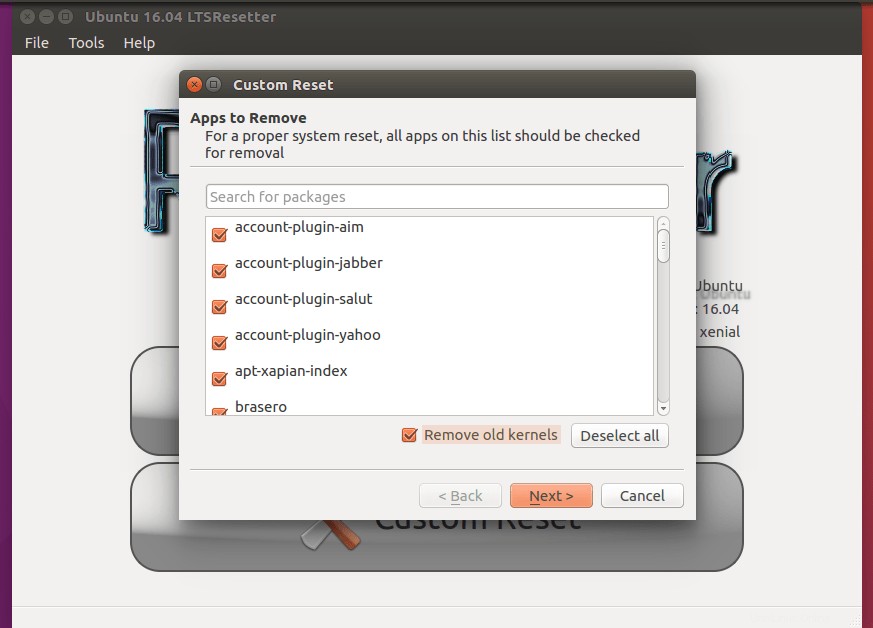
Als nächstes werden Sie gefragt, ob Sie die vorhandenen entfernen oder beibehalten möchten. Sie können wählen, ob Sie nur den Benutzer oder den Benutzer mit seinem Home-Verzeichnis entfernen möchten. Seien Sie vorsichtig, wenn Sie diese Option auswählen. Wenn Sie die Option „Benutzer und Home auswählen“ auswählen, werden alle Daten in Ihrem HOME-Verzeichnis gelöscht.
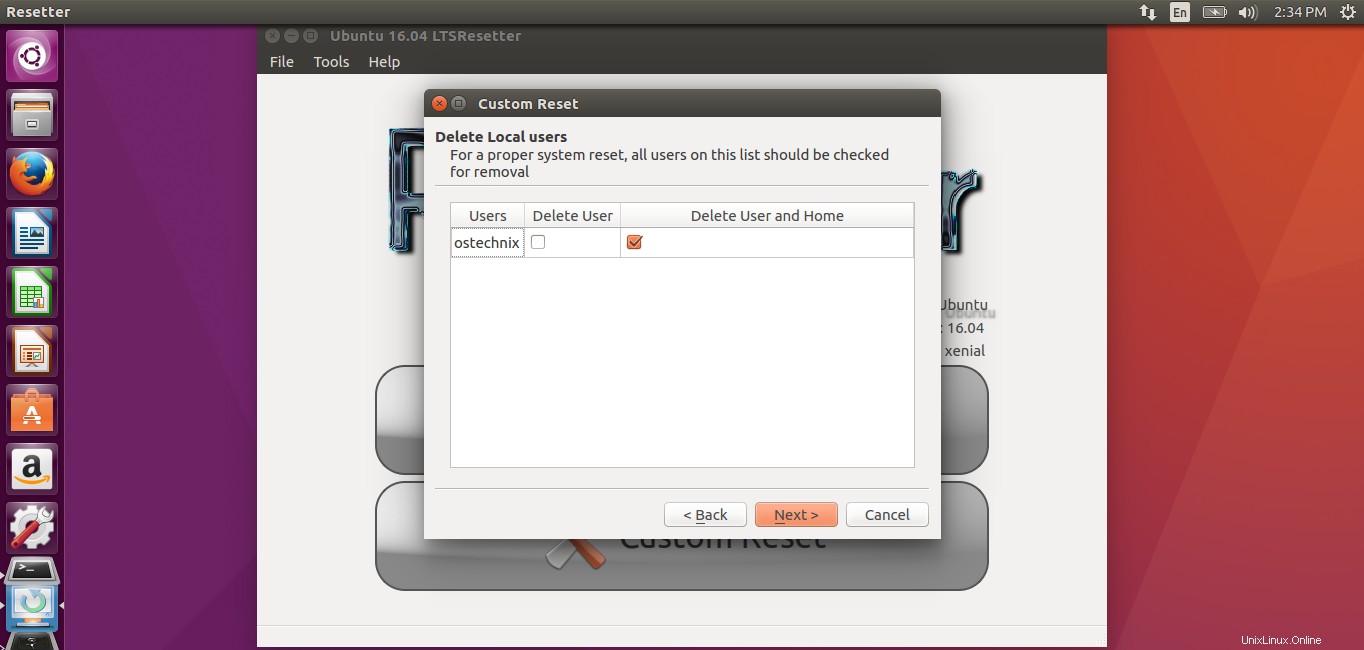
Klicken Sie auf die Schaltfläche Fertig stellen, um die Änderungen zu übernehmen.
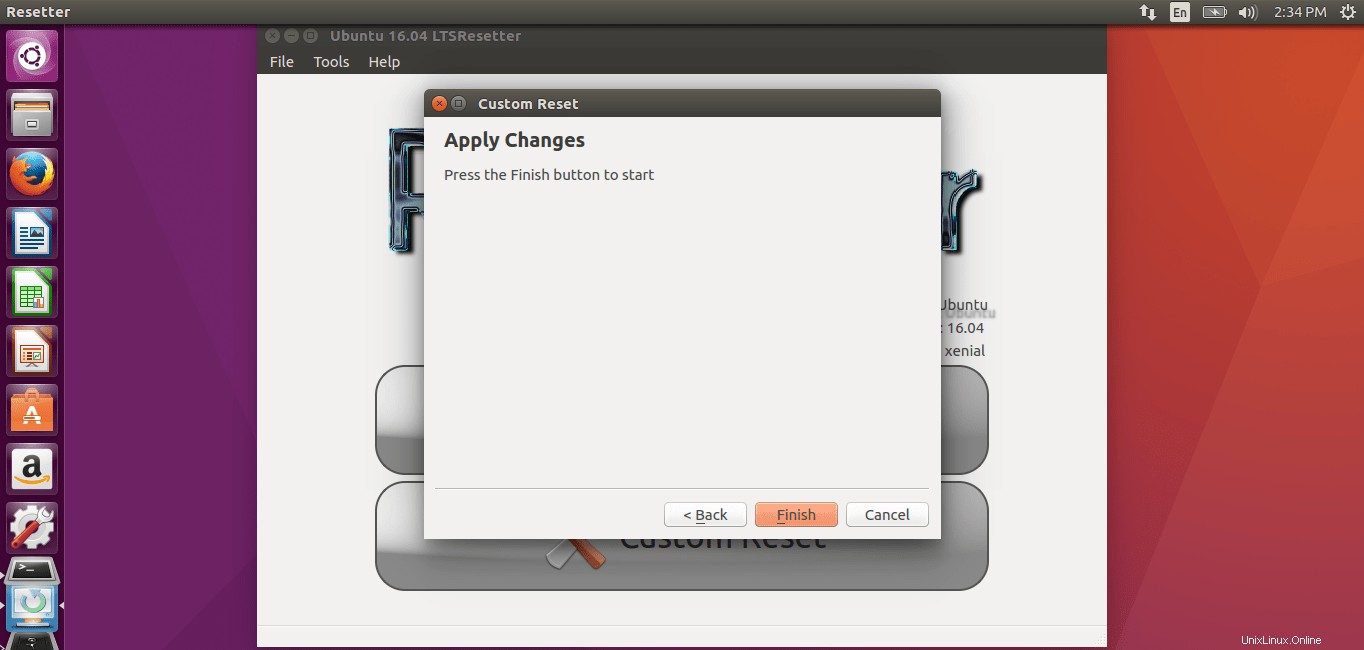
Klicken Sie auf Ja, um Ihr eigenes neues Konto zu erstellen. Oder klicken Sie auf Nein, um ein Standardkonto zu erstellen.
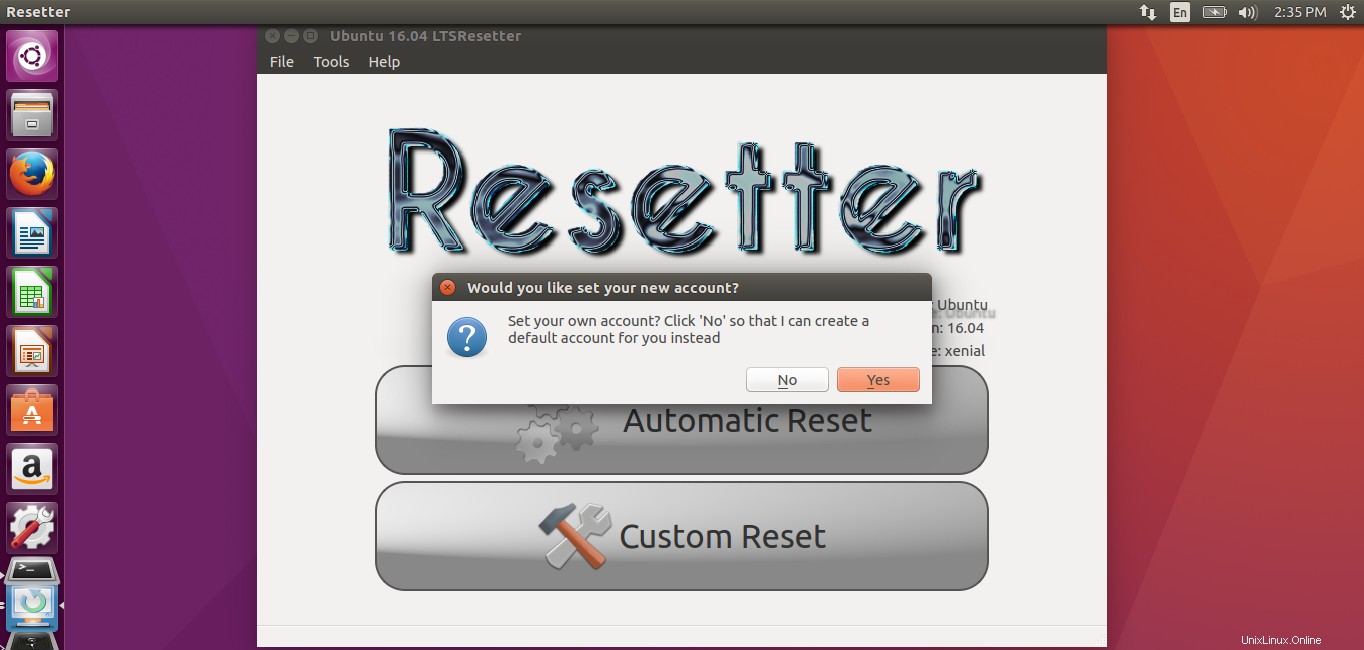
Geben Sie den Benutzernamen und das Passwort Ihrer Wahl ein, wenn Sie im vorherigen Assistenten Ja gewählt haben.
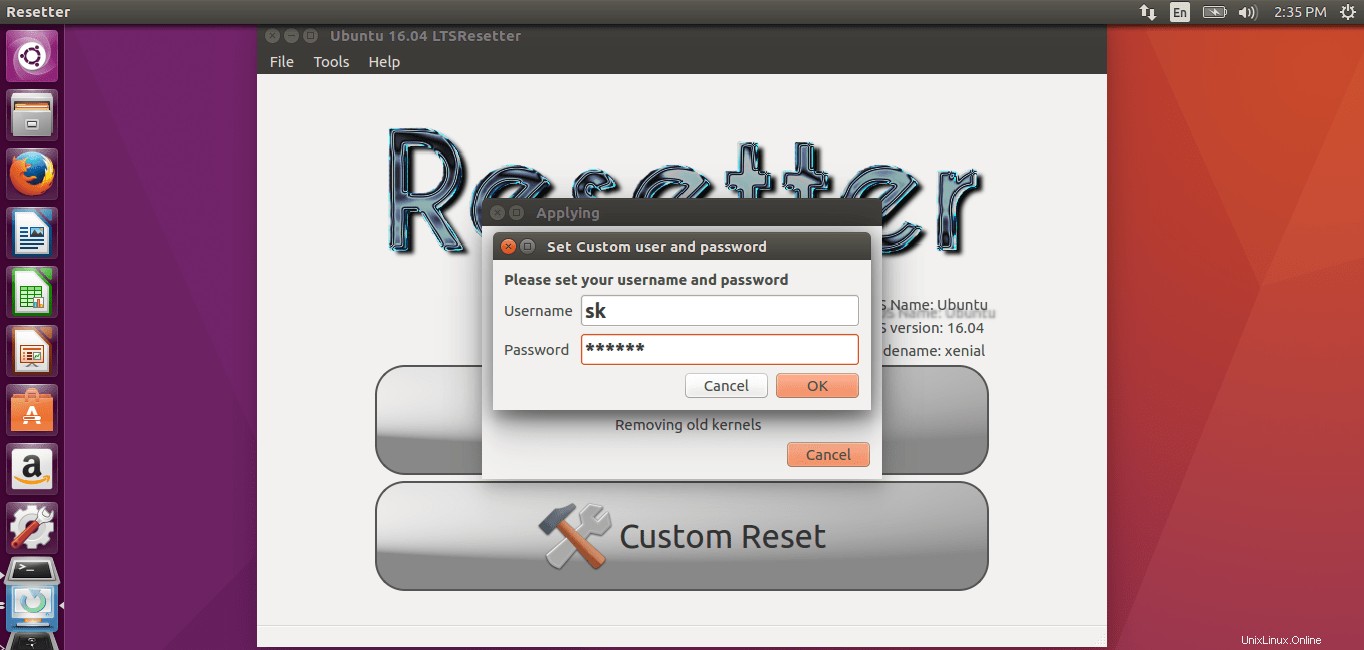
Jetzt findet und löscht Resetter alle Anwendungen/Benutzer, die nach der Neuinstallation von Ubuntu installiert/erstellt wurden.
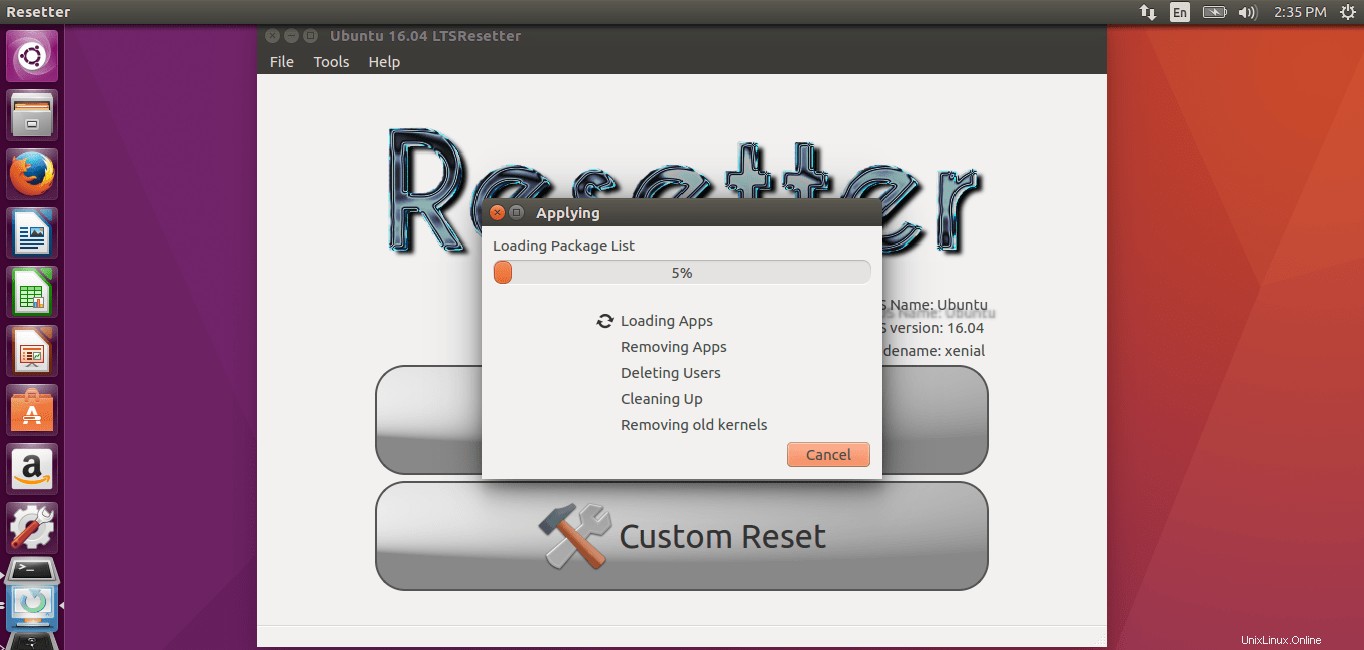
Sobald die Reinigung abgeschlossen ist, werden Ihnen die Benutzeranmeldeinformationen angezeigt, mit denen Sie sich beim nächsten Mal anmelden können.
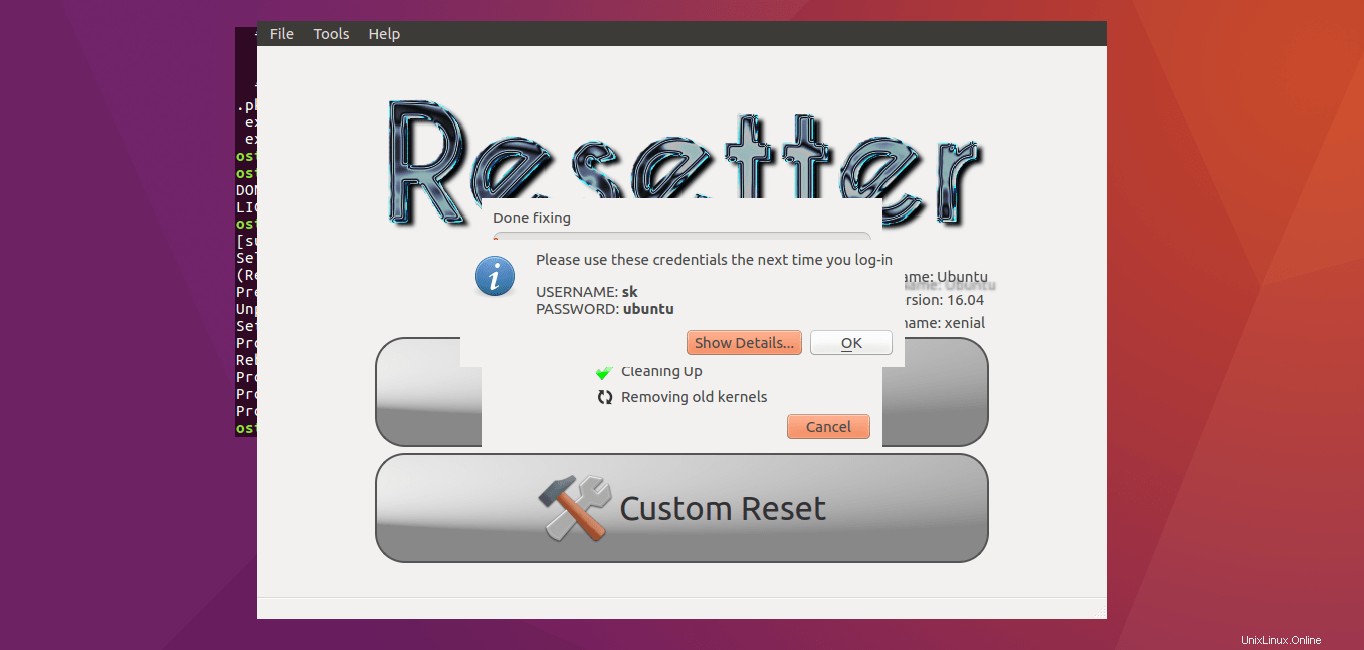
Wählen Sie abschließend Ja, um Ihr Ubuntu-System neu zu starten.
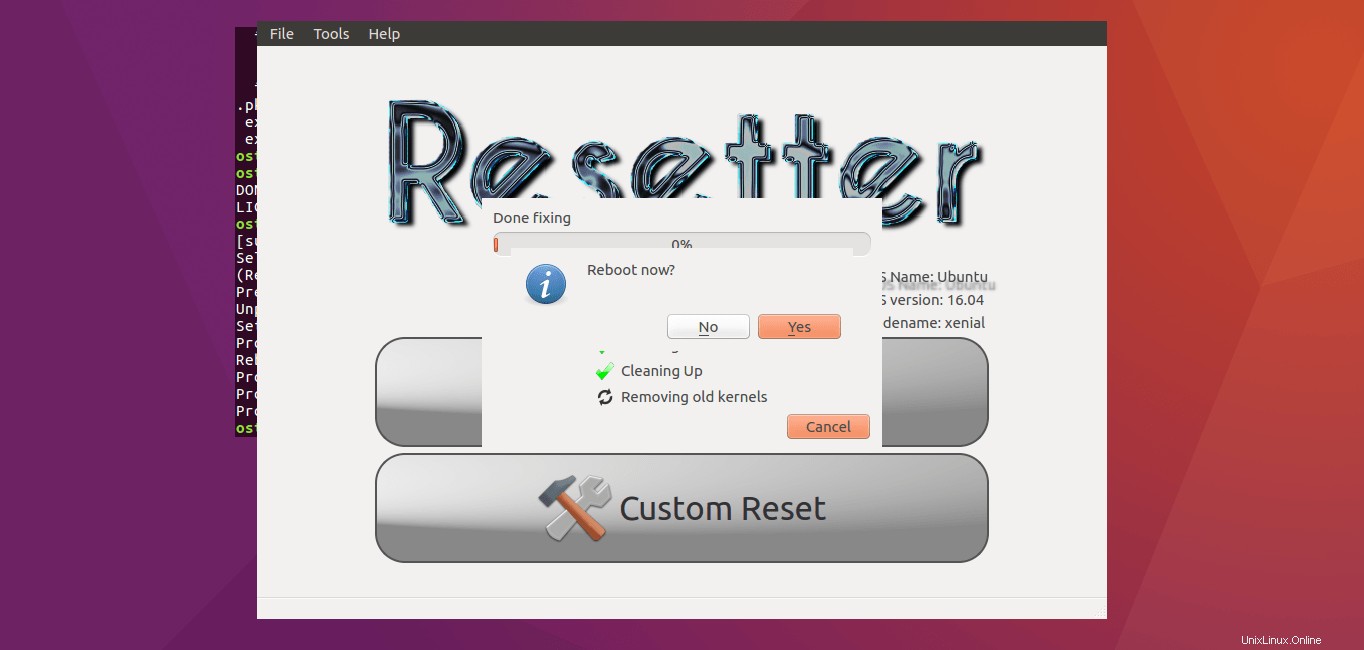
Erledigt! Melden Sie sich mit Ihrem neuen Benutzer an und verwenden Sie ihn.
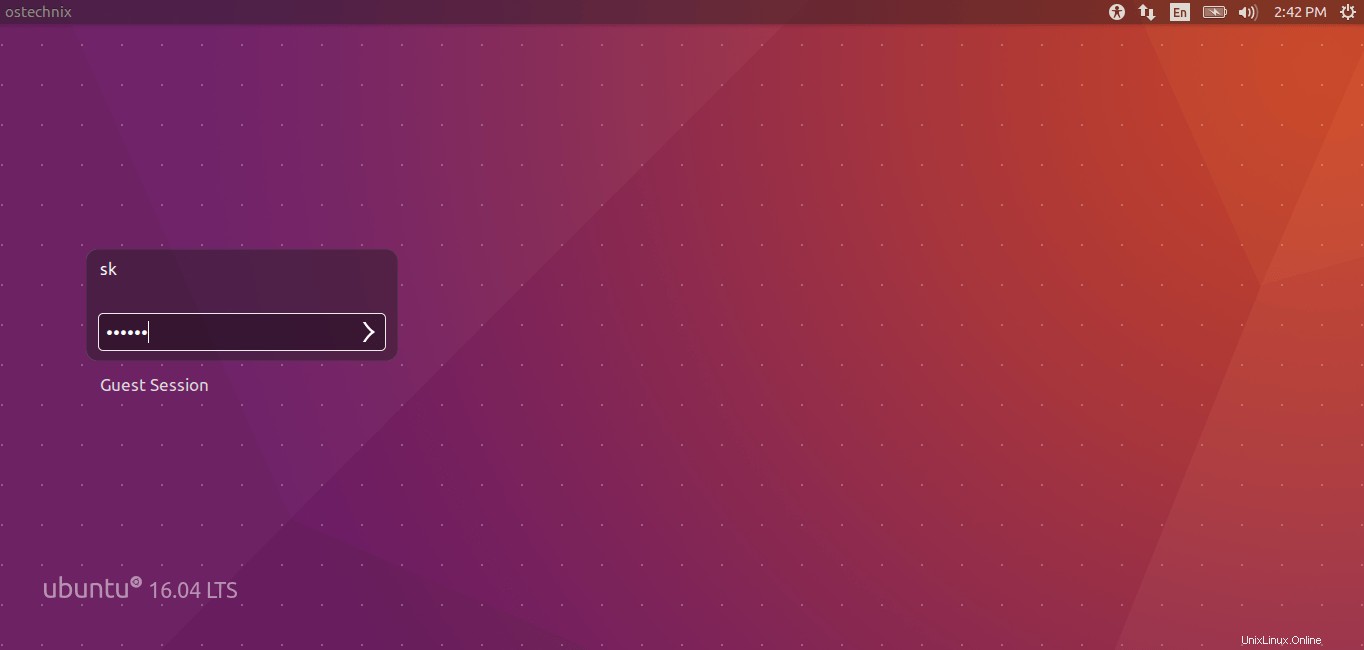
Wenn Sie Ihr Ubuntu-System durcheinander gebracht haben, bietet Ihnen Resetter eine einfache Möglichkeit, Ubuntu auf seinen ursprünglichen Zustand zurückzusetzen. Du musst Ubuntu nicht neu installieren. Es verdient wirklich einen Platz in Ihrem Arsenal. Versuche es. Sie werden nicht enttäuscht sein.
Prost!