Wir haben bereits einen Workaround zum Installieren von Softwares offline in Ubuntu bereitgestellt . Soweit ich getestet habe, war es eine der einfachsten Möglichkeiten, Pakete auf Ubuntu-Systemen offline zu installieren. Es gibt jedoch eine Einschränkung bei dieser Methode. Sie können die Software nur für dieselbe Ubuntu-Version herunterladen und installieren . Wenn Sie beispielsweise ein Paket in Ubuntu 16.04 herunterladen und versuchen, es auf Ubuntu 18.04 LTS zu installieren, funktioniert es nicht. Also sollten online und offline die gleiche Version und Architektur sein. Diese Methode ist auch für Systeme mit langsamer Internetverbindung gedacht. Ihr Offline-System benötigt weiterhin eine Internetverbindung, um den Synaptic-Paketmanager zu installieren, falls er noch nicht installiert ist. Das ist also keine praktikable Lösung, um Pakete auf einem Offline-System zu installieren. Seien Sie nicht enttäuscht! Es gibt eine andere Möglichkeit, Pakete in einem Offline-Ubuntu-System zu installieren. Lernen Sie den Camicri-Würfel kennen , ein portabler Paketmanager zum Herunterladen von Anwendungen auf jeden mit dem Internet verbundenen Computer (Ubuntu Linux oder Windows) und Installieren dieser wieder auf Ihrem Offline-Computer. Klingt gut? Ja!
Was genau wird Camicri Cube tun?
Camicri Cube ist ein Paketmanager, der Synaptic oder Ubuntu Software Center ähnelt, aber portabel ist. Mit Camicri Cube können wir alle Pakete zusammen mit den erforderlichen Abhängigkeiten von jedem mit dem Internet verbundenen System herunterladen und diese heruntergeladenen Pakete auf eine externe oder USB-Festplatte kopieren und sie wieder auf einem nicht mit dem Internet verbundenen System installieren. Keine Installation erforderlich! Alle Dateien in einem einzigen Verzeichnis, sodass Sie sie über ein USB-Laufwerk auf beliebige Systeme übertragen und die Pakete mit wenigen Mausklicks installieren können. Camicri Cube ist eine völlig kostenlose, serverseitige Open-Source-Anwendung, die in Kombination von Vala und Vue erstellt wurde.
In diesem Tutorial werde ich erklären, wie man Camicri Cube installiert und wie man damit Pakete in einem Offline-Ubuntu-System installiert.
Installation von Paketen auf Offline-Ubuntu-Systemen mit Camicri Cube
Anforderungen
Sie benötigen zwei Systeme. Ein System muss mit dem Internet verbunden sein, um die Pakete herunterzuladen. Das andere System kann entweder komplett offline oder mit langsamer Internetgeschwindigkeit sein.
Für den Zweck dieses Leitfadens werde ich die folgenden Systeme verwenden.
- Online (mit dem Internet verbundenes) System, das mit Ubuntu 14.04 LTS Desktop ausgeführt wird .
- Offline System mit Ubuntu 16.04 LTS Desktop .
- Eine Externe oder USB-Laufwerk mit ausreichend Platz.
Diese Methode besteht aus vier Schritten.
- Im ersten Schritt laden wir die Camicri Cube-Anwendung herunter und kopieren sie von einem Online-System auf ein externes/USB-Laufwerk.
- Im zweiten Schritt werden wir die Paket- und Repository-Listen (Hinweis - Paket- und Repository-Listen, nicht tatsächliche Pakete) mit der Camicri Cube-Anwendung im Offline-System herunterladen und auf einem externen/USB-Laufwerk speichern.
- Im dritten Schritt laden wir die eigentlichen Pakete herunter und speichern sie im externen/Laufwerk des Online-Systems.
- Im vierten und letzten Schritt werden wir die heruntergeladenen Pakete im Offline-System installieren.
Klar? Gut! Fangen wir an.
1. Schritte im Online-System (14.04 LTS-Desktop)
Holen Sie sich über das Online-System (in unserem Fall Ubuntu 14.04 LTS) die neueste tragbare Camicri-Cube-Anwendung über einen der folgenden Links.
- Download-Link 1
- Download-Link 2
- Download-Link 3
Wechseln Sie nach dem Herunterladen zu dem Ort, an dem Sie die ZIP-Archivdatei heruntergeladen haben, und extrahieren Sie sie. Der gesamte Inhalt der ZIP-Datei wird in einen Ordner mit dem Namen "cube" extrahiert .
Gehen Sie zum Cube-Ordner. In diesem Ordner sehen Sie Folgendes.
- Würfelsystem - wo die Systemdateien von Cube gespeichert sind.
- Projekte - wo Ihre Projektdateien gespeichert werden.
- Würfel - Ausführbare Cube-Anwendung.
Kopieren Sie den gesamten "Cube"-Ordner auf Ihr externes/USB-Laufwerk und gehen Sie zu Ihrem Offline-System.
2. Schritte im Offline-System (16.04 LTS-Desktop)
Schließen Sie das externe/USB-Laufwerk an und kopieren Sie Cube Ordner an einen beliebigen Ort Ihrer Wahl. Gehen Sie zum Cube-Ordner und doppelklicken Sie auf den Cube ausführbare Datei zum Starten.
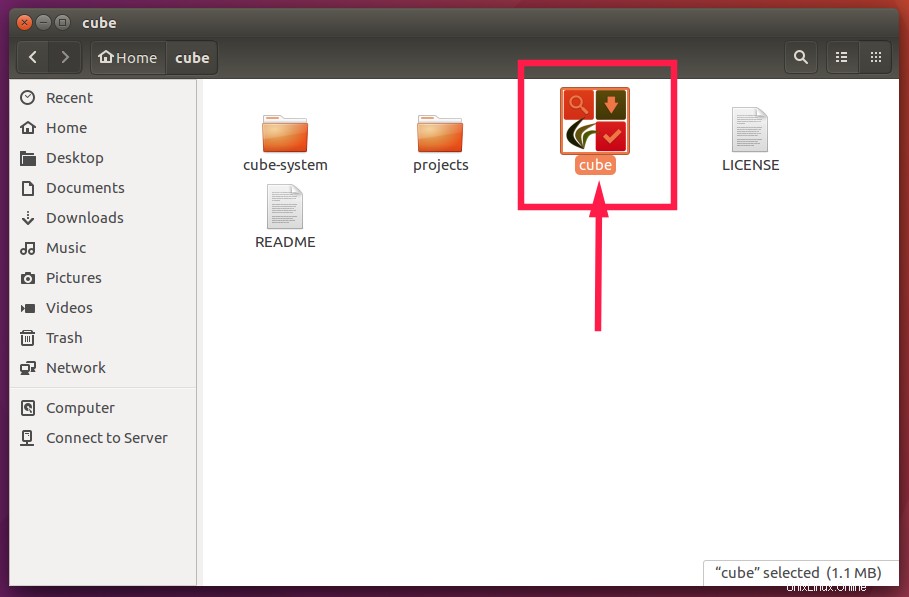
Wenn es nicht startet, gehen Sie wie folgt vor. Öffnen Sie Terminal und wechseln Sie zum Cube-Ordner.
$ cd cube
Machen Sie die Cube-Anwendungsdatei ausführbar:
$ chmod +x cube
Starten Sie es dann mit dem Befehl:
$ ./cube --terminal
Die Cube-Anwendung wird in Ihrem Standard-Webbrowser gestartet.
Jetzt müssen wir eine neue Projektdatei erstellen. Die Projektdatei enthält die Repository-Liste Ihres Offline-Linux-Computers und die installierten Pakete. Diese Daten werden von Cube verwendet, um Pakete zu ermitteln, die mit Ihrem System kompatibel sind, um heruntergeladen und installiert zu werden. Alle im Cube erstellten Projekte werden in Cube/Projekte gespeichert Verzeichnis.
Geben Sie einen Namen für Ihr neues Projekt ein und klicken Sie auf Erstellen . Wenn Sie nur ein Projekt erstellt haben, wird es automatisch im Dropdown-Feld Projekte ausgewählt, klicken Sie also einfach auf Öffnen um Ihr Projekt zu laden. Wenn Sie mehr als Projekte haben, müssen Sie eines aus der Dropdown-Liste auswählen.
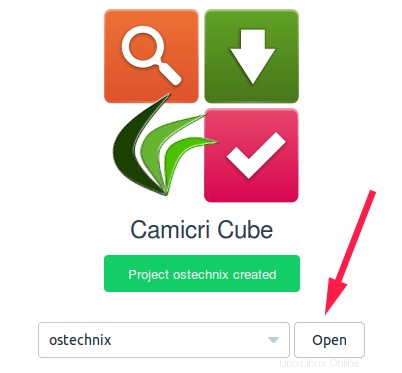
Cube liest die Repositories Ihres Ubuntu-Systems, um nach allen verfügbaren, installierten Paketen und Paketen zu suchen, die aktualisiert werden müssen. Sobald Sie fertig sind, sehen Sie die Hauptoberfläche des Würfels.
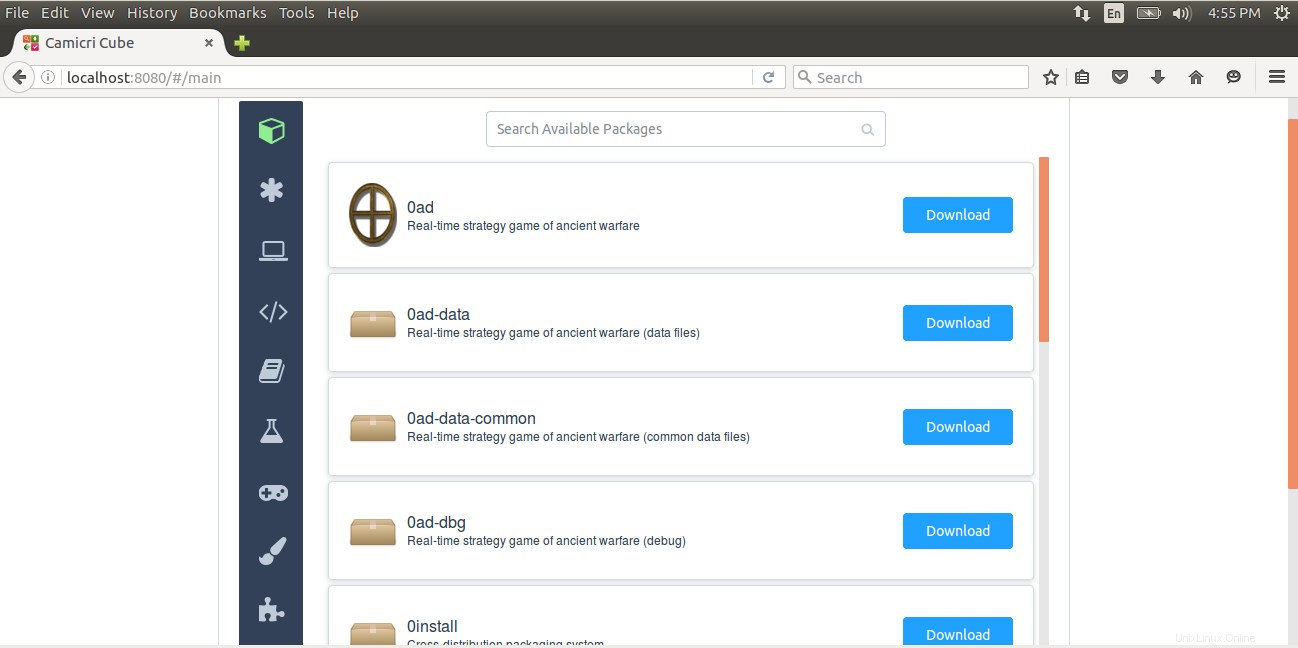
Da es sich um ein Offline-System handelt, können wir derzeit nichts herunterladen oder installieren. Beenden Sie also die Camicri-Cube-Anwendung.
Klicken Sie dazu oben links auf das Würfelsymbol und dann auf Beenden .
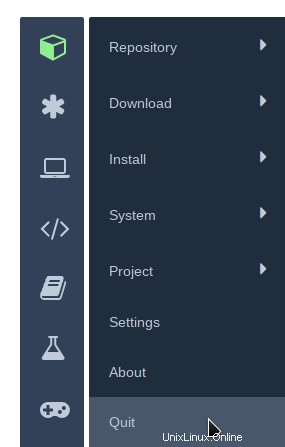
Schließen Sie Ihr externes/USB-Laufwerk an. Im Projektordner cube/projects , kopieren Sie den neu erstellten Projektordner und übertragen Sie ihn auf Ihren Wechseldatenträger.
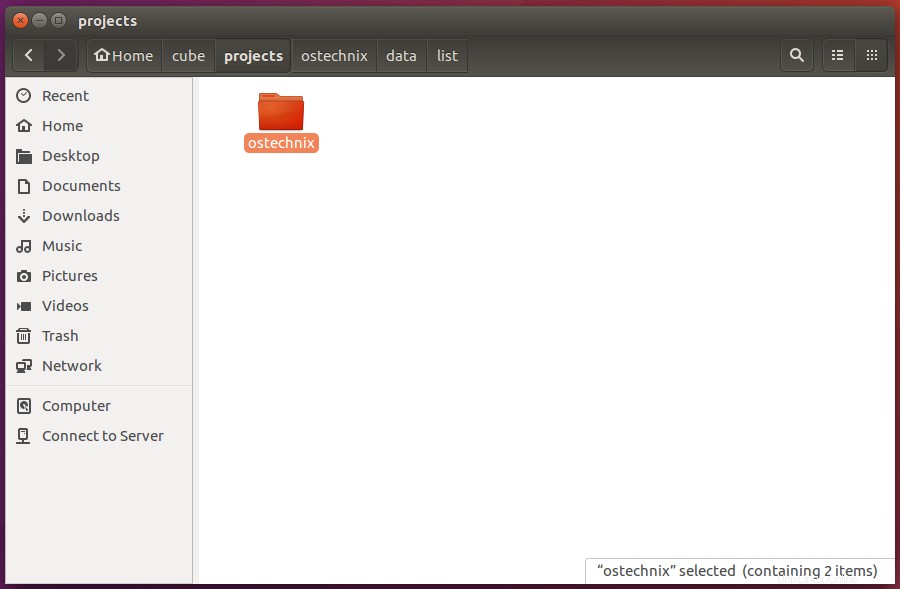
Wenn beide Systeme über LAN erreichbar sind, können Sie die Dateien über SSH oder ein beliebiges Dateiübertragungsmedium/Anwendung übertragen.
Gehen Sie nun zurück zum Online-System.
3. Schritte im Online-System (14.04 LTS-Desktop)
Übertragen Sie das neu erstellte Projekt (z. B. ostechnix) in den Ordner cube/projects von Ihrem Wechseldatenträger.
Navigieren Sie dann zum Cube-Ordner und starten Sie die Cube-Anwendung.
Jetzt sehen Sie, dass das Projekt dort aufgelistet ist. Klicken Sie einfach auf Öffnen um das Projekt zu laden.
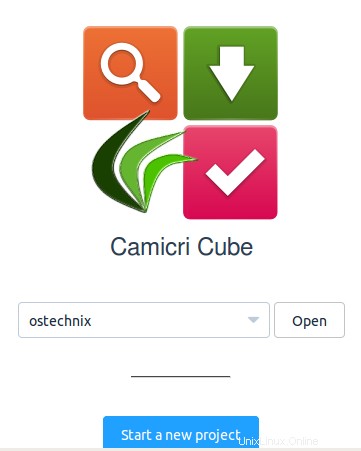
Repositories herunterladen
Zuerst müssen wir die Repositorys herunterladen (in diesem Fall laden wir die Repositorys des Ubuntu 16.04-Systems herunter, nicht das Ubuntu 14.04-System).
Gehen Sie dazu zu Cube -> Repository -> Download Repositories um neue Repositories herunterzuladen.
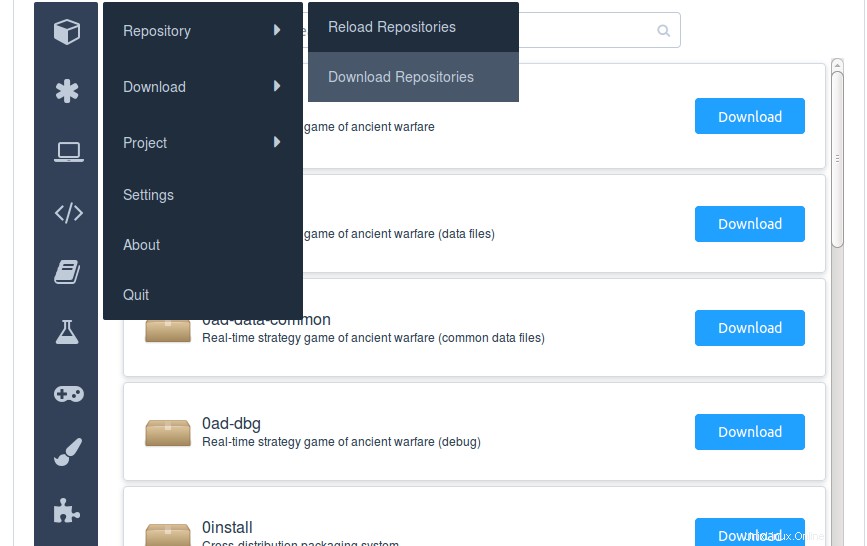
Jetzt beginnt Cube mit dem Herunterladen der Repositories.
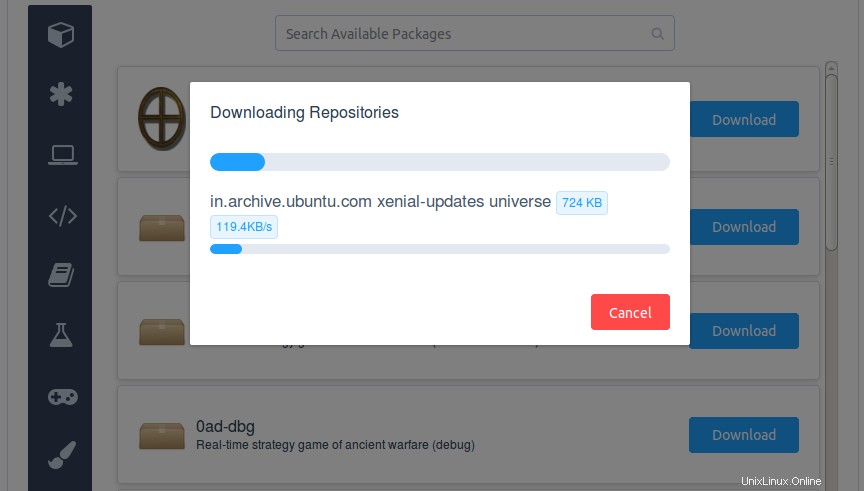
Sobald der Download abgeschlossen ist, werden Sie aufgefordert, die Repositories in Ihrem ursprünglichen (d. h. Offline-) System zu aktualisieren. Wir werden dies später tun, wenn wir zu unserem Offline-System zurückkehren. Klicken Sie auf Schließen um dieses Dialogfeld zu schließen.
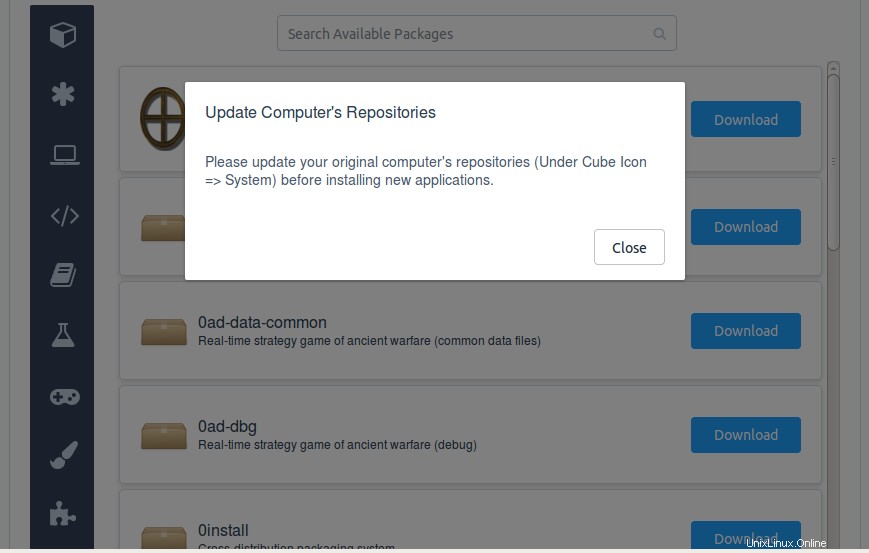
Pakete herunterladen
Bevor wir neue oder bestimmte Pakete herunterladen, müssen wir die vorhandenen Pakete aktualisieren.
Klicken Sie dazu auf das Sternchen Schaltfläche auf der linken Seite und wählen Sie Erweiterbar .
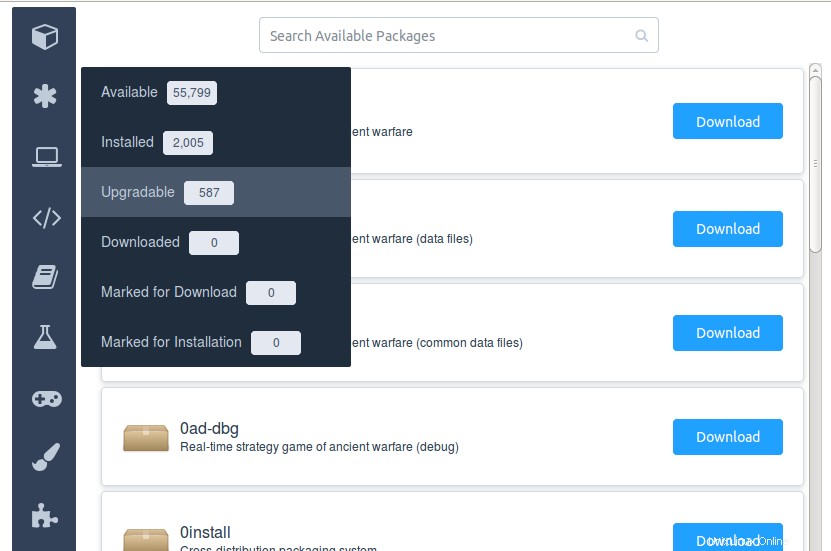
Sie sehen nun die Liste der Pakete, die aktualisiert werden müssen.
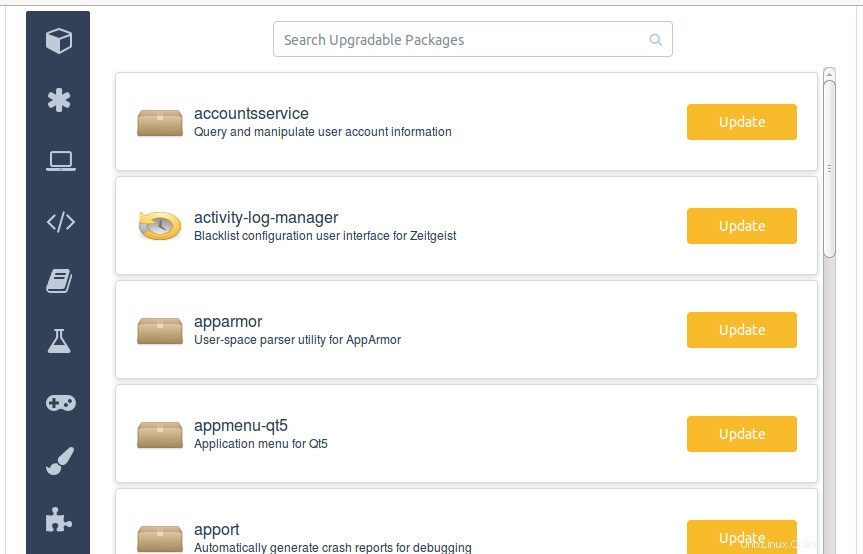
Klicken Sie dann auf Cube -> Herunterladen -> Alle Updates markieren zum Download um alle Pakete zu markieren, die aktualisiert werden müssen.
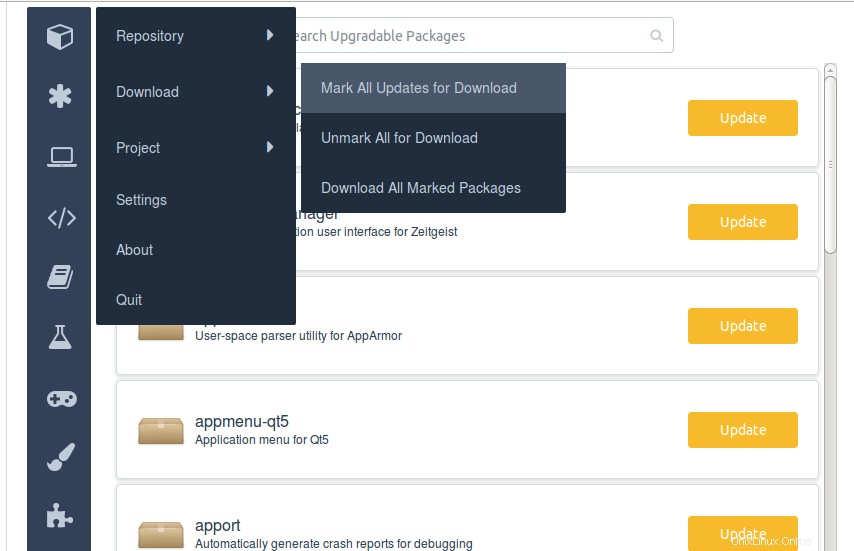
Jetzt sehen Sie ein grünes Häkchen auf allen Paketen, die aktualisiert werden müssen.
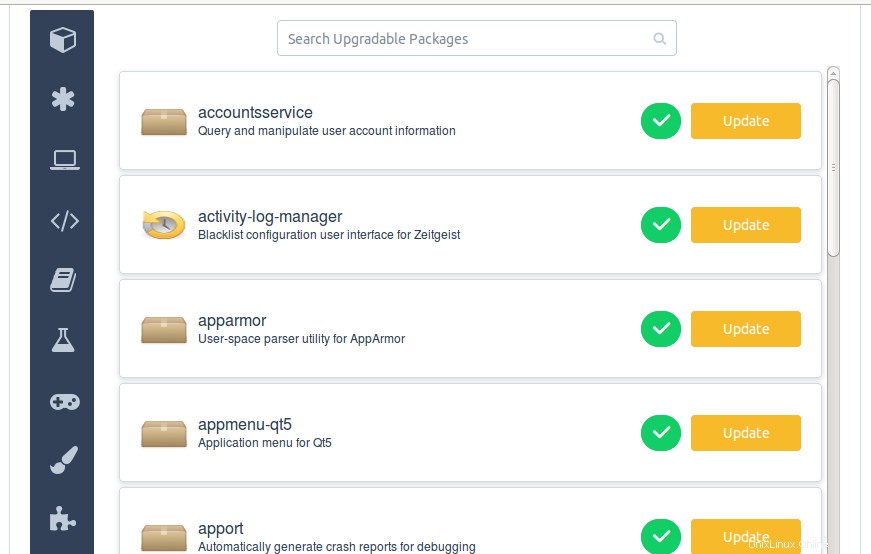
Um die Markierung aller ausgewählten Pakete aufzuheben, klicken Sie auf Cube -> Download -> Alle zum Download aufheben .
Nun haben wir die Pakete zum Download markiert. Sie können auf das Häkchen klicken, um die Markierung eines Pakets aufzuheben, wenn Sie es nicht herunterladen möchten.
Nachdem Sie alle Updates markiert haben, klicken Sie auf Cube -> Herunterladen -> Alle markierten Pakete herunterladen um den Download zu starten.
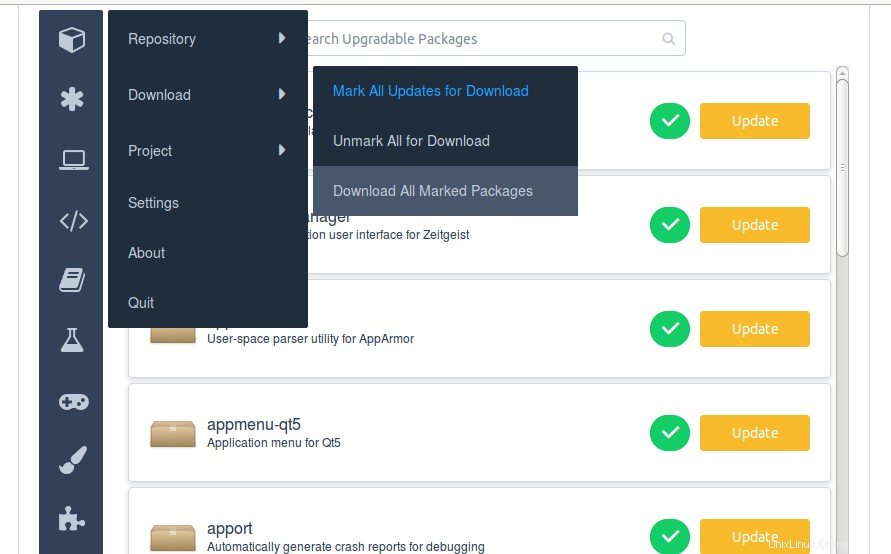
Sie sehen eine Zusammenfassung der Paketauswahl. Klicken Sie auf Weiter, um mit dem Herunterladen der Pakete zu beginnen, die aktualisiert werden müssen. Abhängig von der Internetgeschwindigkeit und der Anzahl der verfügbaren Updates wird es eine Weile dauern.
Wir haben alle verfügbaren Updates heruntergeladen. Es ist an der Zeit, die neuen Pakete herunterzuladen. Wenn Sie nicht herunterladen möchten, schließen Sie einfach die Cube-Anwendung, kopieren Sie den Projektordner auf Ihr Wechselmedium und fahren Sie mit Schritt 4 fort. Nur für den Fall, dass Sie ein neues Paket auf Ihrem Offline-System installieren möchten, lesen Sie weiter.
Suchen Sie einzelne zu installierende Pakete
Wir können auf zwei Arten nach Paketen suchen, entweder über das Suchfeld oben oder über die Liste der Kategorien im linken Bereich.
Um nach einem Paket zu suchen, geben Sie einfach seinen Namen in das Suchfeld ein. Sie können entweder den vollständigen oder nur einen Teil des Namens verwenden, um nach einem bestimmten Paket zu suchen. Ich werde nach dem Paket gimp suchen, also habe ich gimp in das Suchfeld eingegeben.
Klicken Sie auf die Schaltfläche Herunterladen. Sie sehen eine kurze Beschreibung der ausgewählten Anwendung. Klicken Sie erneut auf Herunterladen, um den Download zu starten.
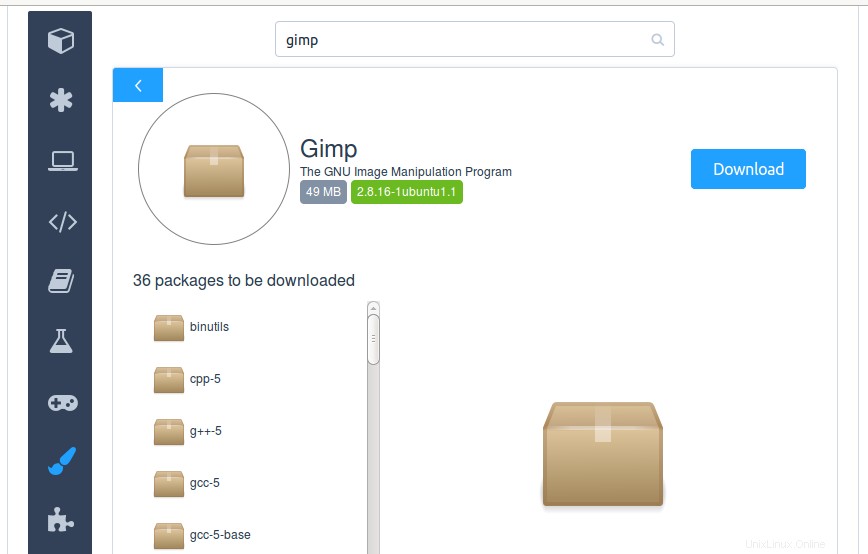
Um mehrere Pakete zu markieren, bewegen Sie die Maus über die Download-Schaltfläche und klicken Sie auf das grüne Häkchen.
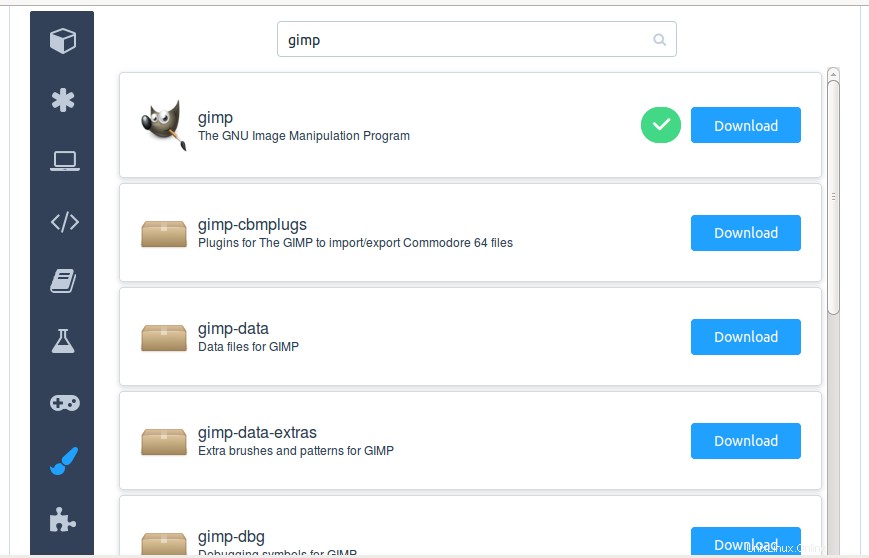
Klicken Sie dann auf Cube -> Herunterladen -> Alle markierten Pakete herunterladen um den Download zu starten.
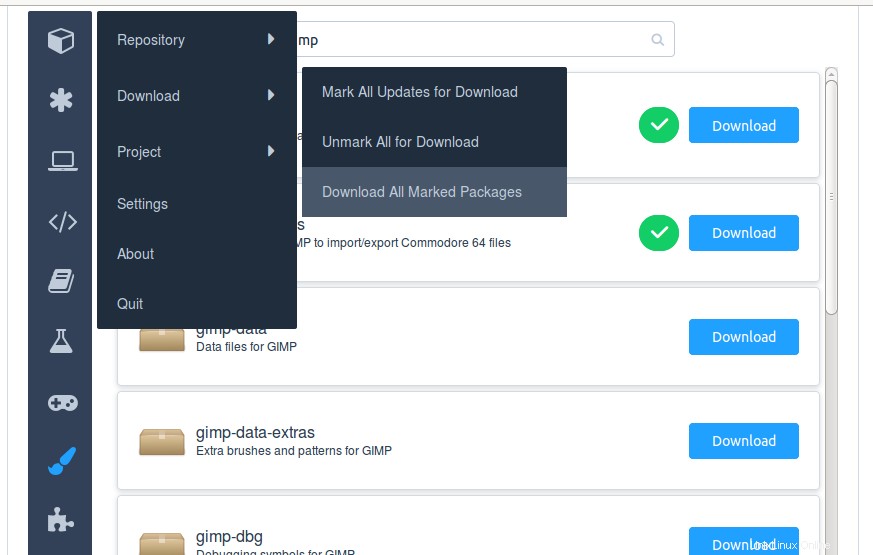
Ebenso können Sie beliebig viele Anwendungen auswählen und herunterladen. Nachdem Sie alle Pakete heruntergeladen haben, kopieren Sie den Ordner des Projekts (in unserem Fall ostechnix) auf Ihren Wechseldatenträger und gehen Sie zurück zu Ihrem Offline-System. Wenn der Projektordner zu groß ist, komprimieren und übertragen Sie ihn auf Ihre Wechseldatenträger.
4. Schritte im Offline-System (16.04 LTS-Desktop)
Auf Cube/Projekte Ordner, löschen Sie das alte Projekt und ersetzen Sie es durch das neue Projekt. Starten Sie dann die Cube-Anwendung.
Denken Sie daran, dass wir neue Repositories heruntergeladen haben? Wir müssen sie jetzt aktualisieren. Klicken Sie dazu auf Cube -> System -> Repositories des Computers aktualisieren .
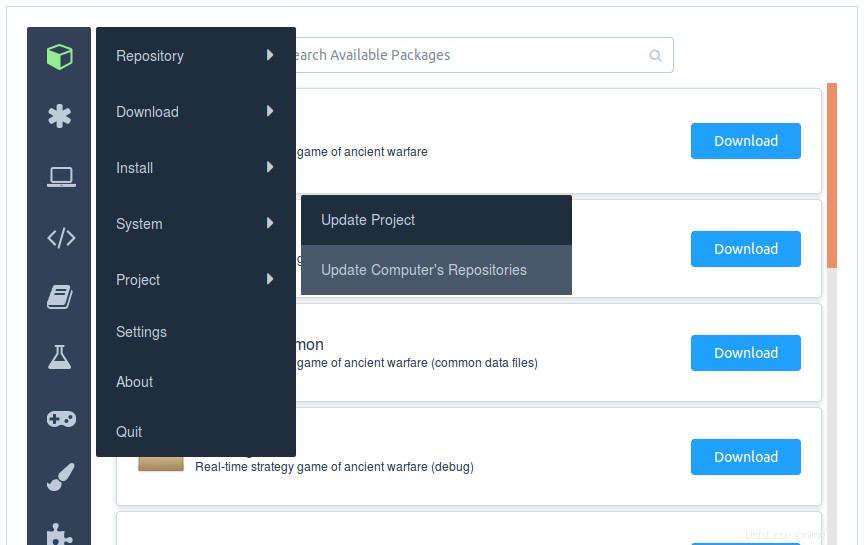
Jetzt ist es an der Zeit, die heruntergeladenen Updates und neuen Pakete zu installieren.
Updates installieren
Klicken Sie dazu auf Cube -> Installieren -> Alle zur Installation heruntergeladen markieren . Und dann klicken Sie auf Cube -> Installieren -> Alle markierten Pakete installieren um sie zu installieren.
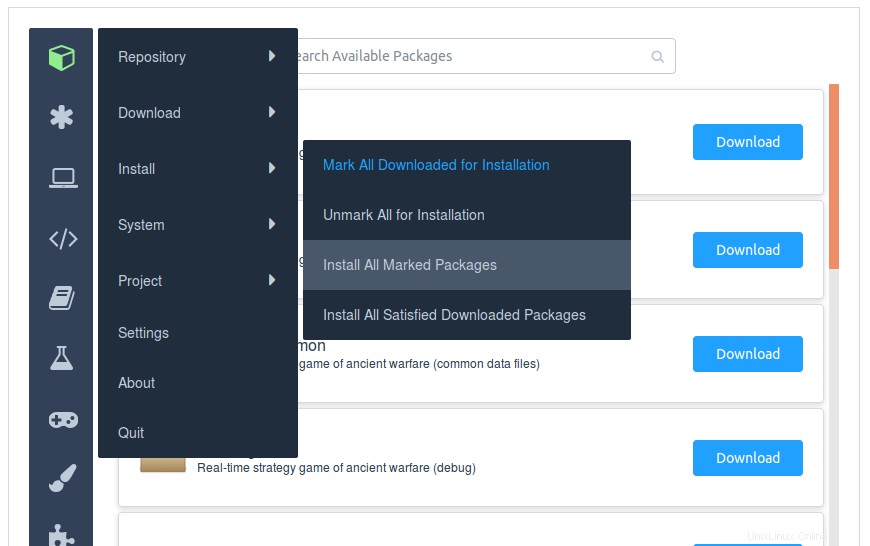
Sie sehen nun die Liste der zu installierenden Pakete. Klicken Sie auf Weiter .
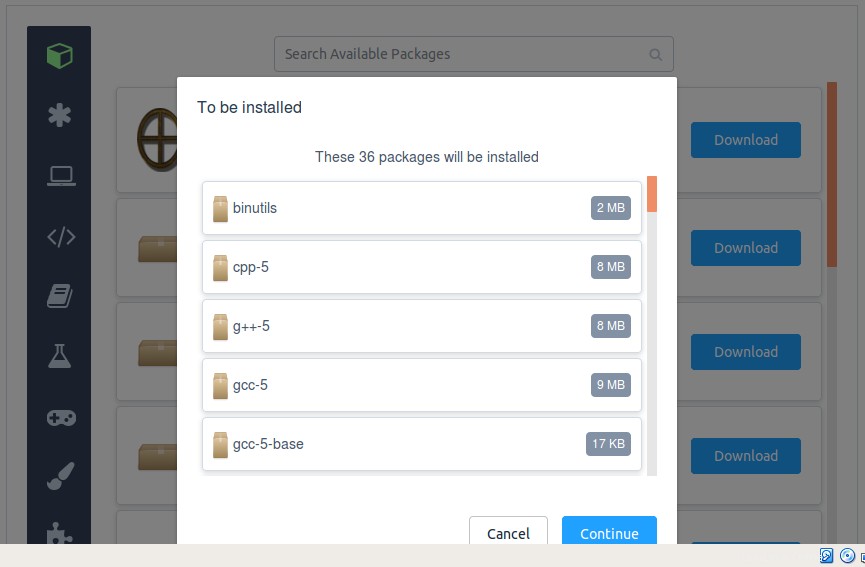
Sie werden aufgefordert, Ihr Sudo-Passwort einzugeben.
Die Pakete werden jetzt installiert.
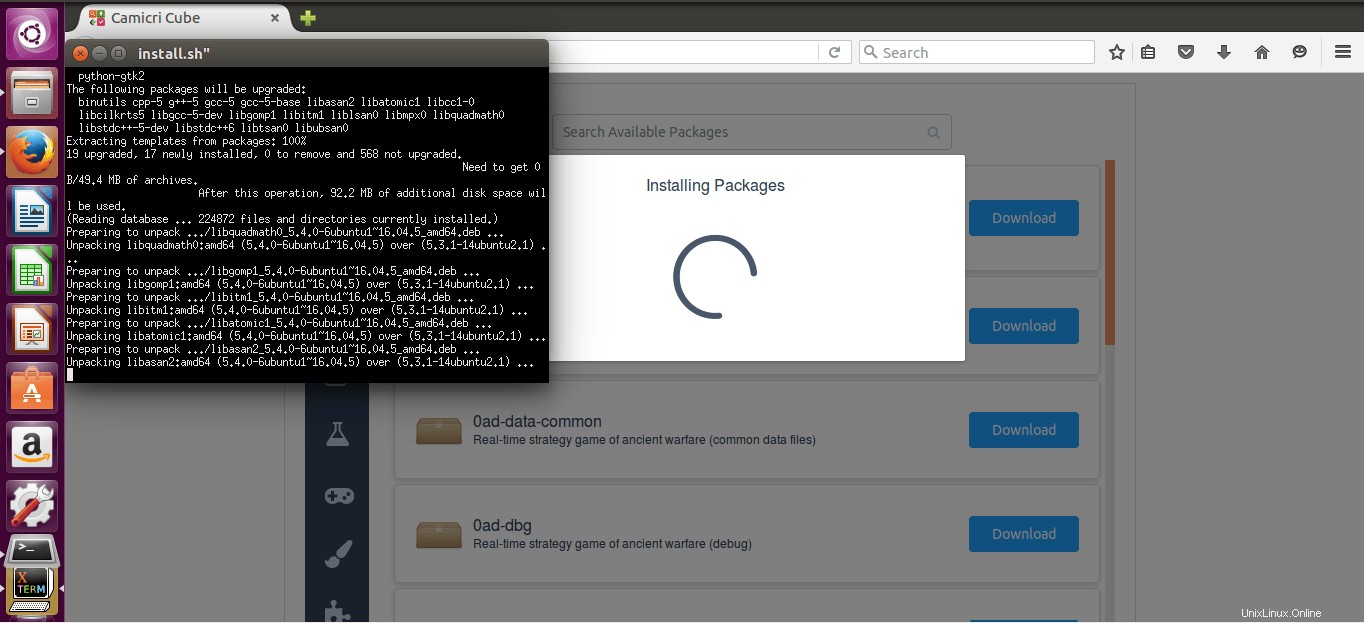
Sobald die Installation abgeschlossen ist, wird die Cube-Anwendung automatisch geschlossen.
Lassen Sie uns sehen, ob das neu heruntergeladene Paket (gimp) installiert ist oder nicht.
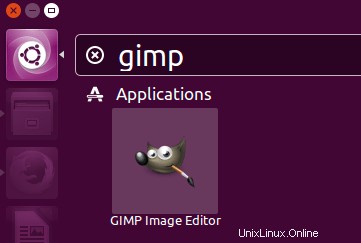
Sehen? Gimp ist installiert!
Sauberes Projekt
Nachdem Sie alle Pakete installiert haben, löschen Sie das Projekt, um Speicherplatz für zukünftige Projekte freizugeben. Klicken Sie dazu auf Cube -> Project -> Clean Project .
Schlussfolgerung
Camicri Cube dient nicht nur zum Installieren von Paketen auf nicht mit dem Internet verbundenen Systemen, sondern auch zum Reduzieren der Bandbreite in größerer Anzahl. Wenn Sie dieselben Pakete auf einer großen Anzahl von Computern installieren müssen, ist diese Anwendung möglicherweise eine gute Wahl. Laden Sie die Anwendungen herunter, bewahren Sie sie sicher auf einem externen Laufwerk auf und installieren Sie sie bei Bedarf in den Offline-Ubuntu-Systemen. Sie müssen nicht immer wieder dieselben Pakete herunterladen. Sie können verschiedene Projekte erstellen, um verschiedene Arten von Paketen zu installieren.