Diese kurze Anleitung erklärt, wie man das sudo-Passwort in Ubuntu 20.04 LTS Desktop- und Server-Editionen zurücksetzt. Wenn Sie Ubuntu zum ersten Mal installieren, wird ein neuer sudo-Benutzer erstellt, um alle möglichen administrativen Aufgaben auszuführen. Wenn Sie mehr als einen sudo-Benutzer haben, können Sie das vergessene sudo-Benutzer- oder Administrator-Benutzerkennwort einfach von einem anderen sudo-Benutzerkonto zurücksetzen. Was ist, wenn Sie nur einen sudo-Benutzer haben und das Passwort verloren haben? Kein Problem! Es ist sehr einfach, ein vergessenes Sudo-Benutzerpasswort in Ubuntu wiederherzustellen. Ich habe diese Anleitung auf dem Ubuntu 20.04 LTS-Server getestet, die unten aufgeführten Schritte sind jedoch für andere Ubuntu-Versionen und -Derivate gleich.
Sudo-Passwort in Ubuntu 20.04 LTS zurücksetzen
Wir können das Passwort der Benutzer über die "Rettung" zurücksetzen oder "Einzelbenutzer" Modus.
Um das Passwort eines sudo-Benutzers zurückzusetzen, müssen Sie zuerst in den Rettungsmodus wechseln. Lesen Sie die folgende Anleitung, um in Ubuntu-ähnlichen Systemen in den Rettungsmodus zu booten.
- So booten Sie in Ubuntu 20.04 / 18.04 in den Rettungsmodus oder Notfallmodus
Nachdem Sie in den Rettungsmodus gewechselt sind, mounten Sie die Root-Datei (/ )-Dateisystem in den Lese-/Schreibmodus, indem Sie den folgenden Befehl eingeben:
# mount -n -o remount,rw /
Setzen Sie nun das Passwort des sudo-Benutzers mit "passwd zurück " Befehl:
# passwd sk
Hier "sk" ist der sudo-Benutzer. Ersetzen Sie es durch Ihren eigenen Benutzernamen.
Geben Sie das Passwort zweimal ein:
New password: Retype new password: passwd: password updated successfully

Sudo-Passwort in Ubuntu zurücksetzen
Das ist es. Wir haben das sudo-Benutzerkennwort zurückgesetzt. Wenn Sie Methode 1 befolgt haben, um in den Rettungsmodus zu gelangen, wie im obigen Link beschrieben, drücken Sie “Ctrl+d ” um in den normalen Modus zu booten. Alternativ können Sie einen der folgenden Befehle eingeben, um in den normalen Modus zu booten.
systemctl default
Oder,
exit
Wenn Sie das System neu starten möchten, anstatt in den normalen Modus zu booten, geben Sie Folgendes ein:
systemctl reboot
Wenn Sie Methode 2 befolgt haben, um in den Rettungsmodus zu gelangen, wie im obigen Link beschrieben, geben Sie Folgendes ein:
exit
Sie kehren zum Wiederherstellungsmenü zurück. Wählen Sie „Normalen Systemstart fortsetzen " und drücken Sie die EINGABETASTE.
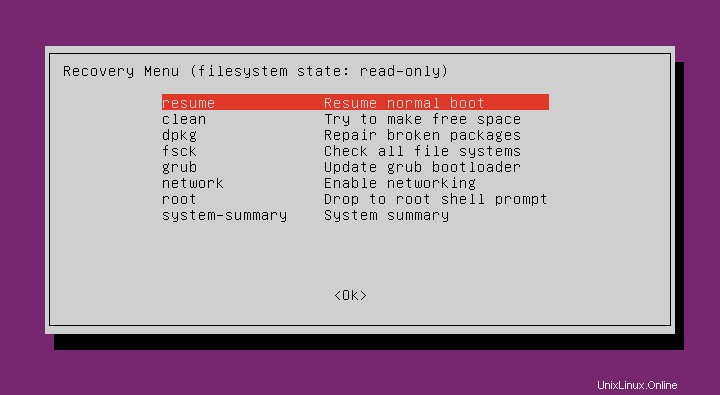
Booten Sie in Ubuntu in den normalen Modus
Wählen Sie erneut OK und drücken Sie die EINGABETASTE, um mit dem Booten im normalen Modus fortzufahren:
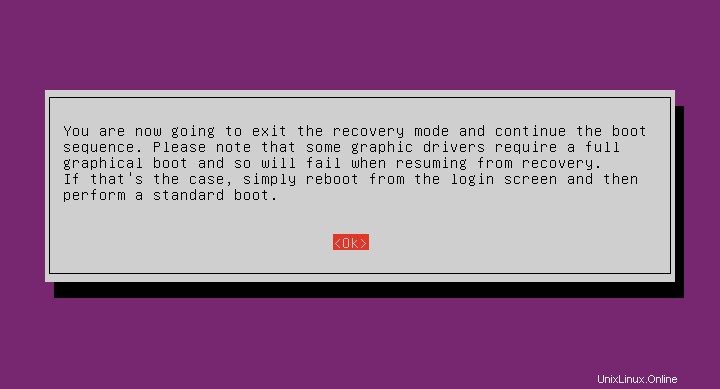
Beenden Sie den Wiederherstellungsmodus und booten Sie in den normalen Modus
Sie können jetzt das neue sudo-Passwort verwenden, wenn Sie Verwaltungsbefehle ausführen.
Was ist, wenn ich sowohl den Benutzernamen als auch das Passwort vergessen habe?
Wenn Sie den Benutzernamen vergessen, können Sie die verfügbaren Benutzer in Ihrem Linux-System einfach mit dem Befehl auflisten:
# cat /etc/passwd
Beispielausgabe von meinem Ubuntu 20.04-System:
[...] sk:x:1000:1000:sk,,,:/home/sk:/bin/bash [...]
Nun, Sie haben jetzt den Benutzernamen. Befolgen Sie einfach die oben genannten Schritte, um das Passwort des Benutzers zurückzusetzen.
Empfohlene Lektüre:
- So setzen Sie das Root-Benutzerkennwort in CentOS 8 / RHEL 8 zurück
- So setzen Sie das Root-Passwort in Fedora 35 zurück
Hoffe das hilft.