In Systemen, die auf der Linux-Plattform basieren, steht das Root-Konto an erster Stelle in der Benutzerrollenhierarchie. Der Root-Benutzer hat die meiste Macht über das Linux-System. In diesen Systemen benötigen Benutzer die Berechtigung des Root-Benutzers, um Änderungen vorzunehmen. Der Root-Benutzer ist aufgrund seiner exklusiven Rechte berechtigt, die Berechtigungen anderer Benutzer zu ändern und außer Kraft zu setzen. Bei einem Ubuntu-System ist das standardmäßige Root-Benutzerkonto zunächst deaktiviert, aber Benutzer können dennoch relevante Änderungen vornehmen, wenn sie das Root-Passwort des Systems kennen. Das eigentliche Problem tritt auf, wenn Benutzer das Root-Benutzerkennwort in ihrem System vergessen. In diesem Artikel zeige ich Ihnen, wie Sie das Root-Passwort auf einem Ubuntu 20.04-System zurücksetzen, indem Sie die Grub-Bootloader-Konfiguration ändern und Ubuntu in einen Rettungsmodus booten.
Das Root-Passwort ändern
Um das Root-Passwort in Ihrem System zu ändern, öffnen Sie das Terminalfenster mit der Tastenkombination Strg+Alt+T. Sie können auch auf das Terminalfenster zugreifen, indem Sie zum ApplicationsTerminal gehen vom System. Um nun das Root-Passwort zu ändern, geben Sie das folgende Fenster im Terminalfenster ein.
$ sudo passwd root

Das System fordert die Benutzer dann auf, das neue Kennwort einzugeben, das sie einrichten möchten. Wenn Sie danach die

Wenn Sie die

Root-Passwort zurücksetzen
Wenn Benutzer ihr Root-Passwort vergessen haben, müssen sie das Passwort des Benutzers eingeben.
Schritt 1:Booten zur Wiederherstellung
Um mit dieser Methode zu beginnen, müssen Benutzer ihr System neu starten. Sobald der Begrüßungsbildschirm erscheint, drücken Sie die

Dies ist das Boot-Menü für Ubuntu, das verschiedene Kernel-Versionen hat, die angezeigt werden, und unterschiedliche Optionen hat. Wählen Sie die Option Ubuntu aus, indem Sie die
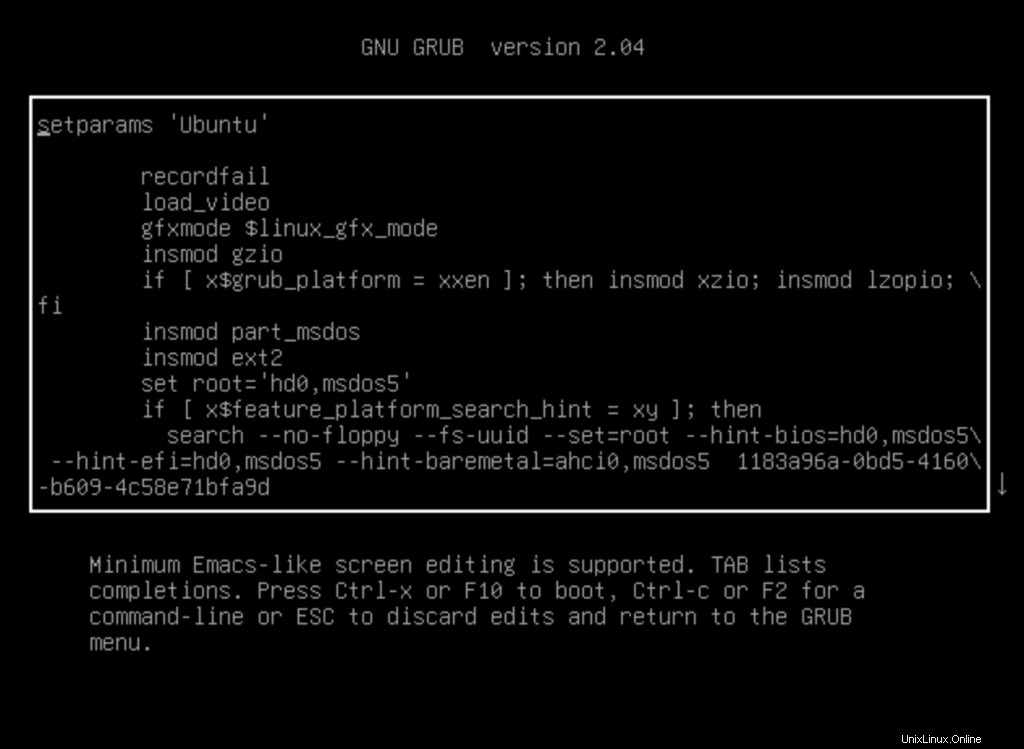
Schritt 2:Ändern der Konfigurationen
Verwenden Sie danach erneut die Pfeiltasten und scrollen Sie weiter nach unten bis zur untersten Zeile, die mit dem Schlüsselwort „linux /boot/vmlinuz“ beginnt.
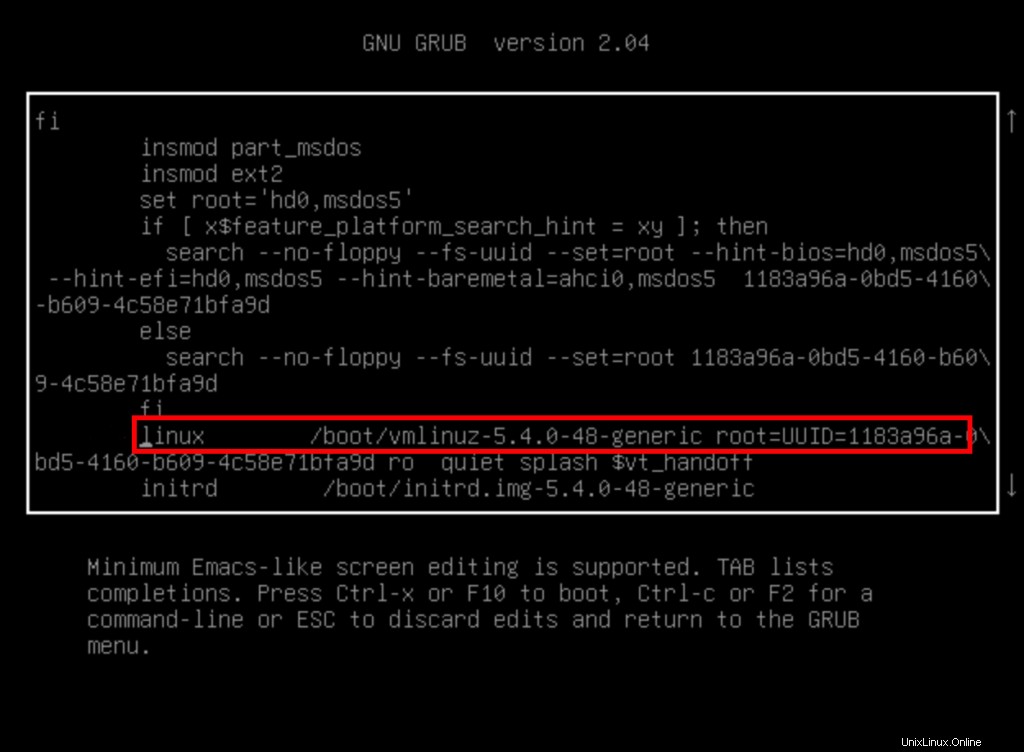
In der oben hervorgehobenen Zeile müssen Sie „ro quiet splash $vt_handoff“ ersetzen ” Wort mit “rw init=/bin/bash”.

Schritt 3:Neustart des Systems
Der nächste Schritt besteht darin, Ihr System neu zu starten. Dies geschieht mit Strg + X oder mit der Taste F10. Es wird Ihnen helfen, das System zusammen mit den Aktualisierungen, die Sie in Ihrem System vorgenommen haben, neu zu starten. Das System wird neu gestartet und Sie landen in Ihrer Root-Shell des Systems. Die Shell erscheint nur einmal und in Zukunft normal.
Um zu sehen, ob Ihr Root-Dateisystem korrekt gemountet wurde, müssen Sie den folgenden Befehl in der Shell anhängen.
$ mount | grep -w /

Schritt 4:Root-Passwort ändern
Um das Root-Passwort zu ändern, geben Sie den folgenden Passwortbefehl ein:
$ passwd

Danach fordert Sie das System auf, das neue Passwort einzugeben, und sobald Sie die Eingabetaste gedrückt haben, fordert es Sie erneut auf, das Passwort erneut einzugeben.

Sobald das Passwort aktualisiert wurde, wird eine Erfolgsmeldung auf dem Bildschirm angezeigt.

Das Passwort ist jetzt erfolgreich geändert/gelöscht. Um die Aktualisierungen zu bestätigen, können Sie Ihr System neu starten.
Schlussfolgerung
In diesem Artikel haben wir gesehen, wie man das Root-Passwort auf einem Ubuntu 20.04-System zurücksetzt. Das Vergessen des Passworts ist kein Problem mehr, da Sie mit dieser Methode ganz einfach das Root-Passwort aktualisieren und zurücksetzen können.