Neue Linux-Benutzer werden oft mit Problemen aufgrund versehentlicher Änderungen in ihrem System konfrontiert, die schließlich zu einer instabilen Systemleistung führen. Aber was ist mit dem Zurücksetzen des gesamten Betriebssystems auf die werkseitigen Standardeinstellungen, ohne es mit einem Live-CD/DVD-Image neu zu installieren? Das bedeutet, Ihr System wieder in den ursprünglichen Zustand zu versetzen, als es das erste Mal installiert wurde.
In Ubuntu-basierten Distributionen gibt es dafür eine Möglichkeit. Resetter ist eine Open-Source-Anwendung, die verwendet wird, um Ubuntu auf die Werkseinstellungen zurückzusetzen. Es erkennt alle Anwendungen, die nach einer Neuinstallation im System installiert sind, und entfernt sie. Nicht nur Anwendungen, sondern auch Benutzer und ihre Home-Verzeichnisse werden entfernt. Wenn Sie jedoch verhindern möchten, dass einige Anwendungen und Benutzer gelöscht werden, können Sie dies tun, indem Sie benutzerdefinierte Einstellungen verwenden. Das Gute an der Resetter-Anwendung ist, dass sie nur Anwendungen und Benutzer löscht, nicht die Daten. Der Reset-Prozess besteht aus den folgenden Prozessen.
- Installierte Pakete laden
- Installierte Pakete entfernen
- Aufräumen
- Installieren fehlender Pakete
- Alte Kernel entfernen
- Benutzer löschen
In dieser kurzen Anleitung werden wir uns ansehen, wie Sie das Ubuntu-Betriebssystem mithilfe der Resetter-Anwendung auf die werkseitigen Standardeinstellungen zurücksetzen können. Resetter bietet zwei Methoden, um das Betriebssystem auf die Werkseinstellungen zurückzusetzen, d. h. die Verwendung von Custom Reset und Automatic Reset. Hier werde ich die benutzerdefinierte Reset-Methode beschreiben. Wir werden jedoch ein wenig darüber erfahren, was ein automatischer Reset ist und wie der automatische Reset-Modus verwendet wird, um das System zurückzusetzen.
Resetter unterstützt diese Linux-Distributionen:
- Grundlegendes Betriebssystem 5.0
- Deepin OS 15.8, 15.9, 15.10
- Debian Gnome 9.6, 9.7, 9.9, 10.0, 10.1
- Debian KDE 10.0
- Linux Mint Cinnamon 18.3, 19, 19.1, 19.2
- Linux Mint 18.3 Mate
- Ubuntu Gnome 18.04, 18.10, 19.04, 20.04
- Ubuntu Unity 16.04
- Parrot OS Mate 4.7
- BunsenLabs 10.4 XFCE
Ich werde Ubuntu 20.04 LTS verwenden, um die in diesem Artikel erwähnte Methode zu beschreiben.
Lade das Resetter-Ubuntu-Paket herunter
Zuerst müssen wir Resetter aus dem offiziellen GitHub-Repository herunterladen, das derzeit die neueste Version von Resetter ist.
cd ~/Downloads wget https://github.com/gaining/Resetter/releases/download/v3.0.0-stable/resetter_3.0.0-stable_all.deb
Resetter installieren
Nachdem der Download abgeschlossen ist, ist der nächste Schritt die Installation. Das heruntergeladene Setup liegt im .deb-Format vor. Es gibt zwei Möglichkeiten, es zu installieren. Die erste besteht darin, einfach auf das Setup zu doppelklicken und es zu installieren. Die zweite Möglichkeit besteht darin, es mit dpkg zu installieren Befehl. Ich werde den zweiten Weg verwenden.
Drücken Sie Strg+Alt+T um die Terminal-Anwendung in Ubuntu zu starten. Führen Sie dann den folgenden Befehl im Terminal aus, um es zu installieren.
$ sudo dpkg -i resetter_3.0.0-stable_all.deb
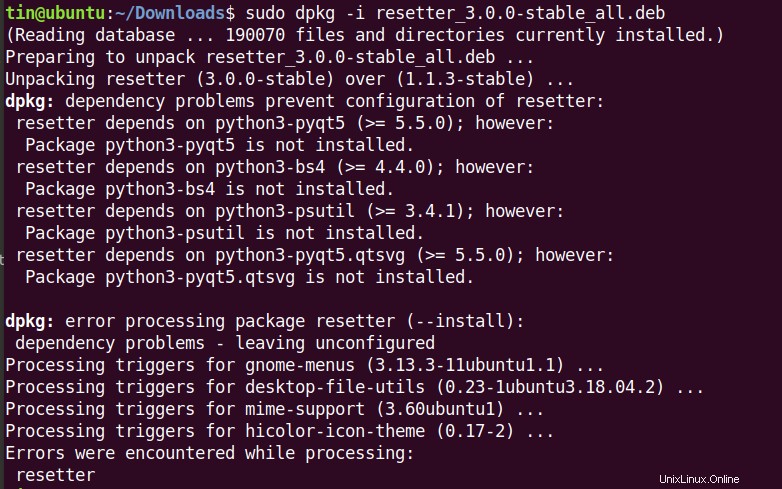
Führen Sie dann den folgenden Befehl aus:
$ sudo apt-get -f install
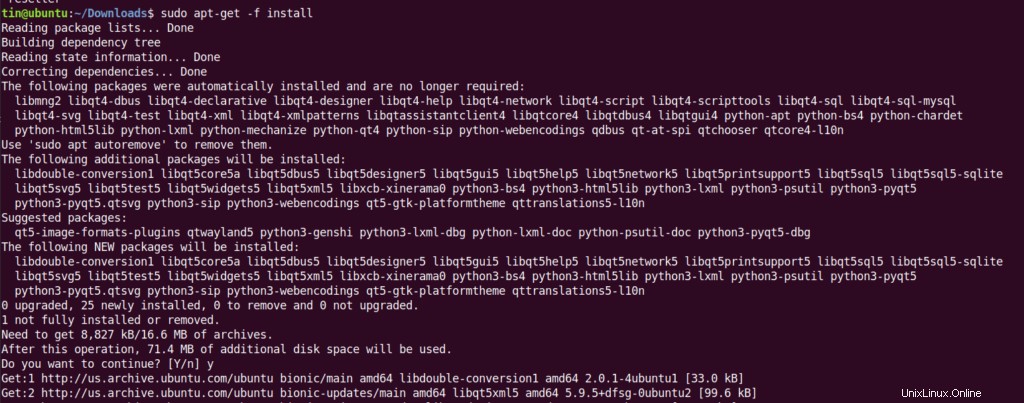
Geben Sie nach Abschluss der Installation den folgenden Befehl im Terminal ein, um die Resetter-Anwendung zu starten.
$ sudo resetter
Hier sieht die Standardschnittstelle von Resetter so aus:
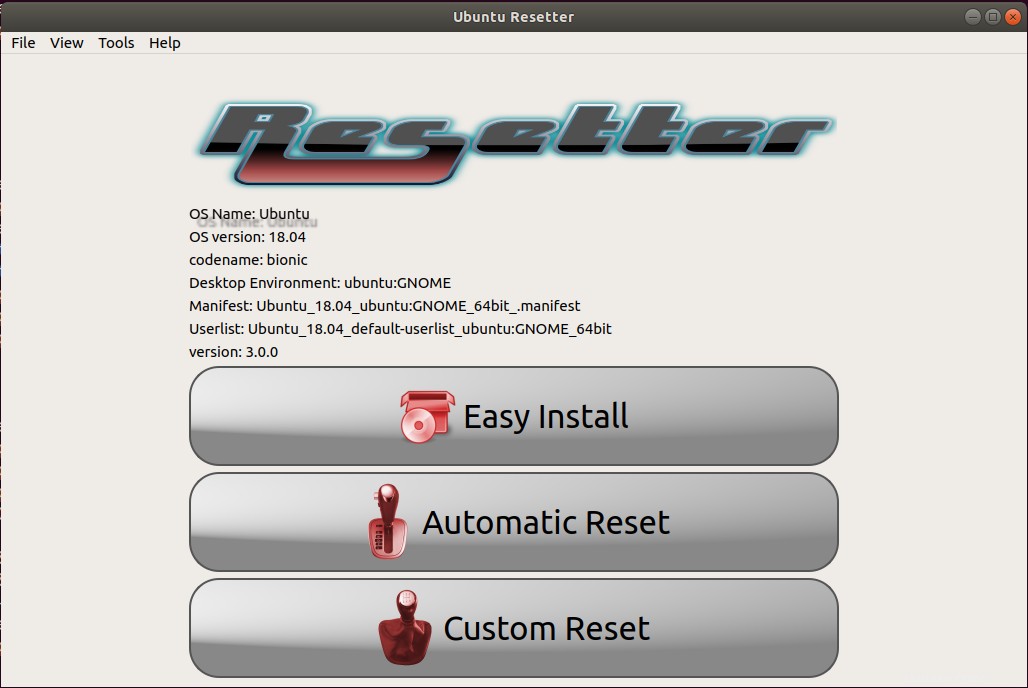
Ubuntu mit Resetter zurücksetzen
Wie bereits erwähnt, können Sie Ihr Ubuntu-Betriebssystem mit zwei Optionen zurücksetzen:
- Benutzerdefiniertes Zurücksetzen
- Automatisches Zurücksetzen
Mit der benutzerdefinierten Zurücksetzungsoption zurücksetzen
Beim benutzerdefinierten Zurücksetzen können Sie entscheiden, welche Anwendungen zum Zurücksetzen entfernt und welche behalten werden sollen. Sie können sich auch dafür entscheiden, Ihren bestehenden Benutzer zu behalten oder einen neuen zu erstellen. Beim Zurücksetzen können Sie auswählen, welcher Benutzer gelöscht werden soll, und nur den Benutzer oder sowohl den Benutzer als auch seine Home-Verzeichnisse löschen. Sie haben auch die Möglichkeit, alte Kernel zu entfernen.
Um mit dem benutzerdefinierten Zurücksetzen zu beginnen, klicken Sie auf Benutzerdefiniert Reset-Option im Resetter-Fenster. Es listet alle Pakete auf, die Sie zum Entfernen auswählen können. Sie können Kernel auch entfernen, indem Sie das Kontrollkästchen unten aktivieren. Wählen Sie ein beliebiges Paket aus, das Sie entfernen möchten, und klicken Sie auf Weiter Schaltfläche.
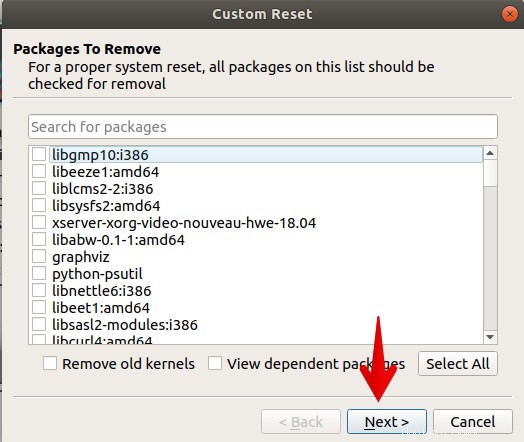
Während der Konfiguration für das benutzerdefinierte Zurücksetzen werden einige Pakete aufgelistet, die auf Ihrem System fehlen, und Sie haben die Möglichkeit, diese zu installieren. Wählen Sie Pakete aus, die Sie installieren möchten, und klicken Sie auf Weiter .
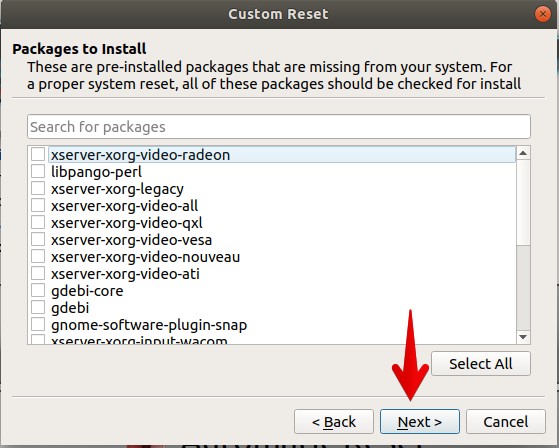
Beim benutzerdefinierten Zurücksetzen haben Sie die Möglichkeit, Ihre vorhandenen Benutzer mit ihrem Home-Verzeichnis zu behalten oder sie zu löschen. Sie können einen oder alle Benutzer aus der Liste auswählen. Wenn das Kontrollkästchen unter Benutzer und Startseite löschen aktiviert ist Wenn die Spalte aktiviert ist, wird der Benutzer mit seinem Home-Verzeichnis entfernt. Wenn Sie den Benutzer jetzt entfernen möchten, wählen Sie ihn aus und klicken Sie dann auf Weiter .
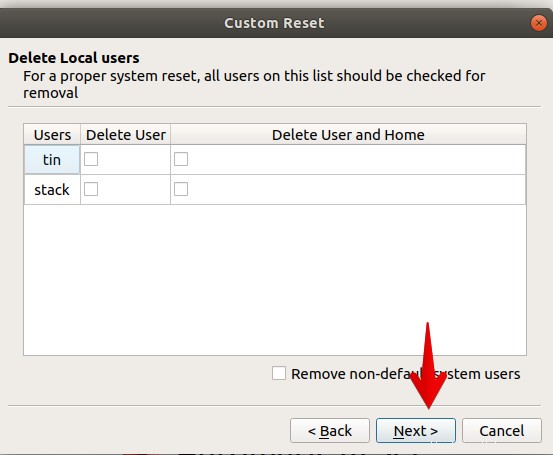
Wenn Sie mit allen Konfigurationen fertig sind, klicken Sie auf Fertig stellen um die Änderungen zu übernehmen.
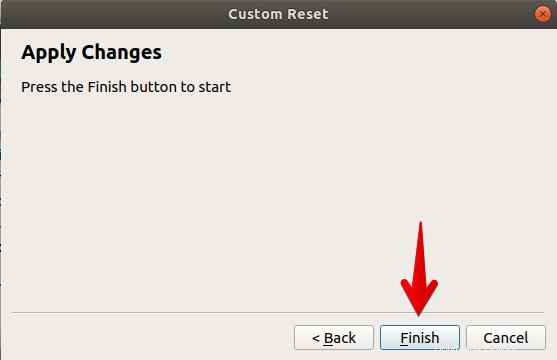
Dann werden Sie gefragt, ob Sie ein neues Benutzerkonto erstellen möchten. Klicken Sie auf Ja um ein neues Konto zu erstellen, klicken Sie andernfalls auf Nein.
Hier erstelle ich ein neues Benutzerkonto.
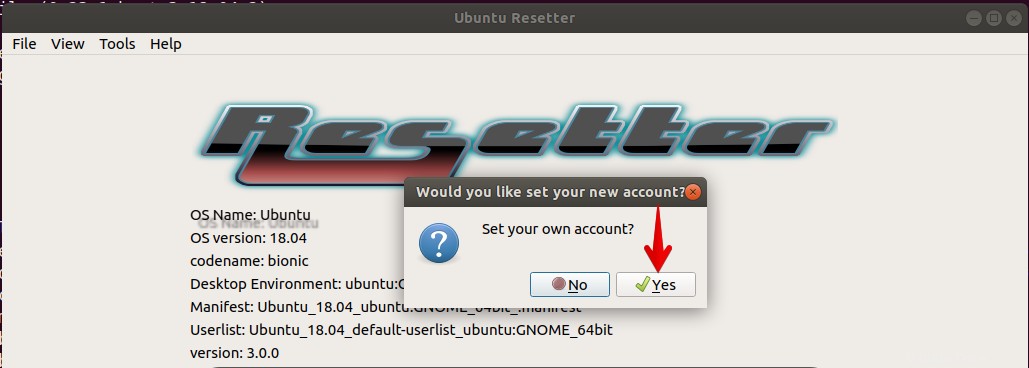
Legen Sie Ihren Benutzernamen und Ihr Passwort für das neue Konto fest und klicken Sie auf OK .
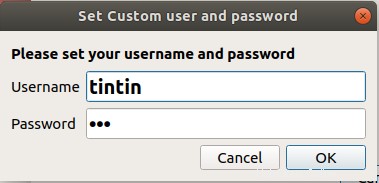
Jetzt wird der Reset-Vorgang gestartet.
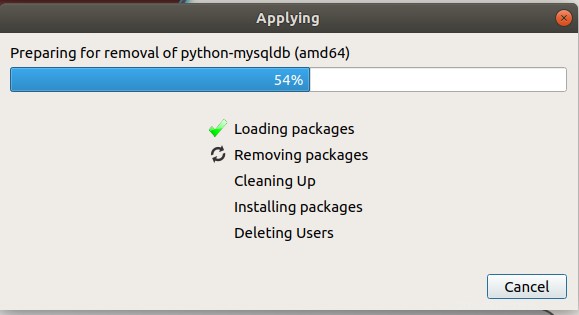
Im Terminal können Sie auch den laufenden Reset-Vorgang einsehen.
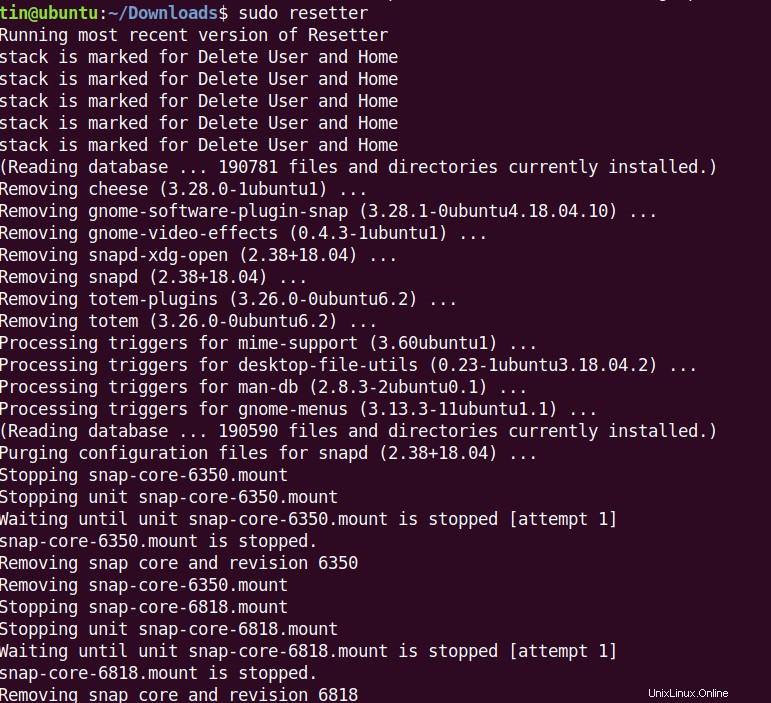
Wenn Sie fertig sind, klicken Sie auf Ja um das System neu zu starten.
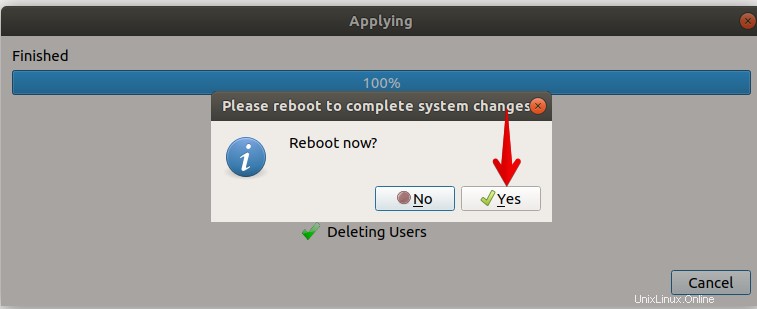
Zurücksetzen mit automatischem Zurücksetzen
Verwenden Sie die Option zum automatischen Zurücksetzen, um das Ubuntu-Betriebssystem vollständig auf die werkseitigen Standardeinstellungen zurückzusetzen. Es erkennt und entfernt alle Anwendungen vom System, die nach der Neuinstallation installiert oder hinzugefügt wurden, wie Anwendungen und die Benutzer mit ihrem Home-Verzeichnis. Beim Zurücksetzen wird jedoch ein neuer Benutzer erstellt. Normalerweise ist dies keine empfohlene Methode zum Zurücksetzen, es sei denn, Sie möchten das System von Anfang an neu installieren.
Führen Sie die folgenden Schritte aus, um mit dem automatischen Zurücksetzen zu beginnen:
- Klicken Sie auf Automatisches Zurücksetzen Option im Resetter-Fenster. Es setzt das System auf seine Standardeinstellungen zurück und löscht Benutzerkonten mit ihren Home-Verzeichnissen. Klicken Sie auf Ja um fortzufahren.
- Dann werden alle Pakete aufgelistet, die entfernt werden sollen. Wenn Sie einige Pakete behalten möchten, deaktivieren Sie sie. Klicken Sie dann auf Ok um fortzufahren.
- Es startet den Reset-Vorgang und erstellt einen Standardbenutzer und stellt Ihnen Anmeldeinformationen zur Verfügung. Sie verwenden diese Anmeldeinformationen, um sich das nächste Mal bei Ihrem System anzumelden.
- Wenn Sie fertig sind, starten Sie Ihr System neu.
Hier drehte sich also alles um die Installation und Verwendung von Resetter, um Ihr Ubuntu-Betriebssystem mithilfe der benutzerdefinierten Rücksetzmethode auf die Werkseinstellungen zurückzusetzen. Wir haben auch ein wenig über den automatischen Reset-Modus gesprochen. Sie können diese Methode problemlos zum Zurücksetzen verwenden, sie wird jedoch nicht sehr empfohlen, da sie alles aus dem System löscht.