Stellen Sie Ihr vergessenes Root-Passwort für den Ubuntu 22.04 Jammy Jellyfish-Server oder -Desktop wieder her, indem Sie es zurücksetzen. Hier sind die Befehle, die Sie dafür befolgen müssen.
Vergessene Passwörter sind immer ärgerlich – besonders wenn es um Ihr Computerpasswort geht. Sie können also nicht mehr auf Ihre wichtigen Daten zugreifen.
Zu den zahlreichen Aufgaben, die wir täglich bei der Verwaltung von Linux-Betriebssystemen ausführen müssen, gehört das Zurücksetzen des Kennworts der Benutzer, unabhängig davon, ob sie angemeldet sind oder nicht, um wieder Zugriff auf das System zu erhalten und es ordnungsgemäß funktionieren zu lassen. Als Administrator benötigen Sie dafür jedoch Root-Benutzerzugriff. Aber was passiert, wenn Sie das Root-Passwort vergessen? Unter solchen Bedingungen können Sie die Kernaufgaben Ihres Computers nicht ausführen. Dieses Problem tritt häufig auf, weil Benutzer mehrere Kennwörter auf mehreren Plattformen verwenden. Also, hier ist die Lösung dafür.
Schritte zum Zurücksetzen eines vergessenen Root-Passworts auf Ubuntu 22.04
1. Ubuntu 22.04 LTS Grub-Menü öffnen
Um das Passwort zurückzusetzen, müssen wir zunächst auf das Grub-Menü unseres Ubuntu 22.04 zugreifen. Starten Sie Ihr System neu und halten Sie dabei die Umschalttaste gedrückt Taste auf Ihrer Tastatur. Dadurch gelangen Sie in das Grub-Menü von Ubuntu.
2. Bearbeiten Sie das Gurb-Menü, um das Root-Passwort zurückzusetzen
Der nächste Schritt ist das Bearbeiten den Standard-Boot-Eintrag Ihres Ubuntu 22.04. Drücken Sie dazu das „e“ Taste auf Ihrer Tastatur. Auf diese Weise können Sie die Boot-Eingabeaufforderung von Grub bearbeiten. Berühren oder löschen Sie hier nichts. Sobald Sie den Editor haben, gehen Sie zum nächsten Schritt.
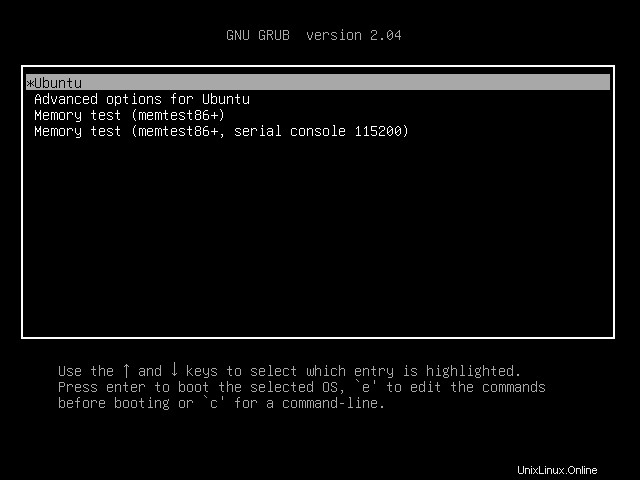
3. Fügen Sie rw init=/bin/bash
hinzu
Verwenden Sie im Grub-Bearbeitungsbildschirm die Pfeiltaste und gehen Sie zum Ende der Zeile, die mit „Linux“ beginnt “. Geben Sie am Ende dieser Zeile – rw init=/bin/bash ein , wie im angegebenen Screenshot gezeigt.
rw init=/bin/bash
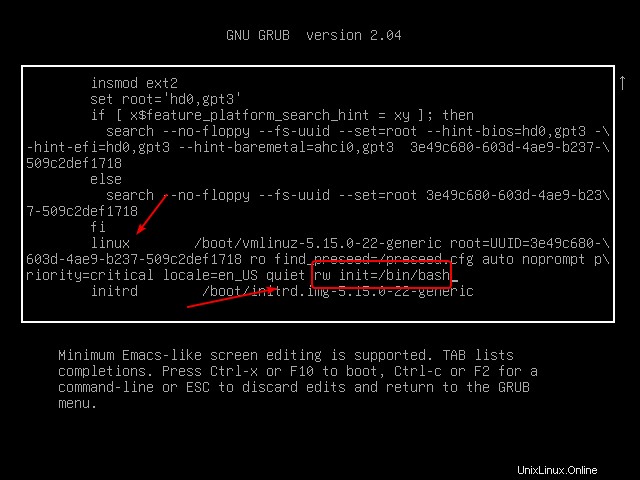
Nachdem Sie die angegebene Syntax hinzugefügt haben, booten Sie als Nächstes Ihr System mit dieser Konfiguration. Verwenden Sie dazu entweder Strg+X oder F10 .
4. Ubuntu 22.04 Root-Shell-Zugriff
Jetzt haben Sie, ohne ein Passwort anzugeben, die Ubuntu-Shell mit Root-Zugriff. Lassen Sie uns hier zunächst prüfen, ob unser Benutzer Lese- und Schreibzugriff auf das Dateisystem hat, auf dem das Betriebssystem installiert wurde.
Verwenden Sie dazu einen Befehl:
mount | grep -w /
Wenn die Ausgabe ist:
(rw,realtime ) bedeutet dies, dass Sie in Echtzeit Lese- und Schreibzugriff auf das Dateisystem haben.
5. Root-Benutzerpasswort zurücksetzen
Lassen Sie uns nun das Passwort ändern, wie wir es normalerweise auf einem Linux-System mit dem Befehlsterminal tun.
Typ :
passwd
Das System fordert Sie zweimal auf, ein neues Passwort hinzuzufügen:
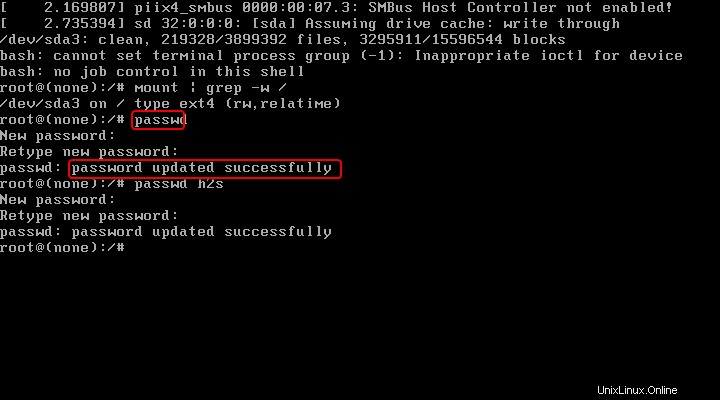
Um das Passwort eines anderen Benutzers als root zu ändern, müssen wir den Benutzernamen desselben angeben. Beispiel:Unser Systembenutzername ist h2s und wir wollen das Passwort davon ändern, dann lautet der Befehl:
Syntax :
passwd username
Beispiel :
passwd h2s
6. Starten Sie Ihr System neu
Sobald Sie mit dem Zurücksetzen Ihres Linux-Passworts fertig sind, starten Sie Ihr System neu, um sich mit dem geänderten Passwort anzumelden. Geben Sie zum Neustart Folgendes ein:
exec /sbin/init
Und das drückte die Enter Schlüssel.
Ab hier können Sie sich anmelden und mit dem neu gesetzten Root-Passwort auf Ihr System zugreifen. Diese Anleitung wäre nützlich für diejenigen, die das Root-Passwort irgendwie verloren oder vergessen haben und es nun ändern möchten. Die in diesem Artikel beschriebenen Schritte funktionieren auch für andere Ubuntu-Versionen.