Oft wählen wir die Ubuntu-Befehlszeile im Terminal statt ihrer visuellen Form, weil sie einfacher und schneller zu verwenden ist. Außerdem verwendet die Befehlszeile weniger Maschinenressourcen als die grafische Anwendung, und Sie können Aufgaben einfach mit einem einzeiligen Befehl automatisieren.
Eine der üblichen täglichen Aufgaben ist das Herunterladen von Dateien. Über die Befehlszeile können Sie diese Aufgabe einfach und schnell erledigen.
In diesem Tutorial behandeln wir die gängigsten Befehle, die zum Herunterladen von Dateien über die Befehlszeile oder das Terminal verwendet werden.
Herunterladen von Dateien über die Befehlszeile
Wir werden die folgenden fünf im Linux-Terminal verwendeten Download-Befehle besprechen:
- rTorrent
- wget
- locken
- w3m
- Links
rTorrent-Befehl
Schritt 1. Um das rTorrent-Paket zu installieren, verwenden Sie den folgenden Befehl:
sudo apt install rtorrent
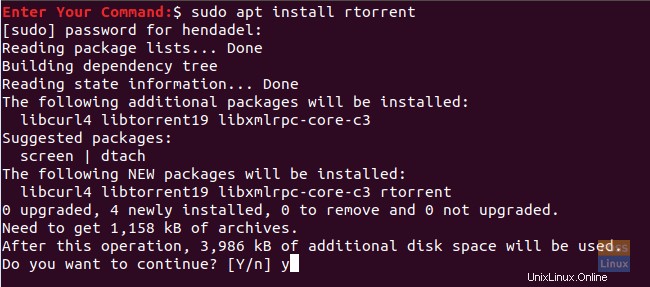
Schritt 2. Jetzt überprüfen Sie, ob der Rtorrent erfolgreich heruntergeladen wurde.
rtorrent
Nach dem Ausführen des vorherigen Befehls sollte ein Bildschirm wie der folgende erscheinen.
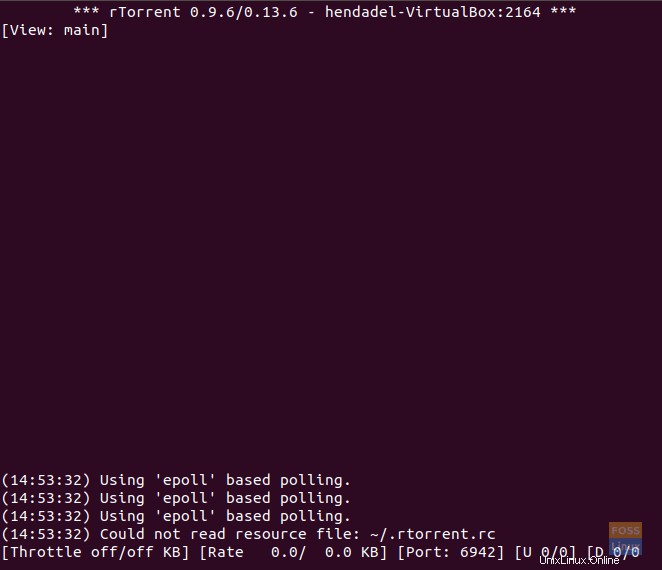
Jetzt können Sie mit dem Herunterladen eines beliebigen Torrents beginnen, indem Sie den Link zum Torrent einfügen und dann STRG+S drücken. Um die rtorrent-Anwendung zu beenden, verwenden Sie STRG+q.
wget-Befehl
Schritt 1. Um das wget-Paket zu installieren, verwenden Sie den nächsten Befehl.
sudo apt install wget
Schritt 2. Überprüfen Sie die wget-Version, um sicherzustellen, dass sie erfolgreich installiert wurde.
wget --version
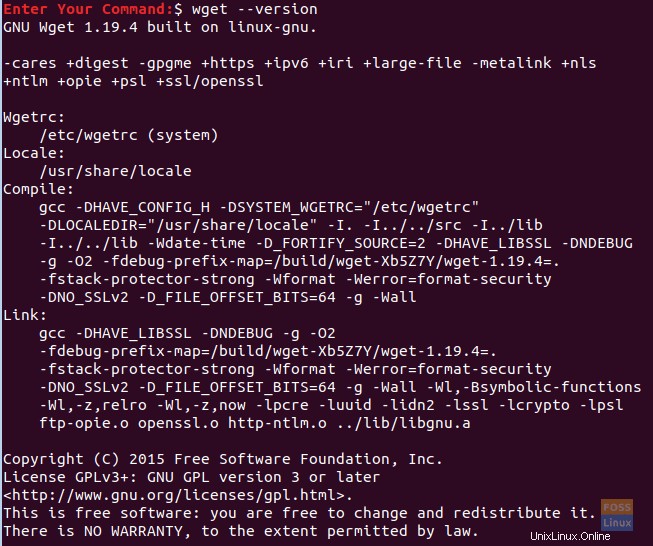
Schritt 3. Jetzt können Sie mit der Installation jeder beliebigen Datei beginnen, indem Sie den wget-Befehl neben dem Link verwenden, und der Download beginnt sofort.
wget download_file_url
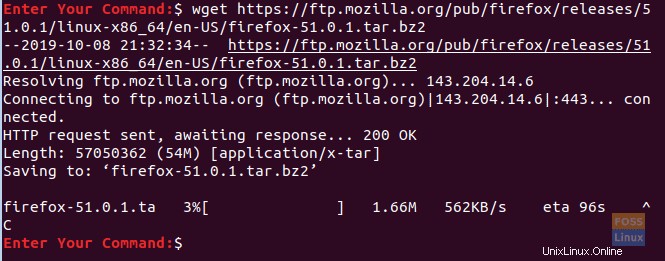
Falls Sie mehrere Dateien mit dem Befehl wget herunterladen müssen, müssen Sie eine neue Textdatei erstellen und alle Datei-URLs aufschreiben, die Sie herunterladen müssen. Verwenden Sie als Nächstes den Dateinamen zusammen mit dem wget-Befehl wie folgt:
wget -i downloadlist.txt
Curl-Befehl
Schritt 1. Um den Curl-Befehl zu installieren, verwenden Sie den folgenden Befehl.
sudo apt install curl
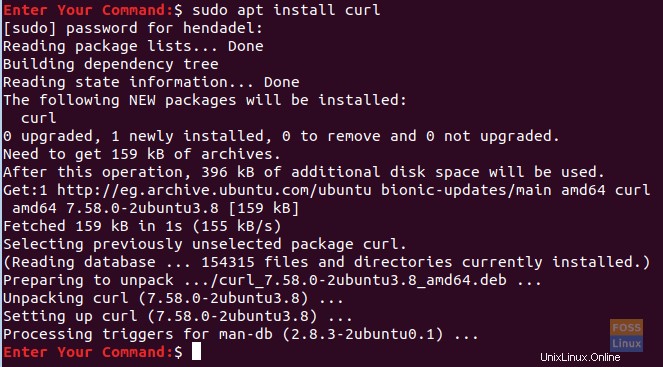
Schritt 2. Um eine Datei mit dem Curl-Befehl herunterzuladen, müssen Sie die Datei-URL wie folgt neben den Curl-Befehl schreiben:
curl -O download_file_url
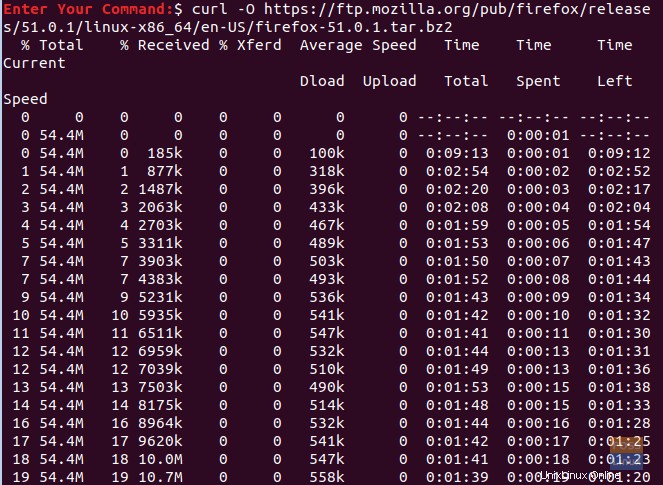
Falls Sie mehrere Dateien mit dem Curl-Befehl herunterladen müssen, verwenden Sie einen Befehl wie den folgenden:
curl -O download_file_url_1 -O download_file_url_2
w3m-Befehl
Schritt 1. Um den w3m-Befehl zu installieren, können Sie den folgenden Befehl verwenden.
sudo apt install w3m
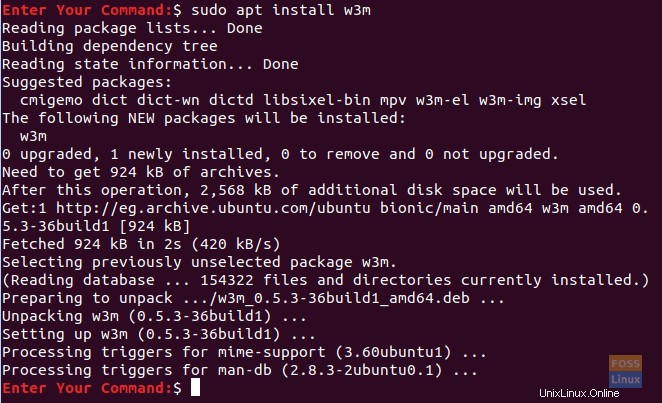
Schritt 2. Um mit dem Durchsuchen einer URL zu beginnen, können Sie den folgenden Befehl verwenden.
w3m website_url

Ein Bildschirm wie der folgende sollte Ihnen erscheinen; Als Nächstes können Sie die Website durchsuchen und sie von dort herunterladen.
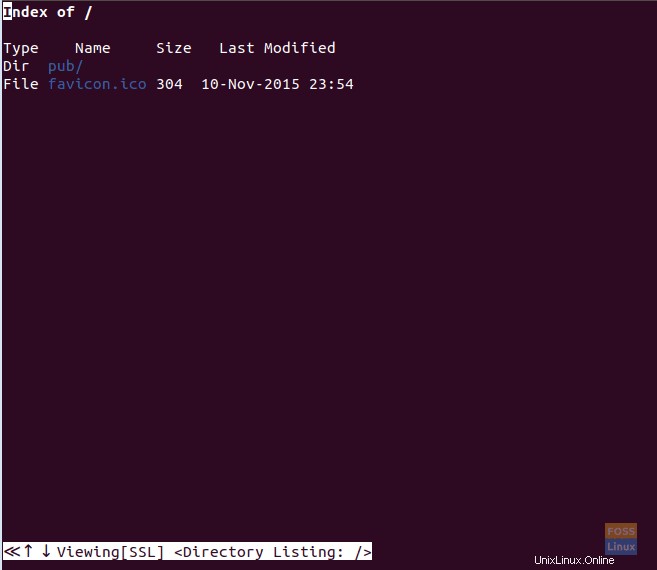
elinks-Befehl
Schritt 1. Um das elinks-Paket herunterzuladen, können Sie den folgenden Befehl verwenden.
sudo apt install elinks
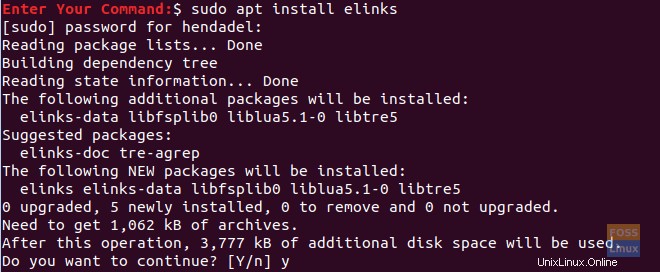
Schritt 2. Um eine Website zu durchsuchen, verwenden Sie den nächsten Befehl.
elinks website_url

Ein Begrüßungsbildschirm sollte wie der folgende erscheinen.
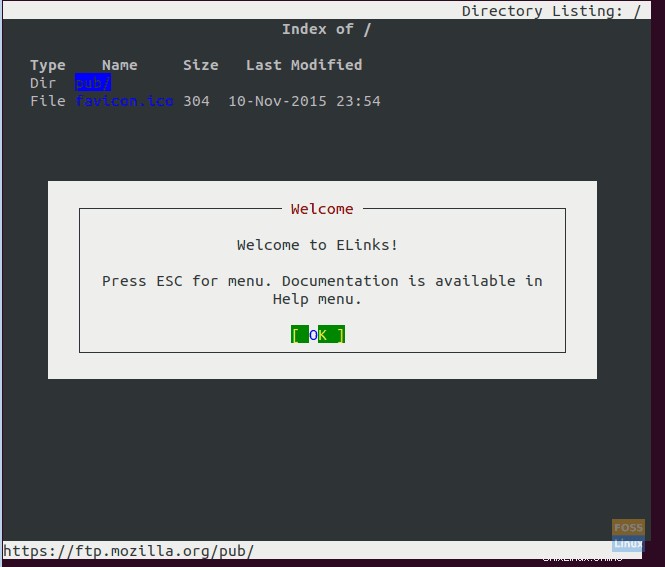
Sie können auf OK drücken, um fortzufahren, und Sie können zu der Datei navigieren, die Sie jetzt herunterladen müssen.
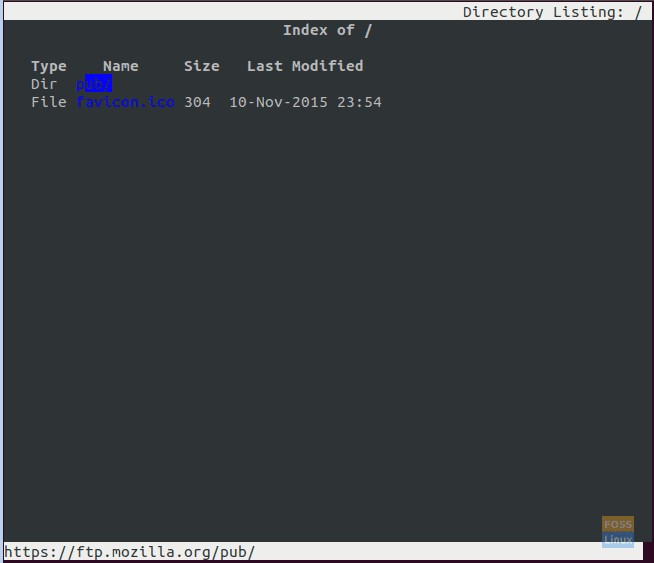
Herzlichen Glückwunsch, Sie können jetzt eine beliebige Methode zum Herunterladen Ihrer Dateien auswählen.