Get command ist ein Befehlszeilentool, das Dateien über das Internet auf Ihr Linux-System herunterlädt. Es akzeptiert mehrere Optionen, die die Art des Dateidownloads ändern, wie z. B. das Speichern einer Datei unter einem anderen Namen, das Herunterladen einer Datei an einen bestimmten Ort auf dem Linux-System außer dem aktuellen Arbeitsverzeichnis, das Begrenzen der Bandbreite und vieles mehr.
[Das könnte Ihnen auch gefallen:So laden Sie Dateien mit dem Curl-Befehl unter Linux herunter]
In unserem Leitfaden untersuchen wir verschiedene Verwendungsbeispiele für wget-Befehle in Linux.
Wget unter Linux installieren
Das wget command wird normalerweise standardmäßig mit den meisten modernen Linux-Distributionen ausgeliefert. Es kann jedoch vorkommen, dass Sie auf ein Linux-System stoßen, das nicht über wget verfügt Tool installiert.
Um zu bestätigen, ob das wget Befehl installiert ist, führen Sie den folgenden Befehl aus:
$ wget
Wenn es nicht installiert ist, erhalten Sie die folgende Fehlermeldung.
-bash: wget: command not found
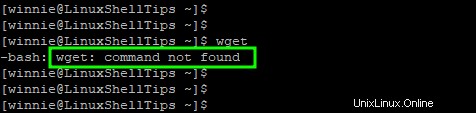
Wenn das Ihre Situation ist, machen Sie sich keine Sorgen. Sie können das wget ganz einfach installieren Tool mit dem Paketmanager Ihrer Distribution. So installieren Sie das wget Befehl in verschiedenen Linux-Distributionen.
$ sudo apt install wget [On Debian, Ubuntu and Mint] $ sudo yum install wget [On RHEL/CentOS/Fedora and Rocky Linux/AlmaLinux] $ sudo emerge -a net-misc/wget [On Gentoo Linux] $ sudo pacman -S wget [On Arch Linux] $ sudo zypper install wget [On OpenSUSE]
Die Wget-Befehlssyntax
Das wget Befehlsdienstprogramm verwendet die gezeigte Syntax.
$ wget [options] [url]
Die Optionen beziehen Sie sich auf die Flags oder Befehlszeilenargumente, die zusammen mit wget verwendet werden Befehl, um festzulegen, wie der Befehl ausgeführt wird.
Die URL ist die Domäne oder der Link zu der herunterzuladenden Ressource oder Datei.
Lassen Sie uns ohne viel Umschweife einige wget-Befehlsverwendungen und -optionen durchgehen.
1. Laden Sie eine Datei mit dem Wget-Befehl unter Linux herunter
Ohne Befehlsoptionen ist die Wget Der Befehl lädt einfach die Datei von der angegebenen URL herunter. In diesem Beispiel laden wir das neueste Go herunter Binärdatei in unser aktuelles Arbeitsverzeichnis.
$ wget https://go.dev/dl/go1.18.linux-amd64.tar.gz
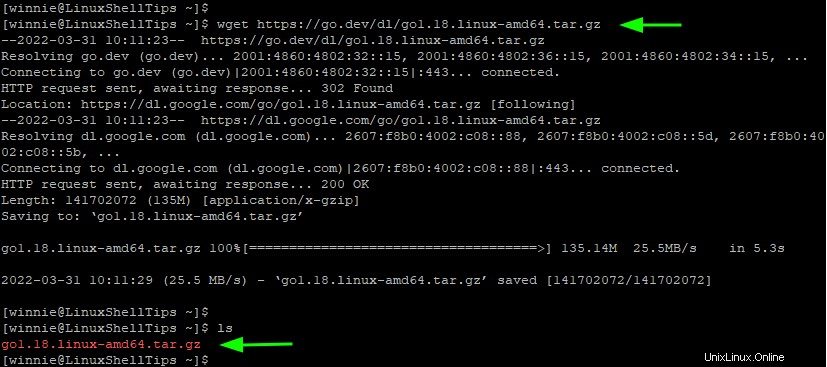
2. Benennen Sie eine Datei beim Herunterladen mit dem Wget-Befehl um
Das -O Mit dieser Option können Sie die herunterzuladende Datei unter einem anderen Namen speichern. In diesem Beispiel laden wir Go herunter Binärdatei und speichern Sie sie als go.tar.gz .
$ wget -O go.tar.gz https://go.dev/dl/go1.18.linux-amd64.tar.gz
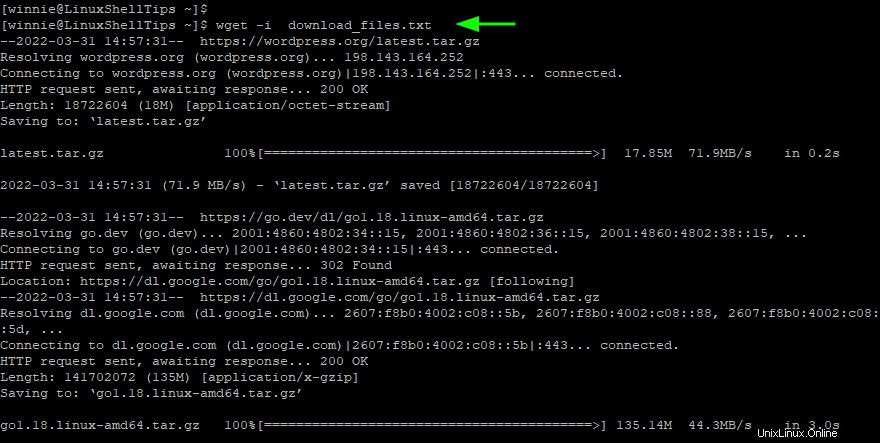
3. Laden Sie die Datei mit dem Wget-Befehl in ein bestimmtes Verzeichnis herunter
In den vorherigen Beispielen haben wir die Dateien in das aktuelle Arbeitsverzeichnis heruntergeladen. Verwenden Sie das -P Option (Großbuchstabe P ), um die Datei in ein anderes Verzeichnis herunterzuladen.
In diesem Beispiel laden wir Go herunter binär nach /tmp Ordner.
$ wget -P /tmp/ https://go.dev/dl/go1.18.linux-amd64.tar.gz
Um dies zu bestätigen, führen Sie den folgenden Befehl aus:
$ ls /tmp | grep -i go
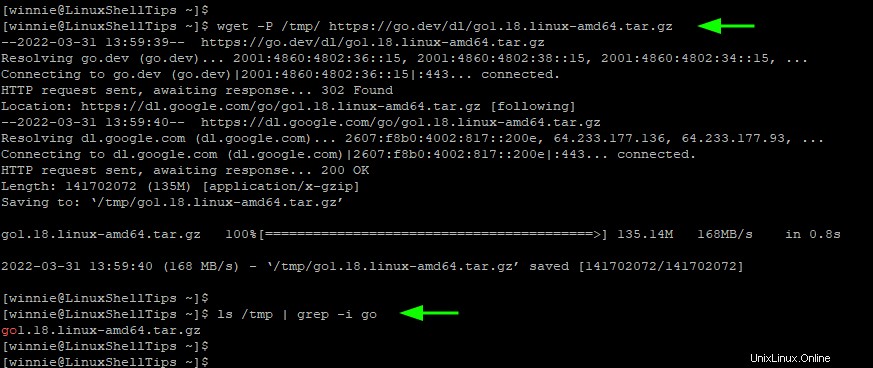
4. Laden Sie mehrere Dateien mit dem Wget-Befehl herunter
Anstatt Dateien einzeln herunterzuladen, können Sie die URLs der herunterzuladenden Ressourcen in einer Textdatei speichern, die als Eingabedatei dient, die von wget gelesen wird Befehl.
Get liest die URLs aus der Eingabedatei und lädt die Ressourcen aus dem Internet herunter oder ruft sie ab.
Im Beispiel unten haben wir URLs in der download_files.txt gespeichert Textdatei. Wir werden WordPress herunterladen , Los und Node.JS Binärdateien sequentiell ohne Eingriff.
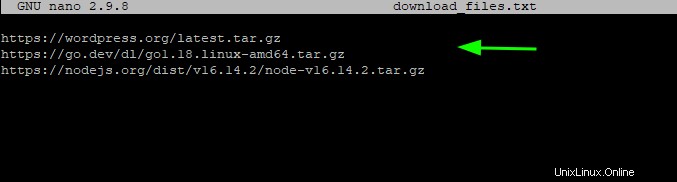
Um alle Ressourcen herunterzuladen, verwenden Sie -i Option zur Angabe der Eingabedatei, die die URLs der herunterzuladenden Ressourcen enthält.
$ wget -i download_files.txt
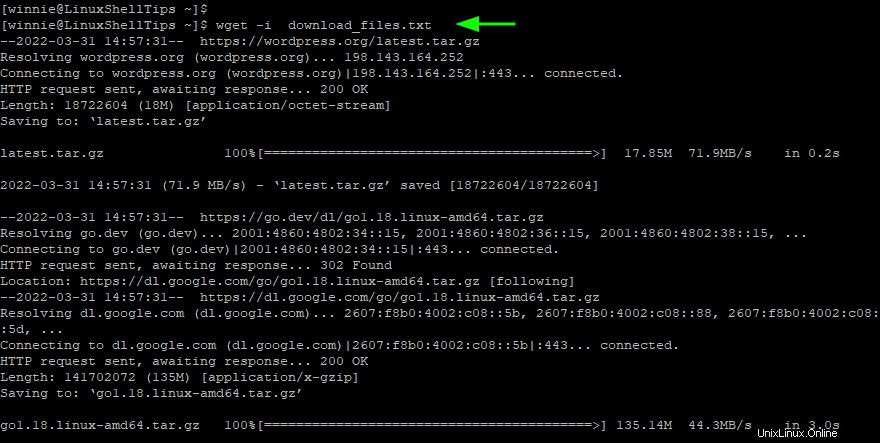
5. Setzen Sie den Download fehlerhafter Dateien mit dem Wget-Befehl fort
Manchmal kann eine Netzwerk- oder Dienstausfallzeit einen Dateidownload unterbrechen. Dies führt normalerweise zu einer beschädigten Datei. Zum Glück das '-c' kann verwendet werden, um einen Dateidownload fortzusetzen, anstatt von vorne zu beginnen.
Im folgenden Beispiel setzen wir einen unterbrochenen Download des Download Rocky Linux ISO-Images mit -c fort Option.
$ wget -c https://download.rockylinux.org/pub/rocky/8/isos/x86_64/Rocky-8.4-x86_64-minimal.iso
6. Laden Sie Dateien im Hintergrund mit dem Wget-Befehl herunter
Das Herunterladen einer riesigen Datei kann eine ganze Weile dauern, und das kann unpraktisch sein, besonders wenn Sie viel zu tun haben. Die Problemumgehung besteht darin, das Terminal freizugeben, damit Sie einen Arbeitsbereich haben, um mit der Arbeit fortzufahren.
Das -b Option lädt Dateien im Hintergrund herunter und entlastet Ihr Terminal, sodass Sie sich auf andere dringende Aufgaben konzentrieren können.
$ wget -b https://cdn.kernel.org/pub/linux/kernel/v5.x/linux-5.15.5.tar.xz

Die Ausgabe wird in einer Protokolldatei namens wget-log generiert . Um die Ausgabe des Downloads anzuzeigen, zeigen Sie diese Protokolldatei wie gezeigt an.
$ tail wget-log
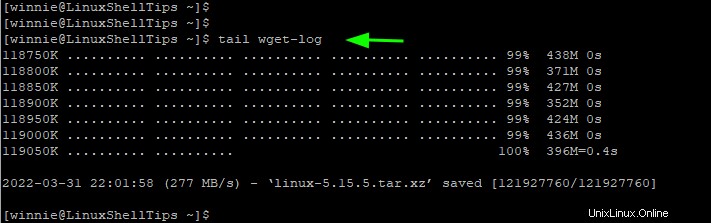
Die Ausgabe zeigt, dass die Datei erfolgreich heruntergeladen wurde.
7. Begrenzen Sie die Datei-Download-Geschwindigkeit mit dem Wget-Befehl
Mit --limit-rate können Sie die Downloadgeschwindigkeit einschränken oder begrenzen Möglichkeit. Dies hilft Ihnen, eine Bandbreitenverknappung zu vermeiden, insbesondere wenn Sie andere gleichzeitige Aufgaben haben, die dieselbe Verbindung verwenden, wie z. B. Streaming oder Spiele.
Die gewünschte Geschwindigkeit kann in Kilobyte (k ), Megabyte (m ) oder Gigabyte (g ). Im folgenden Beispiel die Downloadgeschwindigkeit für das Alpine Linux ISO wurde auf 400 gesetzt Kilobyte.
$ wget --limit-rate=100k https://dl-cdn.alpinelinux.org/alpine/v3.15/releases/x86_64/alpine-standard-3.15.3-x86_64.iso
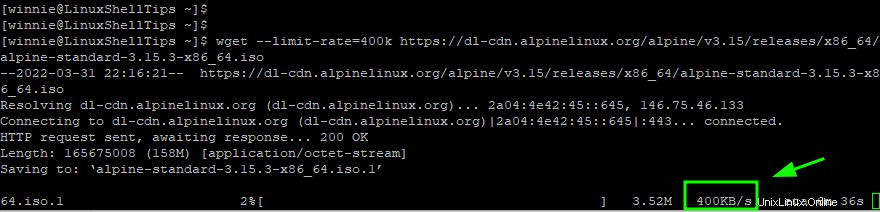
8. Spiegeln Sie eine Website mit dem Wget-Befehl
Das -m Mit dieser Option können Sie eine Site zum lokalen Surfen auf Ihr System spiegeln oder herunterladen.
$ wget -m https://www.website.com/
Zusätzliche Parameter können zum einfacheren Durchsuchen der heruntergeladenen Site bereitgestellt werden. Nehmen wir ein weiteres Beispiel.
$ wget -m -k -p wget -m https://www.website.com/
Hier. wir haben zwei zusätzliche Optionen -m , -k und -p . Das -k Option konvertiert die Links in heruntergeladenen Dokumenten in ein Format, in dem sie angezeigt werden können. Das -p Option lädt CSS, JS und alle Dateien herunter, die zum Offline-Anzeigen der HTML-Seiten erforderlich sind.
9. Erhöhen Sie die Anzahl der Dateiwiederholungen mit dem WGet-Befehl
Im Falle einer Unterbrechung, wie z. B. eines eingeschränkten Netzwerks oder einer eingeschränkten Bandbreite, wird der wget Der Befehl kommt normalerweise zu Hilfe und versucht, die Verbindung herzustellen.
Es versucht standardmäßig 20 Mal, den Download erfolgreich abzuschließen. Der '--tries' Flag ermöglicht es Ihnen, die Anzahl der Wiederholungsversuche anzugeben. In diesem Beispiel haben wir die Anzahl der Wiederholungen auf 30 festgelegt.
$ wget --tries=30 https://dl-cdn.alpinelinux.org/alpine/v3.15/releases/x86_64/alpine-standard-3.15.3-x86_64.iso
10. SSL-Zertifikatsfehler mit Wget-Befehl ignorieren
Verwenden Sie das --no-check-certificate Option zum Ignorieren der SSL-Zertifikatsprüfung, falls ein falsches Zertifikat den Download verhindert.
$ wget --no-check-certificate https://website-with-invalid-ssl.com
Wir haben die gebräuchlichsten Wege beschrieben, wie das wget Der Befehl wird verwendet, um Dateien auf einem Linux-System herunterzuladen. Bitte lesen Sie die offizielle Dokumentation zu zusätzlichen wget-Befehlsoptionen.