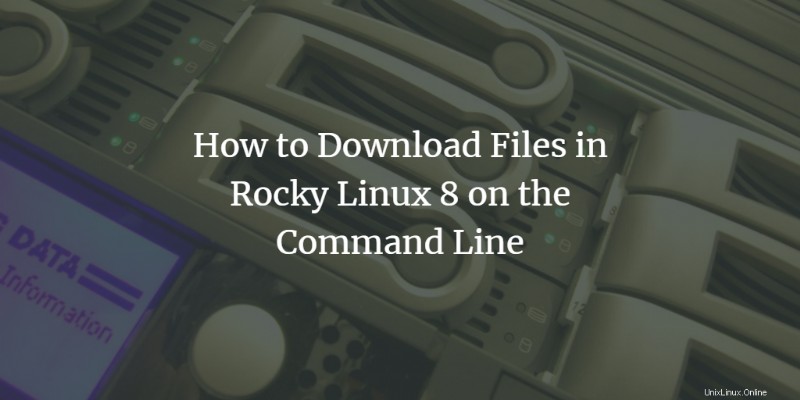
Es ist einfach, eine Datei mit einem Download-Manager herunterzuladen. Über eine grafische Benutzeroberfläche können Benutzer viele Dateien herunterladen. Aber wenn wir über die Befehlszeilenschnittstelle oder das Terminal sprechen, finden die meisten Benutzer es schwierig, diese Umgebung zu verwenden. Ein unerfahrener Benutzer kann ohne die Hilfe eines Internet- oder erfahrenen Benutzers nicht einmal Dateien über ein Linux-Terminal herunterladen. Viele Download-Manager sind daran gewöhnt, Dateien aus einer Linux- oder Unix-Umgebung herunterzuladen. In diesem Artikel werden wir untersuchen, wie wir Dateien mit dem Befehl wget im Rocky Linux Terminal herunterladen können.
Wget ist ein frei verfügbares Befehlszeilenprogramm zum Herunterladen von Dateien. Dieses Tool kann unter Linux, Unix, Windows sowie Mac OS installiert werden. Es ist ein nicht interaktives Paket, das es uns ermöglicht, Dateien im Hintergrund herunterzuladen, ohne unsere Arbeit zu unterbrechen. Das Programm unterstützt das Herunterladen von Dateien über gängige Webprotokolle wie HTTP, FTP und HTTPS. Wget bietet die folgenden Funktionen:
Robustheit – es kann auch funktionieren, wenn die Internetverbindung langsam oder instabil ist.
Wget fährt mit dem Herunterladen von Dateien fort, wenn der Download aufgrund von Internetproblemen unterbrochen wird.
Es wird verwendet, um Dateien rekursiv aus dem Internet herunterzuladen.
Überprüfen Sie die installierte wget-Version
Sie können überprüfen, welche Version von wget auf Ihrem System installiert ist. Verwenden Sie den folgenden Befehl.
$wget --version
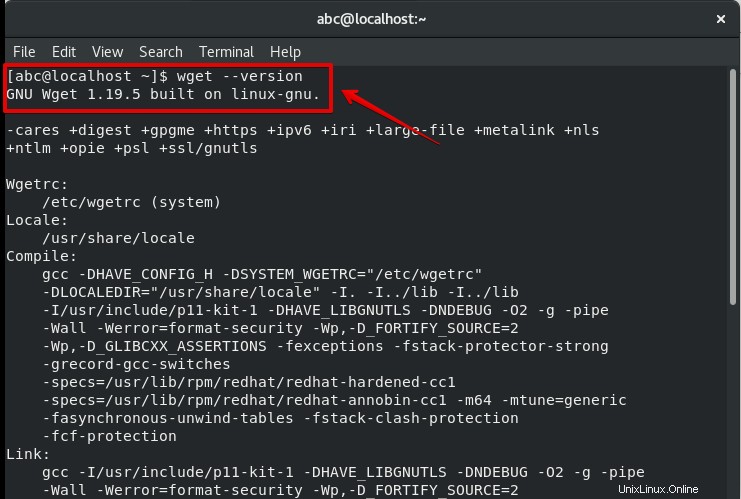
Wget-Befehl installieren
Wenn wget nicht installiert ist, installieren Sie es mit dem dnf-Befehl wie unten angegeben.
$dnf -y install wget
Hier wird die Option -y zur Bestätigung verwendet, bevor ein Dienstprogramm installiert wird.
Es gibt die folgenden Möglichkeiten, wie wir Dateien über das wget-Paket herunterladen können.
Eine einzelne Datei herunterladen
Wenn Sie eine einzelne Datei herunterladen, geben Sie den Befehl wget ein und geben den absoluten Pfad des Dateiziels an.
Syntax:
$ wget https://www.somedomain.tld/somefile.txt
In Download-Datei umbenennen
Sie können die heruntergeladene Datei unter einem anderen Namen speichern. Geben Sie wget -O ein, um eine Datei umzubenennen. Wir haben wie unten gezeigt in wgetgetfilesam.zip umbenannt.
Syntax:
$ wget -O website URL
Beispiel:
$ wget -O /tmp/testfile.zip https://somedomain.tld/otherfile.zip
Dieser Befehl lädt die Datei https://somedomain.tld/otherfile.zip herunter und speichert sie als testfile.zip im /tmp-Ordner des lokalen Systems.
Laden Sie die Datei in ein bestimmtes Verzeichnis herunter
Sie können die heruntergeladene Datei in einem bestimmten Ordner oder Verzeichnis speichern. Geben Sie den Befehl wget mit -P Verzeichnisname ein, in dem Sie die Datei speichern möchten, und geben Sie die URL des Dateipfads ein. Wie unten gezeigt.
Syntax:
$ wget -P <directory path> <website URL>
Beispiel:
$ wget -P /tmp https://somedomain.tld/otherfile.zip
Dadurch wird die Datei https://somedomain.tld/otherfile.zip in den Ordner /tmp heruntergeladen und unter dem Namen otherfile.zip gespeichert.
Mehrere Dateien gleichzeitig herunterladen
Sie können mehrere Dateien herunterladen, sogar von verschiedenen Webprotokollen wie HTTP, HTTPS und FTP. Verwenden Sie den wget-Befehl mit URLs. Eine praktische Implementierung ist unten angegeben.
Syntax:
$ wget <HTTP URL> <FTP URL>
Beispiel:
$ wget https://somedomain.tld/otherfile.zip https://seconddomain.tld/file.zip
Hinweis:Sie können jede Art von Datei herunterladen, indem Sie den Befehl wget verwenden, z. B. .txt, .tar, .zip, .png usw.
Dateien im Hintergrund herunterladen
Sie können Dateien sofort im Hintergrund herunterladen, indem Sie den Befehl wget -b verwenden. Informationen über das Statusprotokoll der Download-Datei werden in die wget-log-Datei geschrieben. Die Ausgabe des Befehls ist unten angegeben.
Syntax:
$ wget -b <website URL>
Beispiel:
$ wget -b https://somedomain.tld/otherfile.zip
Dadurch wird die Datei otherfile.zip in das aktuelle Verzeichnis heruntergeladen. Die Eingabeaufforderung kehrt sofort zurück, sodass Sie mit der Arbeit an der Shell fortfahren können, während der Download im Hintergrund fortgesetzt wird.
Beschränken Sie das Limit zum Herunterladen von Dateien
Sie können das Download-Dateilimit einschränken, indem Sie –limit-rate=512k verwenden. Dies bedeutet, dass Sie diesen Befehl mit wget verwenden, wenn Sie nicht mehr als 512 KB oder ein Limit herunterladen möchten. Die Implementierung ist unten angegeben.
Syntax:
$ wget --limit-rate=512k <download url>
Beispiel:
$ wget --limit-rate=512k https://somedomain.tld/files/archive.zip
Dieser Befehl lädt die Datei archive.zip in den aktuellen Ordner herunter, die Downloadrate wird auf 512 Kbit/Sekunde begrenzt.
Hilfe anfordern
Hilfe zu wget finden Sie mit dem Befehl –help.
Syntax:
$ wget --help
Sie können weitere Funktionen des wget-Befehls erkunden.
Unterbrochene Downloads fortsetzen
Manchmal, wenn wir eine Datei aus dem Internet herunterladen, kann zu diesem Zeitpunkt ein Fehler aufgrund von Problemen mit der Internetverbindung auftreten. Zu diesem Zweck können Sie den Download dort fortsetzen, wo die Datei den Download beendet. Der folgende Befehl wird verwendet, um unvollständige Downloads fortzusetzen.
Syntax:
$ wget -c <website URL>