Das Ziel dieses Tutorials ist es, dem Leser eine schnelle Methode zum Testen einer Webcam unter Ubuntu 22.04 Jammy Jellyfish zu zeigen. Normalerweise können Sie Ihre Webcam anschließen und haben sofort Zugriff darauf. Wenn Sie eine eingebaute Kamera haben, sollte das auch ohne zusätzliche Konfiguration funktionieren.
In diesem Tutorial lernen Sie:
- So installieren Sie die Cheese-Anwendung
- Webcam testen
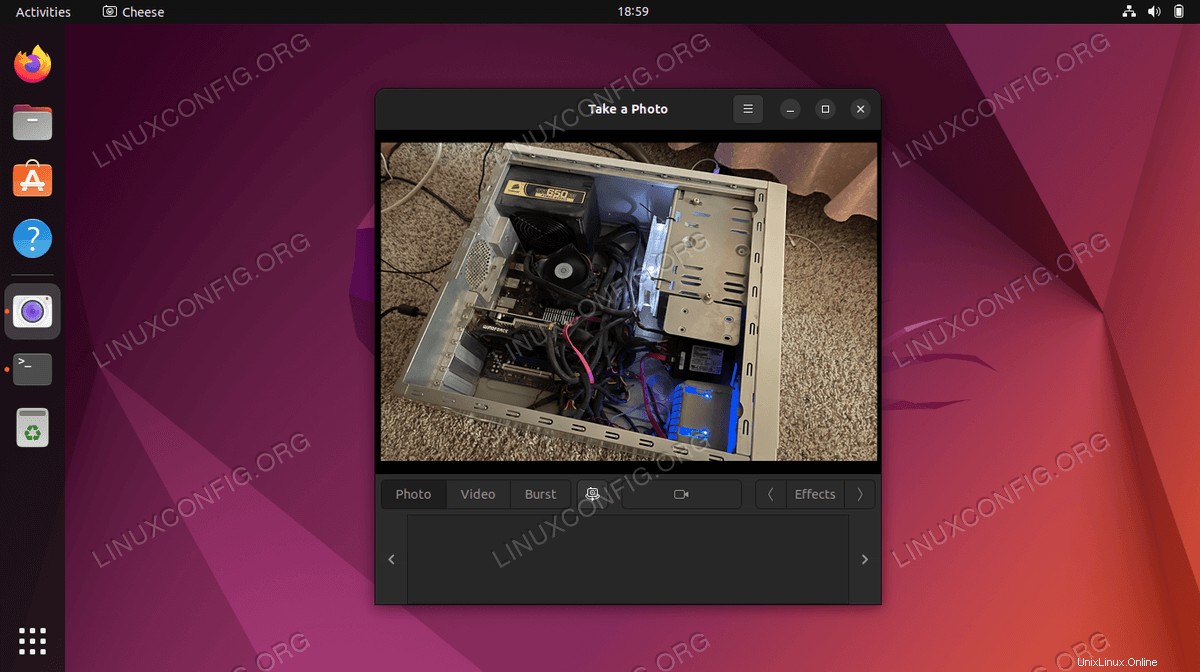
| Kategorie | Anforderungen, Konventionen oder verwendete Softwareversion |
|---|---|
| System | Ubuntu 22.04 Jammy Jellyfish |
| Software | Käse |
| Andere | Privilegierter Zugriff auf Ihr Linux-System als root oder über sudo Befehl. |
| Konventionen | # – erfordert, dass bestimmte Linux-Befehle mit Root-Rechten ausgeführt werden, entweder direkt als Root-Benutzer oder durch Verwendung von sudo Befehl$ – erfordert, dass bestimmte Linux-Befehle als normaler, nicht privilegierter Benutzer ausgeführt werden |
Schritt-für-Schritt-Anleitung zum Testen der Webcam unter Ubuntu 22.04
Ubuntu zielt darauf ab, periphere Audio- oder Videogeräte sofort zu unterstützen. Wahrscheinlich müssen Sie nur Ihre Videokamera (falls keine eingebaute Kamera) in Ihr Ubuntu-Linux-System einstecken und damit beginnen, sie zu verwenden.
- Plugin in Ihrer Videokamera (falls nicht eingebaute Kamera) und geben Sie den folgenden Befehl ein:
$ dmesg | grep -i "Camera" [ 6.656705] uvcvideo 1-1:1.0: Entity type for entity Camera 1 was not initialized! [ 6.656744] input: UVC Camera (046d:0990) as /devices/pci0000:00/0000:00:14.0/usb1/1-1/1-1:1.0/input/input13
Von hier aus sollten Sie einige Hinweise sehen, ob die Webcam verbunden und vom Ubuntu 22.04-System erkannt wurde. Andere Befehle, die Sie verwenden könnten, um verfügbare Webcam-Kameras auf Ihrem System aufzulisten, sind:
$ ls -ltrh /dev/video* crw-rw----+ 1 root video 81, 1 Jan 16 09:27 /dev/video1 crw-rw----+ 1 root video 81, 0 Jan 16 09:27 /dev/video0
oder
$ v4l2-ctl --list-devices UVC Camera (046d:0990) (usb-0000:00:14.0-1): /dev/video0 /dev/video1 - Konfigurierbare Optionen wie Helligkeit, Zoom usw. sind mit diesem Befehl sichtbar (möglicherweise müssen Sie video0 durch einen anderen Gerätenamen ersetzen):
$ v4l2-ctl -d /dev/video0 --list-ctrls
- Sie können den
cheeseverwenden Anwendung, um Ihre Webcam zu nutzen und Videos oder Fotos damit aufzunehmen. Installieren Sie es, indem Sie ein Befehlszeilenterminal öffnen und diese Befehle ausführen:$ sudo apt update $ sudo apt install cheese
- Starten Sie die Cheese-Anwendung, indem Sie nach
cheesesuchen im Aktivitäten-Menü oder durch Ausführen des folgenden Befehls:$ cheese
Sobald der Cheese startet, nimmt er Ihre Standard-Webcam auf und beginnt mit dem Streamen von Videos von Ihrer Webcam.
Abschlussgedanken
Das ist alles dazu. Cheese ist nur eines von vielen Videoaufnahmeprogrammen, die für Ubuntu 22.04 verfügbar sind; Fühlen Sie sich frei, einen oder mehrere Ihrer Favoriten zu installieren. Solange die obigen Befehle angeben, dass Ihre Webcam erkennbar ist, sollte jedes Videoaufnahmeprogramm Ihre Webcam verwenden können.