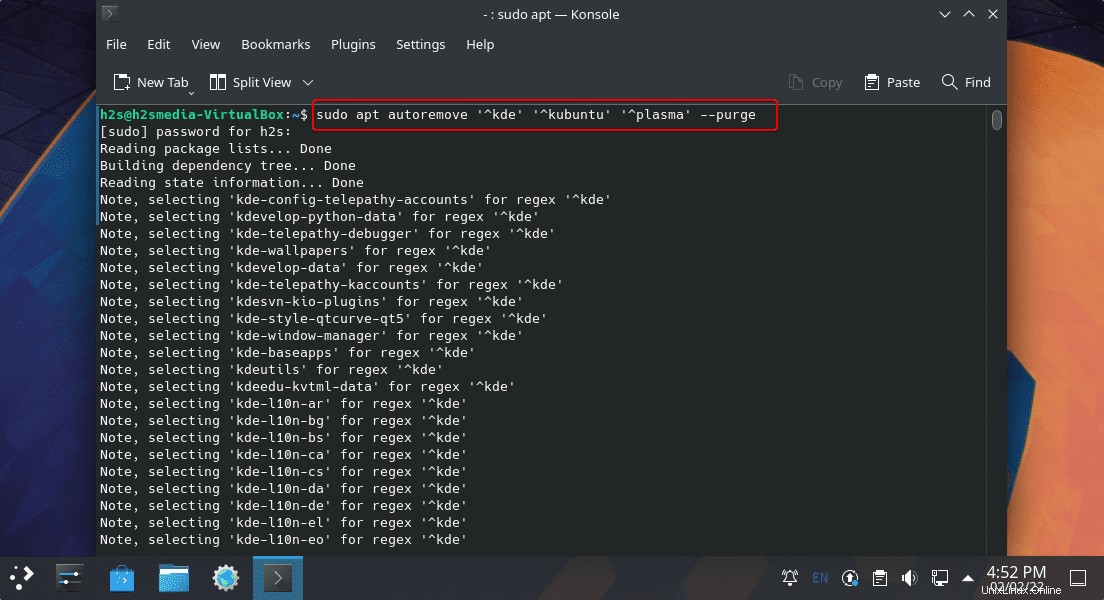Lernen Sie den Befehl zum Installieren der KDE-Plasma-Desktopumgebung auf Ubuntu 22.04 LTS Jammy mithilfe des Befehlsterminals.
Es gab eine Zeit, in der KDE als Ressourcen-Binger-Desktop-Benutzeroberfläche angesehen wurde, aber nicht mehr, es ist ähnlich wie Gnome in Bezug auf die Leistung, aber mit einer sehr schönen Oberfläche und einer breiten Palette von Anwendungen. Es ist bereits als Standard-GUI in vielen Linux-Systemen wie OpenSUSE, MX Linux, Kubuntu und anderen enthalten. Das Hauptaugenmerk liegt hier auf den vielen Individualisierungsmöglichkeiten.
Der KDE-Desktop ist zwar schön, auf den ersten Blick etwas verwirrender, aber wenn Sie ihn verwenden, erinnert er mit seiner Taskleiste sehr an Windows. Darin enthalten ist auch der „Activity Manager“, mit dem verschiedene Desktop-Versionen angezeigt werden können, um beispielsweise direkt auf eine Fotosammlung zuzugreifen. Die Anzeige von Fenstern oder die Positionierung von Widgets – nahezu jedes Element der Benutzeroberfläche lässt sich in KDE anpassen. Allerdings kann die Vielfalt der Möglichkeiten unerfahrene Nutzer schnell überfordern. Investieren Sie daher etwas Zeit in Ihr ganz persönliches KDE-Erlebnis.
Auch die Anwendungen aus der KDE-Community sind deutlich umfangreicher und ähnlich wie der KDE-Desktop mit vielfältigen Einstellungsmöglichkeiten ausgestattet. Super für Power-User, leider oft zu überladen für Neueinsteiger.
Nun, kommen wir zur neuesten Ubuntu 22.04 LTS-Version, die auch die neueste angepasste Gnome-Version verwendet. Wenn Sie jedoch den Ubuntu 22.04-Minimal-Desktop verwenden oder einfach nur von Gnome zu KDE-Plasma wechseln möchten, dann ist hier das Tutorial für den Anfang.
Schritte zur Installation der KDE-Plasma-GUI auf Ubuntu 22.04 LTS
Der hier angegebene Befehl kann auch für andere Ubuntu-Versionen wie 20.04, 18.04 einschließlich Linux Mint, MX Linux, Elementary, POP_OS und mehr verwendet werden …
1. Anforderungen
• Ubuntu Linux oder Sie können sich den Daily Build ansehen
• Ein Nicht-Root-Sudo-Benutzer
• Zugriff auf das Befehlsterminal
• Internetverbindung
2. Apt-Systemaktualisierung
Das erste, womit wir beginnen sollten, ist das Ausführen des Systemaktualisierungsbefehls, der nicht nur die Systempakete aktualisiert, sondern auch den Repository-Cache aktualisiert, um sicherzustellen, dass wir die neuesten verfügbaren Programmversionen erhalten.
sudo apt update && sudo apt upgrade
3. Installieren Sie KDE Plasma auf Ubuntu 22.04 LTS
Wir müssen nicht mit einigen Drittanbieter-Repositories herumspielen, um die Pakete zu erhalten, die für die Installation des KDE-Plasma-Desktops auf Ubuntu 22.04 Jammy erforderlich sind. Genau wie die vorherigen Versionen kann KDE direkt aus dem offiziellen Standard-Repo des Systems bezogen werden.
Hinweis: Anfängern wird empfohlen, eine Sicherungskopie ihrer wichtigen Daten zu erstellen, falls etwas schief geht und sie nicht in der Lage sind, damit umzugehen, obwohl dies sehr selten vorkommt, treffen Sie dennoch die notwendigen Vorsichtsmaßnahmen.
Minimal
Wenn Sie Ihr System nicht mit zusätzlichen Anwendungen von KDE belasten möchten, können Sie sich für das Minimal-Paket entscheiden, das nur das KDE-Kern-GUI-Paket zusammen mit einigen wichtigen Programmen installiert. Dadurch wird auch weniger Speicherplatz verbraucht.
sudo apt install kde-plasma-desktop
Standard
Diejenigen, die einen Ausgleich wünschen, brauchen nur das KDE-Plasma-GUI-Kernpaket zusammen mit einigen alltäglichen Anwendungen wie Browser, E-Mail-Client, Musikplayer usw., sollten sich für die Standardinstallation entscheiden.
sudo apt install kde-standard
Voll
Wenn Sie mit minimalem Ubuntu arbeiten oder einfach nur den vollwertigen KDE Plasma Desktop mit all seinen Anwendungen und Vorteilen erleben möchten und Ihr System über genügend Arbeitsspeicher und Speicherplatz verfügt, können Sie sich für die Vollversion entscheiden.
sudo apt install kde-full
4. Wählen Sie Display Manager unter Ubuntu 22.04 aus
Sobald das Paket von unserem Ubuntu 22.04-System für KDE auf unserem System benötigt wird, werden Sie beim Starten der Installation vom Setup-Prozess aufgefordert, den „Display Manager“ für KDE zu konfigurieren. Wählen Sie SSDM.
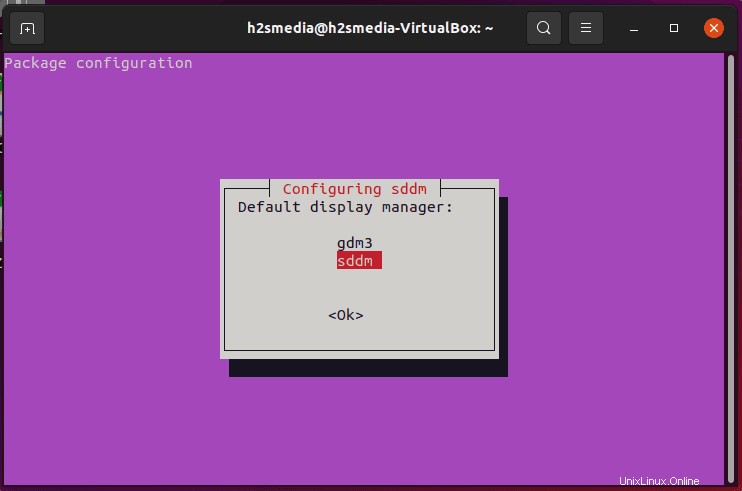
5. System neu starten
Wenn der Installationsvorgang abgeschlossen ist, starten Sie Ihr System neu, damit sich die KDE-GUI richtig in unser System integriert.
sudo reboot
Hinweis :Wenn Sie Ubuntu 22.o4 verwenden und nach dem Neustart einen großen Tastaturbildschirm erhalten, drücken Sie Strg+Alt+F5 Danach sehen Sie das Befehlsterminal, melden sich mit Ihrem Benutzer an und erstellen eine Datei:
sudo nano /etc/sddm.conf
Fügen Sie die folgenden zwei Zeilen hinzu:
[General] InputMethod=
Speichern Sie die Datei, indem Sie Strg+O drücken , drücken Sie die Eingabetaste drücken und dann durch Drücken von Strg+X beenden .
6. Wechseln Sie zu KDE
Wenn Sie Gnome bereits auf Ihrem System haben, müssen Sie von der Anmeldeoberfläche zu KDE Plasma wechseln. Wählen Sie Ihren Systembenutzer aus und klicken Sie dann auf das Zahnrad Symbol auf der rechten unteren Seite angegeben. Wählen Sie dort den Plasma-Desktop und geben Sie Ihr Passwort ein, um sich anzumelden.
7. KDE-Plasma-Schnittstelle auf Ubuntu 22.04
Schließlich sehen Sie die interaktive KDE-Plasma-Oberfläche mit Startmenü wie Windows 7, wobei andere Anwendungen mit dieser GUI-Oberfläche geliefert werden.
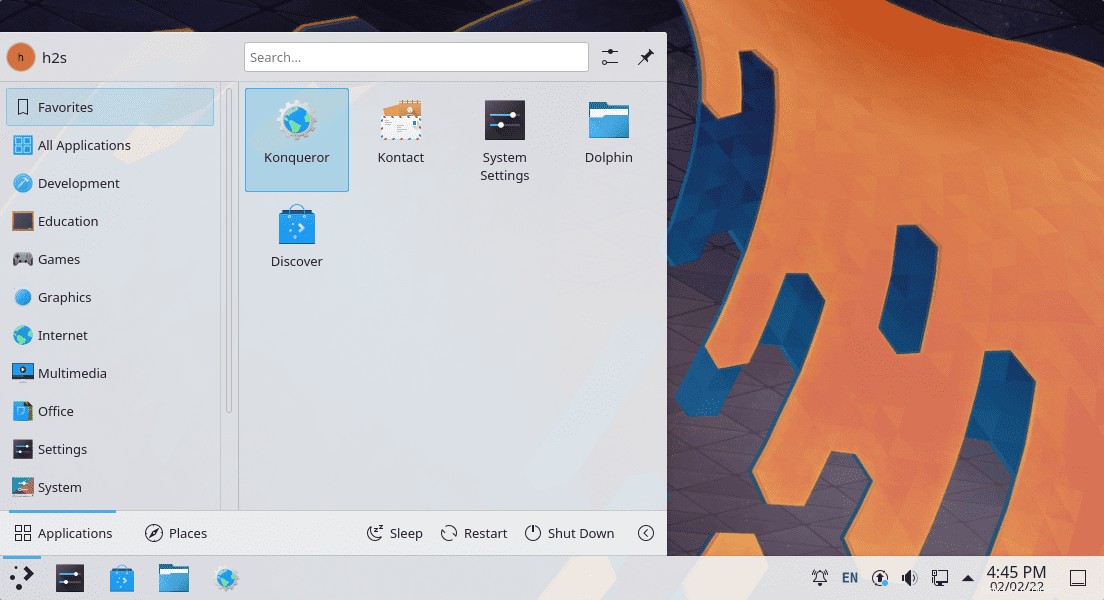
Sie müssen zunächst nichts ändern, aber um die GUI Ihrem Geschmack anzupassen, können Sie sofort das Thema ändern.
Gehen Sie zu Einstellungen und wählen Sie Globales Design. aus
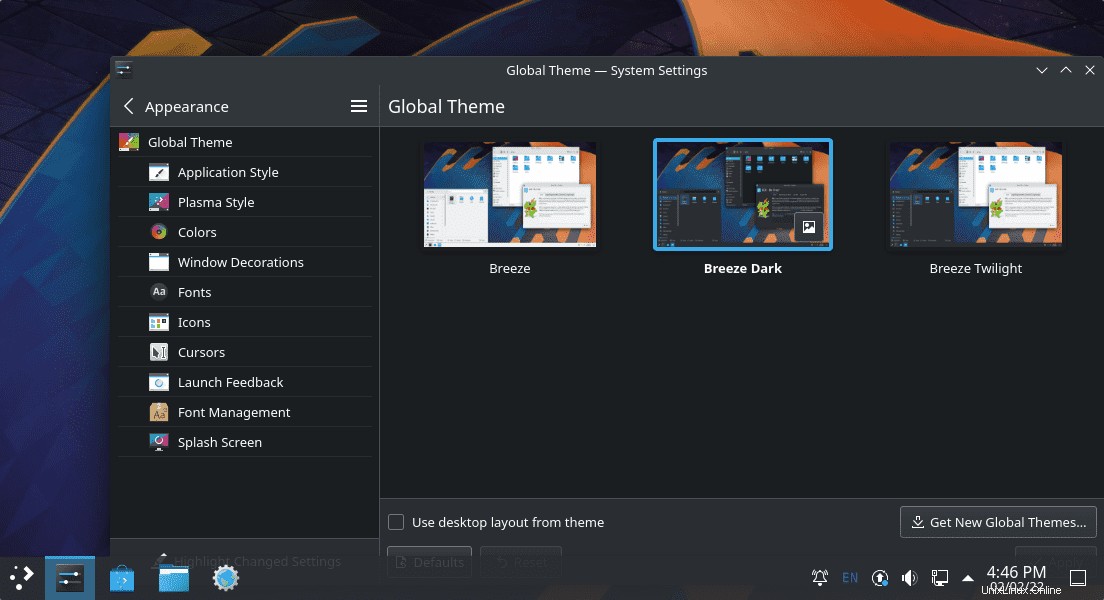
Wählen Sie das Design aus wie Breeze Dark.
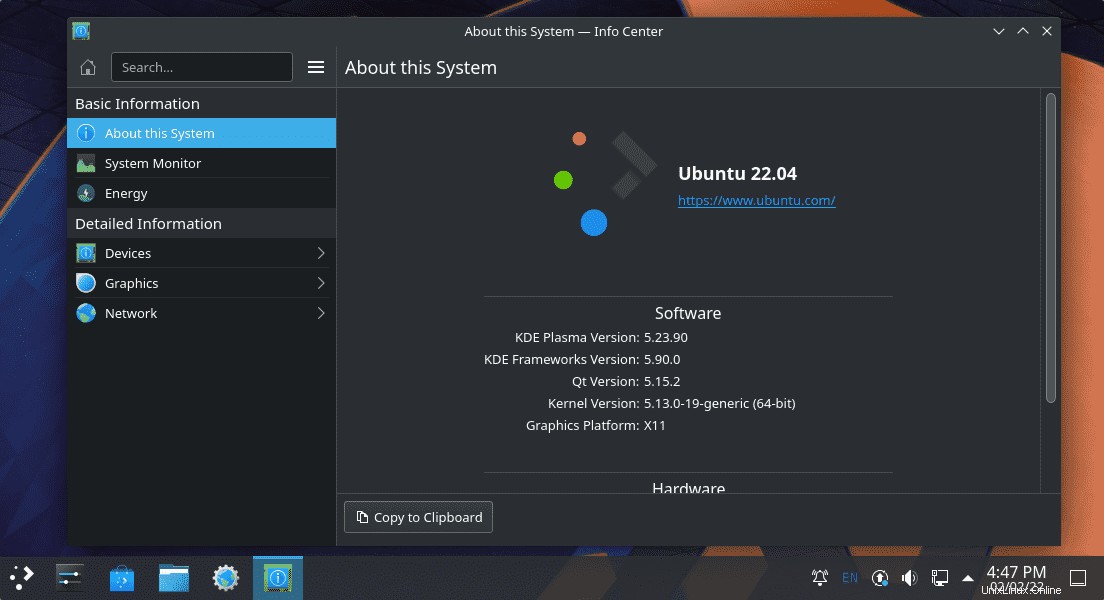
8. Deinstallieren oder entfernen Sie KDE Plasma von Ubuntu
Nun, aus irgendeinem Grund, wenn Sie mit KDE Plasma nicht zufrieden sind, können Sie es einfach von Ubuntu entfernen, indem Sie den unten angegebenen Befehl verwenden:
sudo apt autoremove '^kde' '^kubuntu' '^plasma' --purge