Hallo Ubuntu-Benutzer, Canonical hat am 21. April 2022 das mit Spannung erwartete Desktop-Betriebssystem Ubuntu 22.04 LTS veröffentlicht. Der Codename für Ubuntu 22.04 ist Jammy Jellyfish und es ist eine LTS-Version (Long Term Support) und wird für die nächsten 5 Jahre Updates und Support erhalten.
In dieser Anleitung erfahren wir Schritt für Schritt mit Screenshots, wie Sie Ubuntu 22.04 LTS (Jammy Jellyfish) installieren. Bevor wir zum Installationsteil übergehen, sehen wir uns die neuen Funktionen und Verbesserungen in Ubuntu 22.04 LTS an.
- Neues Logo – Ubuntu 22.04 kommt mit brandneuem Ubuntu-Logo.
- Verbesserungen im Dock-Modus – Diese Version fügte dem Dock neue Funktionen hinzu, mit denen wir die Größe des Docks ändern können.
- Freiheit, Designfarben zu ändern – Sie können das standardmäßige orangefarbene Design ändern und das Desktop-Erlebnis personalisieren.
- Einführung in das neue Screenshot- und Screencast-Tool – Da GNOME 42 in Ubuntu 22.04 eingeführt wird, verfügt es standardmäßig über ein neues Screenshot- und Screencast-Tool.
- Einführung in das neue Flutter-basierte Installationsprogramm – Ubuntu 22.04 LTS wird mit einem Flutter-basierten Installationsprogramm geliefert, mit dem Sie ZFS und LVM auswählen können, während Sie Ubuntu auf Ihrem System installieren.
- Neues Grub (Bootloader) 2.06 – Standardmäßig ist die OS-Prober-Funktion in Grub 2.06 deaktiviert. Sie müssen es aktivieren, wenn Sie ein Dual-Boot-System planen.
- Leichte Verbesserung im Software-Center.
- Konfigurieren von Multi-Monitor-Einstellungen zulassen.
- Neuer Linux-Kernel 5.15 LTS
- Neue Version von Software wie openssl 3.0, Python 3.10, GCC 11 und PHP 8.1.
Mindestsystemanforderungen für die Installation von Ubuntu 22.04 LTS
- 4 GB RAM oder mehr
- 25 GB freier Festplattenspeicher
- Dual-Core-Prozessor (2 GHz)
- Bootfähiges Installationsmedium
- Stabile Internetverbindung (optional)
Lassen Sie uns ohne weitere Umschweife tief in die Installationsschritte von Ubuntu 22.04 eintauchen.
1) Ubuntu 22.04 ISO-Datei herunterladen
Laden Sie die Ubuntu 22.04 LTS-ISO-Datei vom offiziellen Ubuntu-Webportal herunter. Unter URL verwenden:
- Laden Sie Ubuntu 22.04 – Jammy Jellyfish herunter
2) Bootfähiges Installationsmedium erstellen
Sobald die ISO-Datei auf Ihr System heruntergeladen wurde, brennen Sie sie auf einen USB-Stick und machen Sie sie bootfähig.
Verwenden Sie Rufus unter Windows, um bootfähige Medien zu erstellen, und unter Linux lesen Sie die folgende Anleitung.
- So erstellen Sie ein bootfähiges USB-Laufwerk unter Ubuntu / Linux Mint
3) Boot-System mit bootfähigem Installationsmedium
Starten Sie das Zielsystem neu, auf dem wir Ubuntu 22.04 installieren möchten. Gehen Sie zu den BIOS-Einstellungen und ändern Sie das Boot-Medium von Festplatte auf USB-Laufwerk.
Wenn das System mit einem bootfähigen Medium hochfährt, wird der folgende Bildschirm angezeigt.
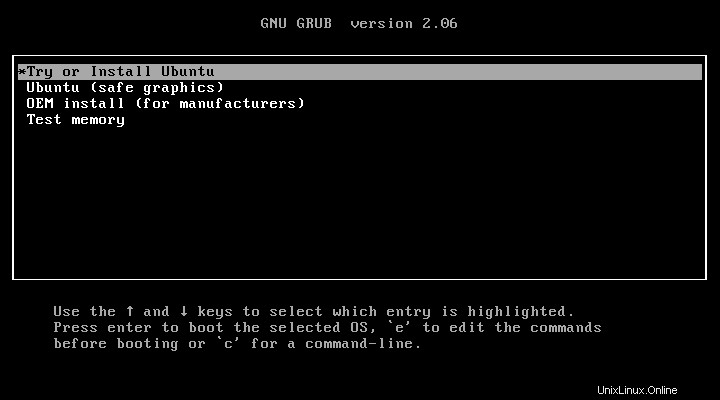
Wählen Sie „Ubuntu ausprobieren oder installieren“ und drücken Sie die Eingabetaste.
Klicken Sie im nächsten Bildschirm auf „Ubuntu installieren“
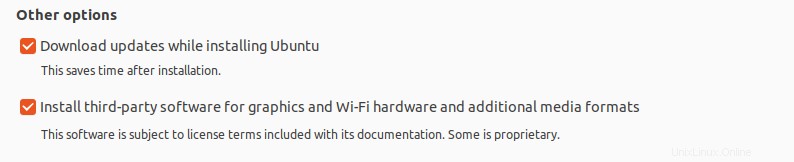
3) Tastaturlayout wählen
Wählen Sie Ihr bevorzugtes Tastaturlayout und klicken Sie dann auf „Weiter“
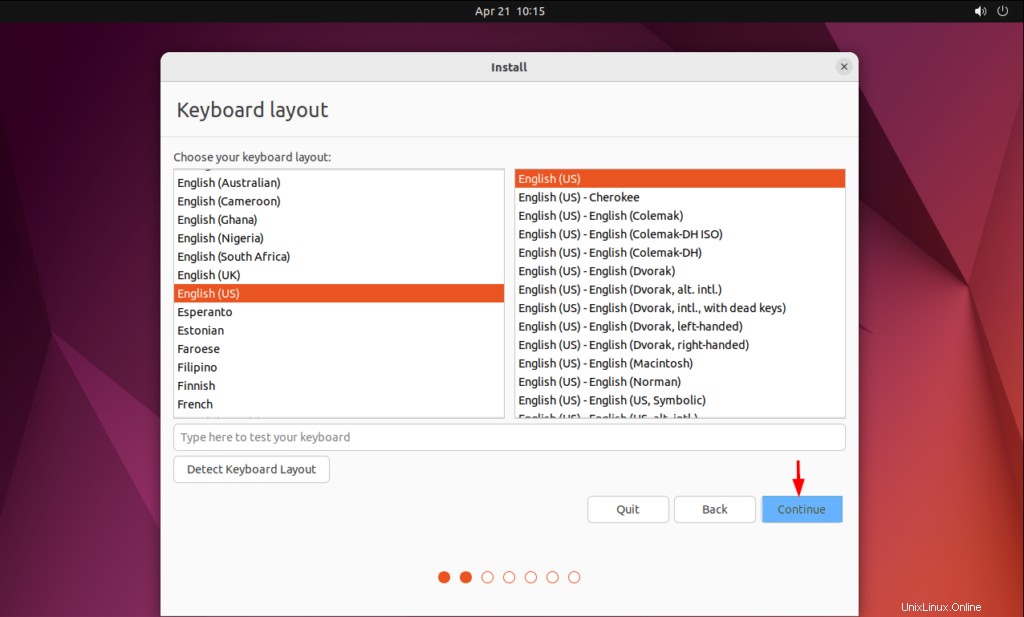
4) Installation vorbereiten
In diesem Schritt müssen wir den Installationstyp auswählen. Es gibt zwei Optionen, Normale und Minimale Installation. Bei der normalen Installation werden alle GUI-bezogenen Anwendungen installiert, während bei der minimalen Installation nur grundlegende Anwendungen installiert werden.
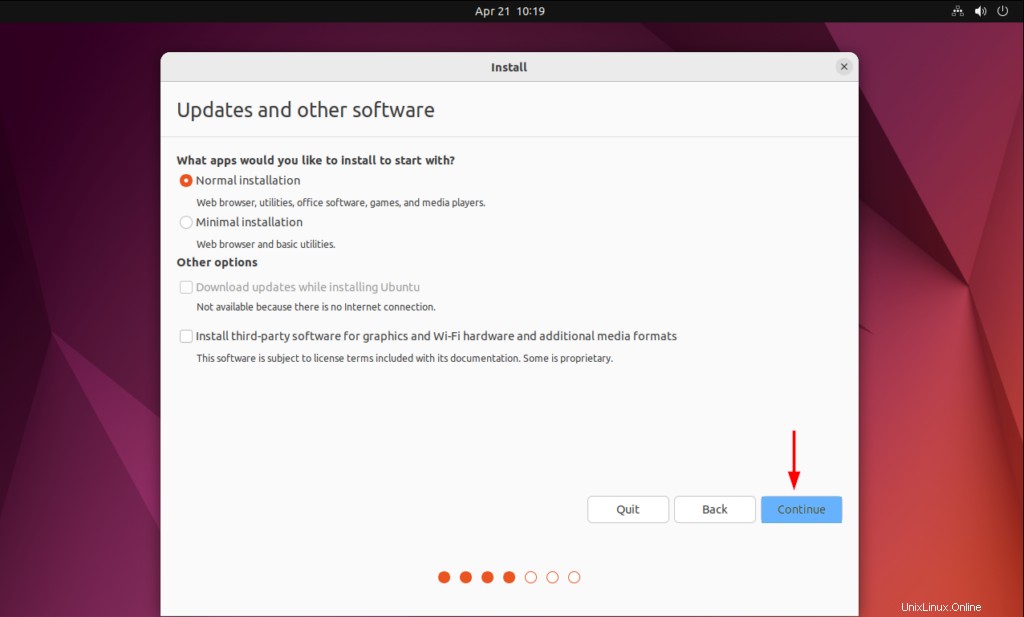
Die normale Installation wird empfohlen, um ein besseres Desktop-Erlebnis zu erzielen. Wenn Sie während der Installation eine Internetverbindung haben und alle Updates und Grafiksoftware von Drittanbietern sowie WLAN-Treiber und zusätzliche Medienformate installieren möchten, können Sie beide Optionen auswählen, andernfalls lassen Sie sie deaktiviert.
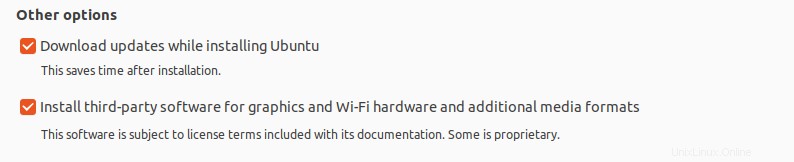
Klicken Sie auf „Weiter“, um fortzufahren
5) Wählen Sie den Installationstyp aus
In diesem Schritt werden wir aufgefordert, den Installationstyp auszuwählen. Hier bedeutet Installationstyp das Partitionierungsschema.
Es folgen zwei Installationsarten:
- Festplatte löschen und Ubuntu installieren – Es löscht die gesamte Festplatte und erstellt die Partitionen automatisch.
- Etwas anderes – Um ein eigenes benutzerdefiniertes Partitionsschema zu erstellen, wählen Sie „Etwas anderes“.
Wenn Sie neu bei Ubuntu Linux sind, wird empfohlen, die erste Option zu wählen. In diesem Handbuch werde ich demonstrieren, wie Sie ein benutzerdefiniertes Partitionsschema über eine andere Option erstellen.
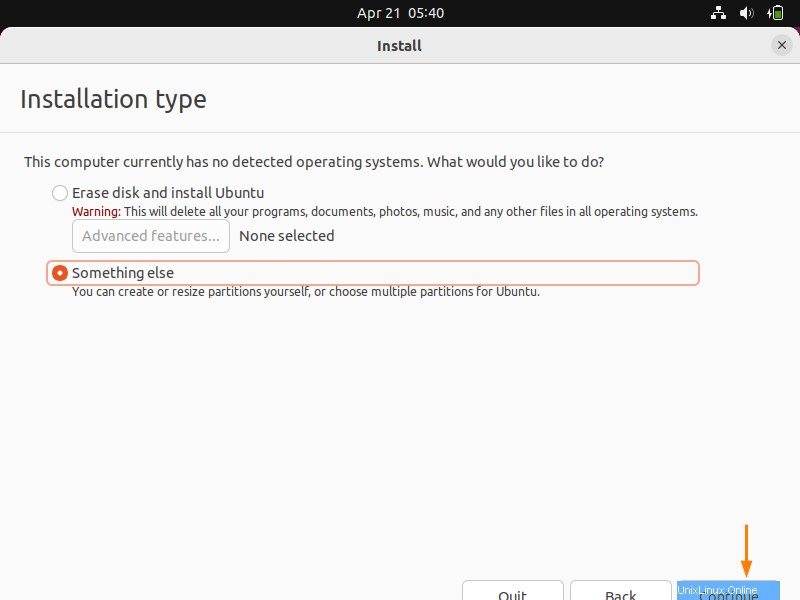
Klicken Sie auf „Weiter“ und dann erhalten Sie den folgenden Bildschirm,
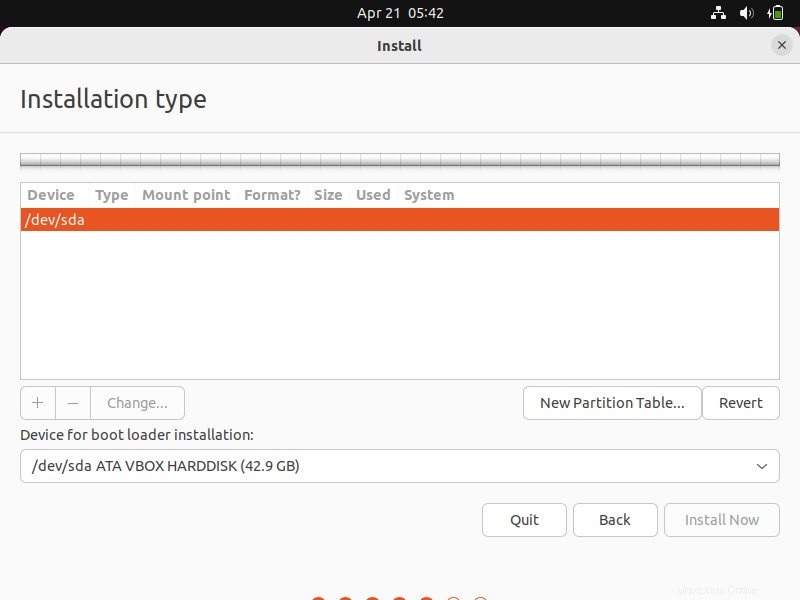
Wie wir sehen können, haben wir 40 GB Speicherplatz für die Installation von Ubuntu 22.04. Wir werden darauf folgende Partitionen erstellen.
- /boot – 2 GB (ext4-Dateisystem)
- /home – 26 GB (xfs-Dateisystem)
- / – 10 GB (xfs-Dateisystem)
- Swap – 2 GB (xfs-Dateisystem)
Um mit dem Erstellen einer Partition zu beginnen, erstellen Sie zunächst eine leere Partitionstabelle.
Wählen Sie das Gerät aus –> Klicken Sie auf „Neue Partitionstabelle“
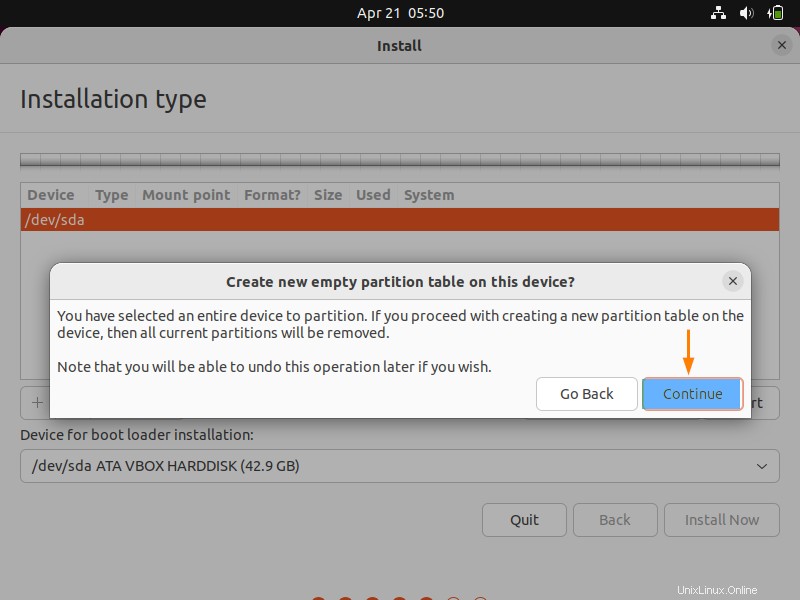
Klicken Sie auf Weiter,
Erstellen Sie nun unsere erste Partition als /boot mit einer Größe von 2 GB. Wählen Sie den freien Speicherplatz –> Klicken Sie auf das +-Symbol
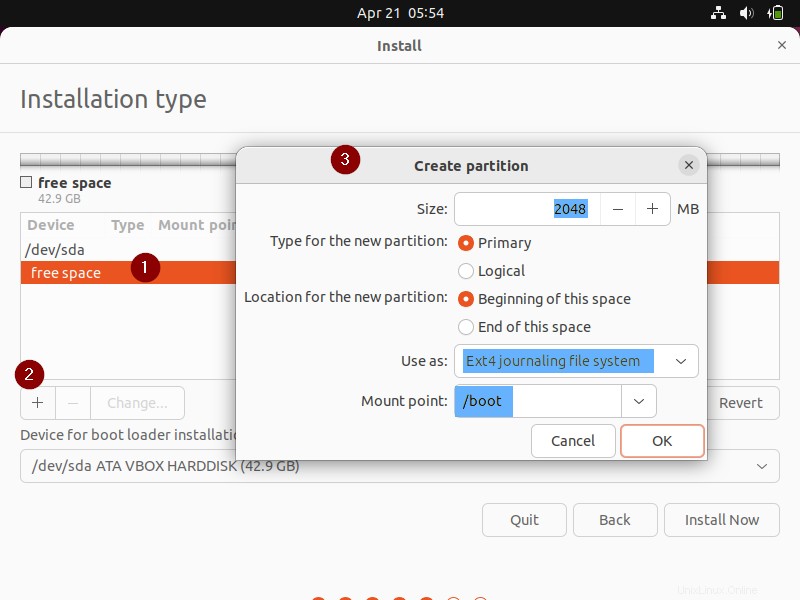
Klicken Sie auf OK.
Erstellen Sie auf ähnliche Weise /home und / eine Partition mit einer Größe von 26 GB bzw. 10 GB.
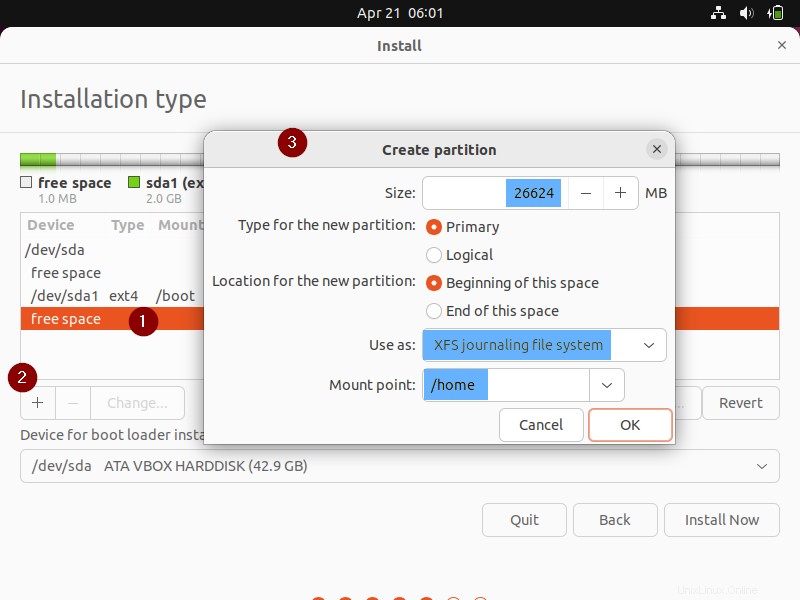
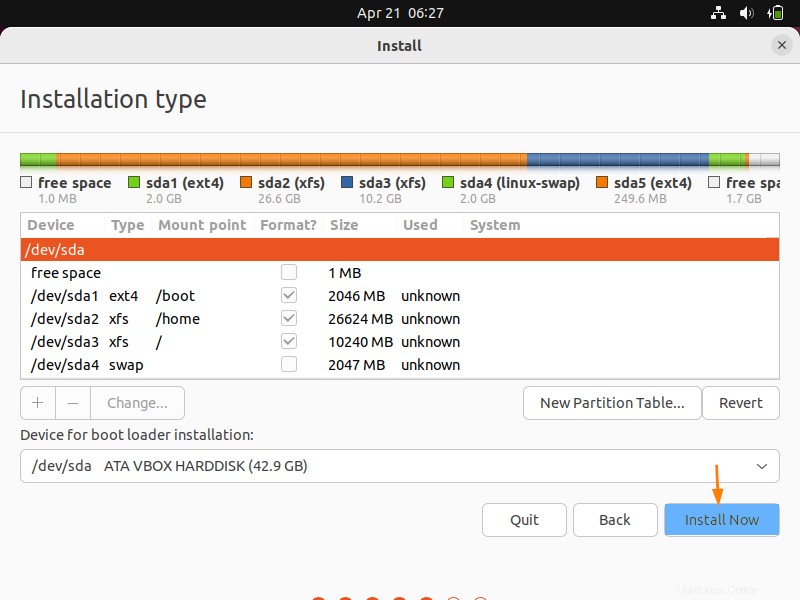
Klicken Sie auf „OK“
Erstellen Sie abschließend unsere letzte Partition als Swap der Größe 2 GB.
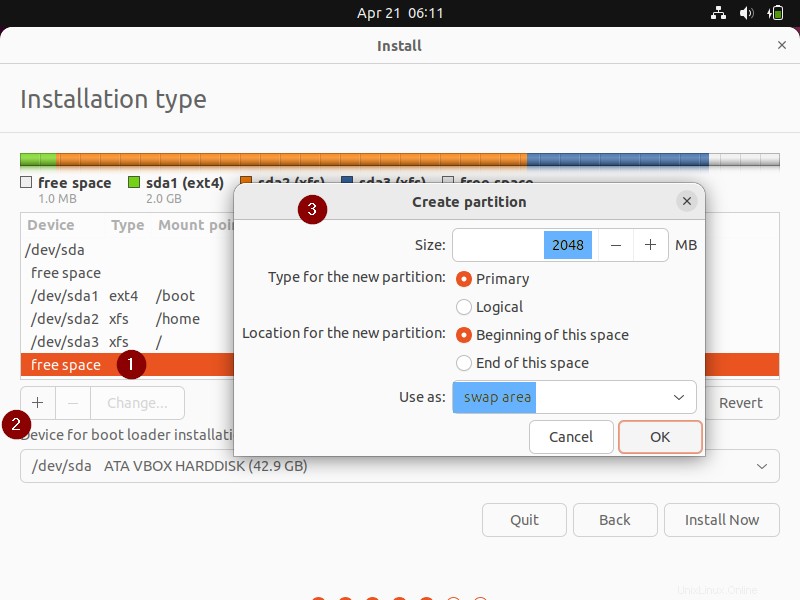
Klicken Sie auf Ok, um die Partitionserstellung abzuschließen.
Hinweis:Wenn Sie eine GPT-Festplatte verwenden, müssen Sie eine EFI-Partition mit einer Größe zwischen 100 und 250 MB und einem reservierten BIOS-Startbereich von mindestens 1 MB erstellen.
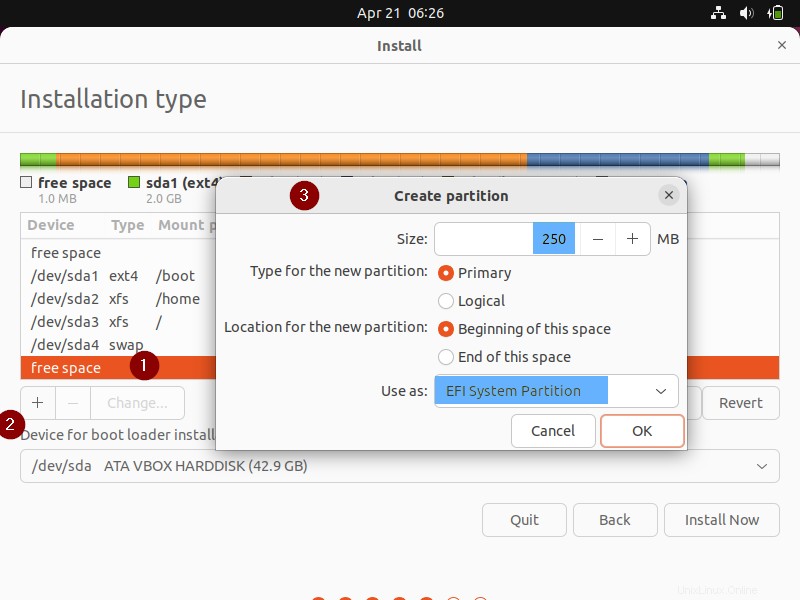
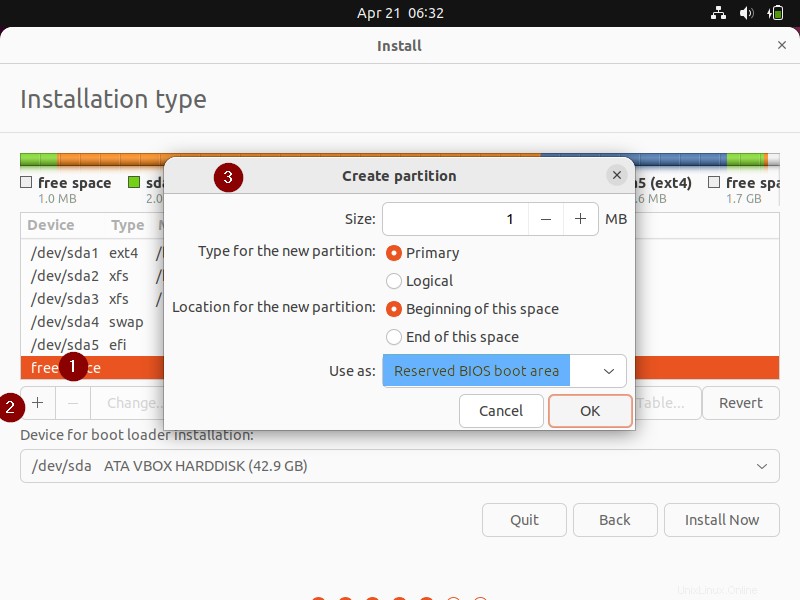
Wenn Sie mit dem Partitionsschema fertig sind, klicken Sie im folgenden Bildschirm auf die Option „Jetzt installieren“, um mit der Installation fortzufahren
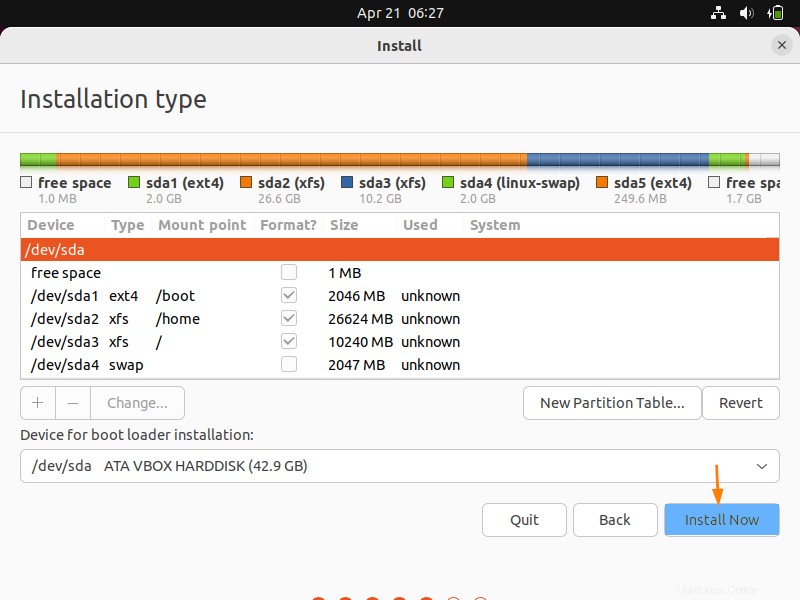
Wählen Sie im nächsten Bildschirm „Fortfahren“, um die Änderungen auf die Festplatte zu schreiben.
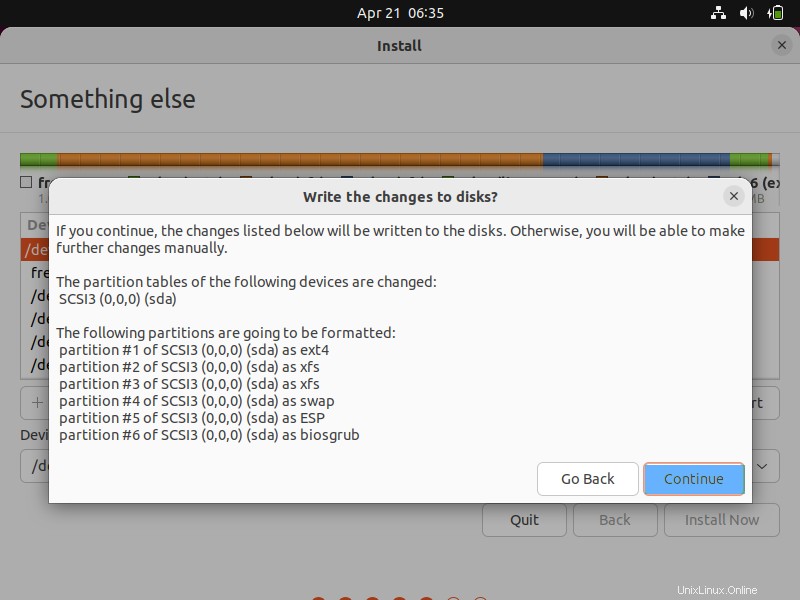
6) Wählen Sie Ihren bevorzugten Standort
Wählen Sie den Standort gemäß Ihrer aktuellen Region aus, die Zeitzone wird entsprechend konfiguriert.
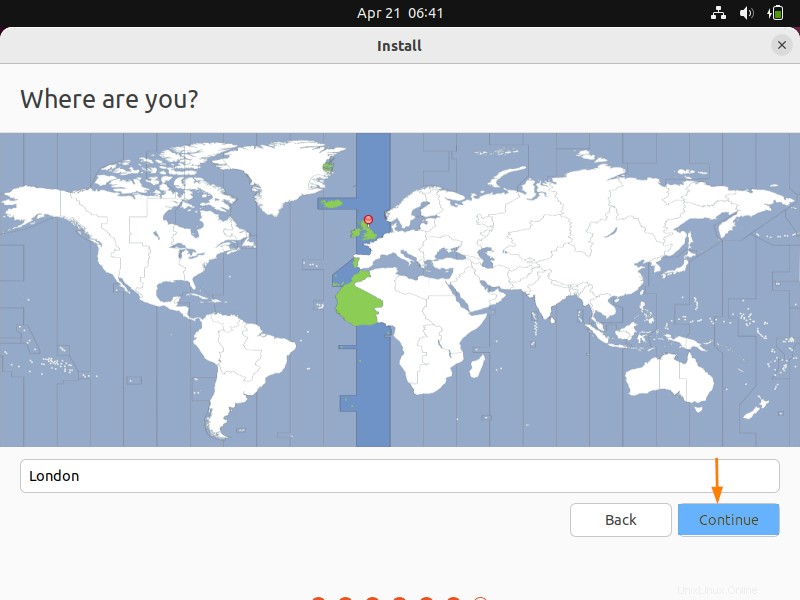
7) Benutzer erstellen und Hostnamen festlegen
Geben Sie in diesem Schritt den lokalen Benutzernamen und sein Passwort an. Wir würden diesen Benutzer nach der Installation des Betriebssystems verwenden. Geben Sie auch den Hostnamen Ihres Systems an.
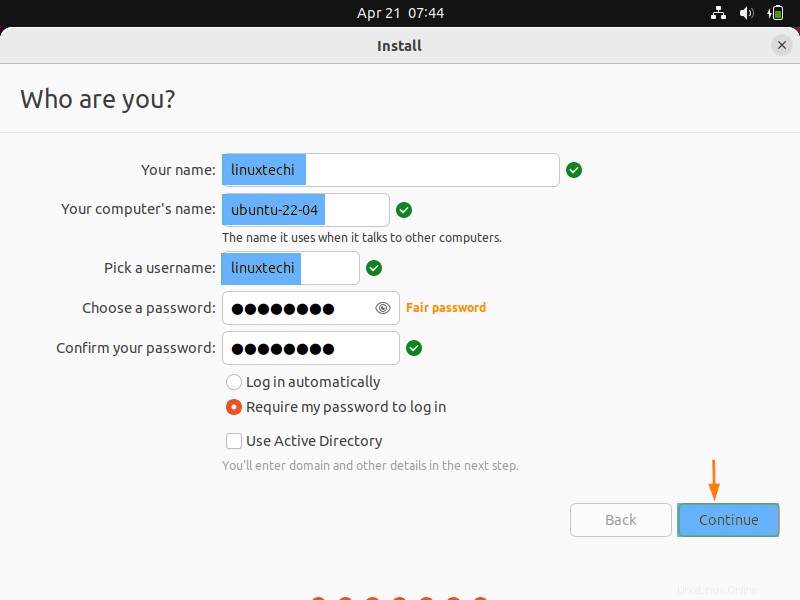
Klicken Sie auf Weiter, um mit der Installation fortzufahren
8) Installation von Ubuntu 22.04 gestartet
Wie wir im folgenden Fenster sehen, hat die Installation begonnen und ist im Gange.
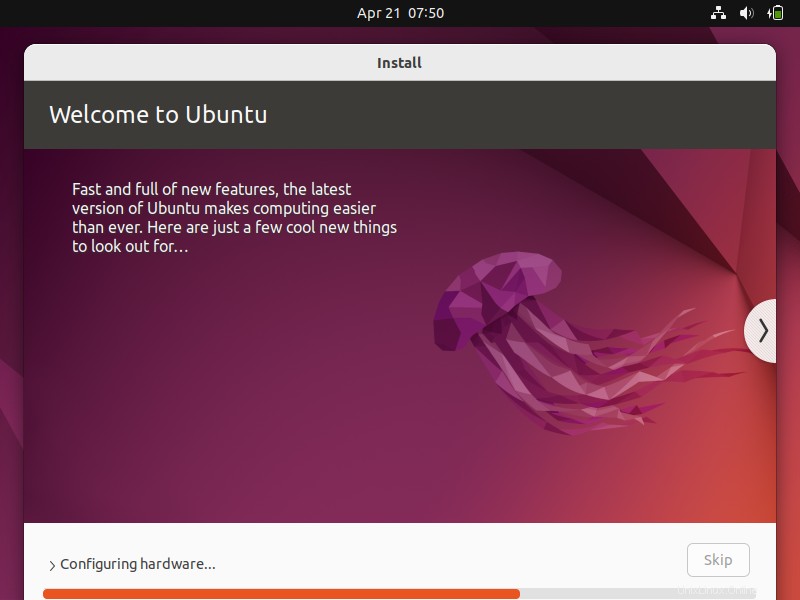
Sobald die Installation abgeschlossen ist, werden wir aufgefordert, das System neu zu starten.
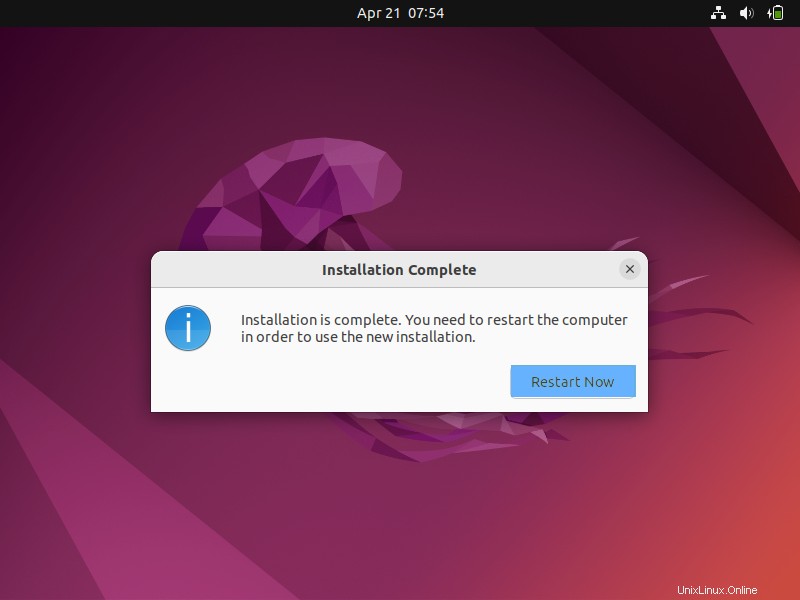
Klicken Sie auf „Jetzt neu starten“, um das System neu zu starten. Vergessen Sie auch nicht, das Boot-Medium in den Bios-Einstellungen von USB auf Festplatte zu ändern.
9) Anmeldebildschirm nach der Installation von Ubuntu 22.04
Wenn das System nach dem Neustart hochfährt, erhalten wir den folgenden Anmeldebildschirm.
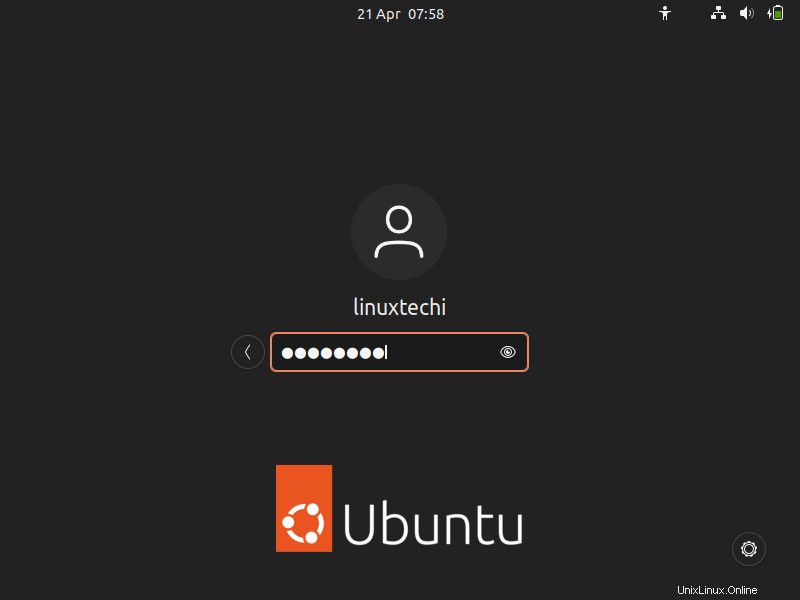
Verwenden Sie die Anmeldeinformationen des gleichen Benutzers, die wir während der Installation erstellt haben, und drücken Sie die Eingabetaste,
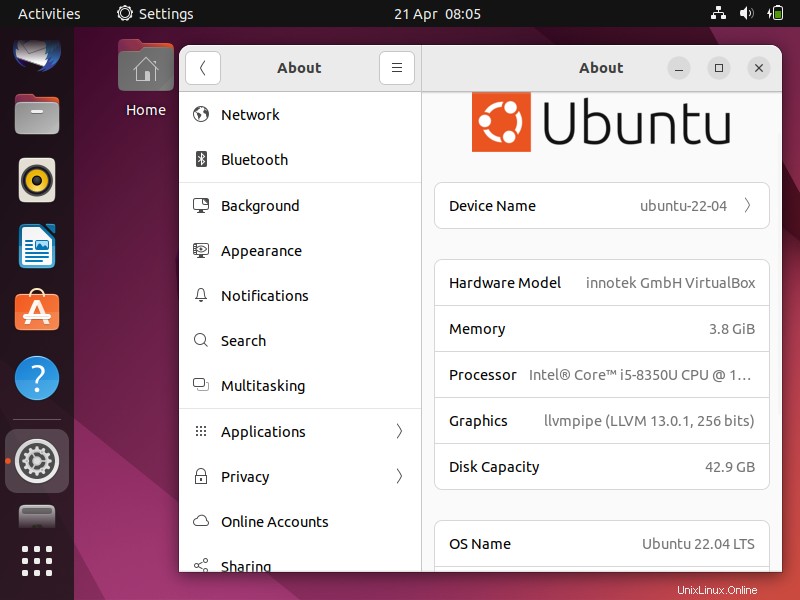
Großartig, der obige Bildschirm bestätigt, dass Ubuntu 22.04 erfolgreich installiert wurde. Probieren Sie neue Funktionen von Ubuntu 22.04 LTS aus und haben Sie Spaß 😊.
Das ist alles aus diesem Leitfaden, ich hoffe, Sie fanden ihn informativ. Bitte posten Sie Ihre Fragen und Ihr Feedback im Kommentarbereich unten.