Eine ISO-Datei ist eine Image-Datei einer CD/DVD oder einer anderen Disc. Es enthält alle Dateien der Disc, ordentlich verpackt in einer einzigen .iso Datei. Auf diese Weise können Benutzer neue Kopien der Disc brennen oder die ISO-Datei öffnen, um den Inhalt zu durchsuchen und auf ihr System zu kopieren.
Es kann auch eine ISO-Datei gemountet werden, was praktisch dem Einlegen einer Disc in Ihren PC entspricht. Das Betriebssystem behandelt die ISO als physisches CD-ROM. In diesem Handbuch erfahren Sie, wie Sie eine ISO-Datei unter Ubuntu Linux öffnen und mounten. Dies kann sowohl über die Befehlszeile als auch über die GUI erfolgen, daher werden wir die Schritte für beide Methoden behandeln.
In diesem Tutorial lernen Sie:
- So öffnen und mounten Sie eine ISO-Datei über die GNOME-GUI
- So öffnen und mounten Sie eine ISO-Datei über die Befehlszeile
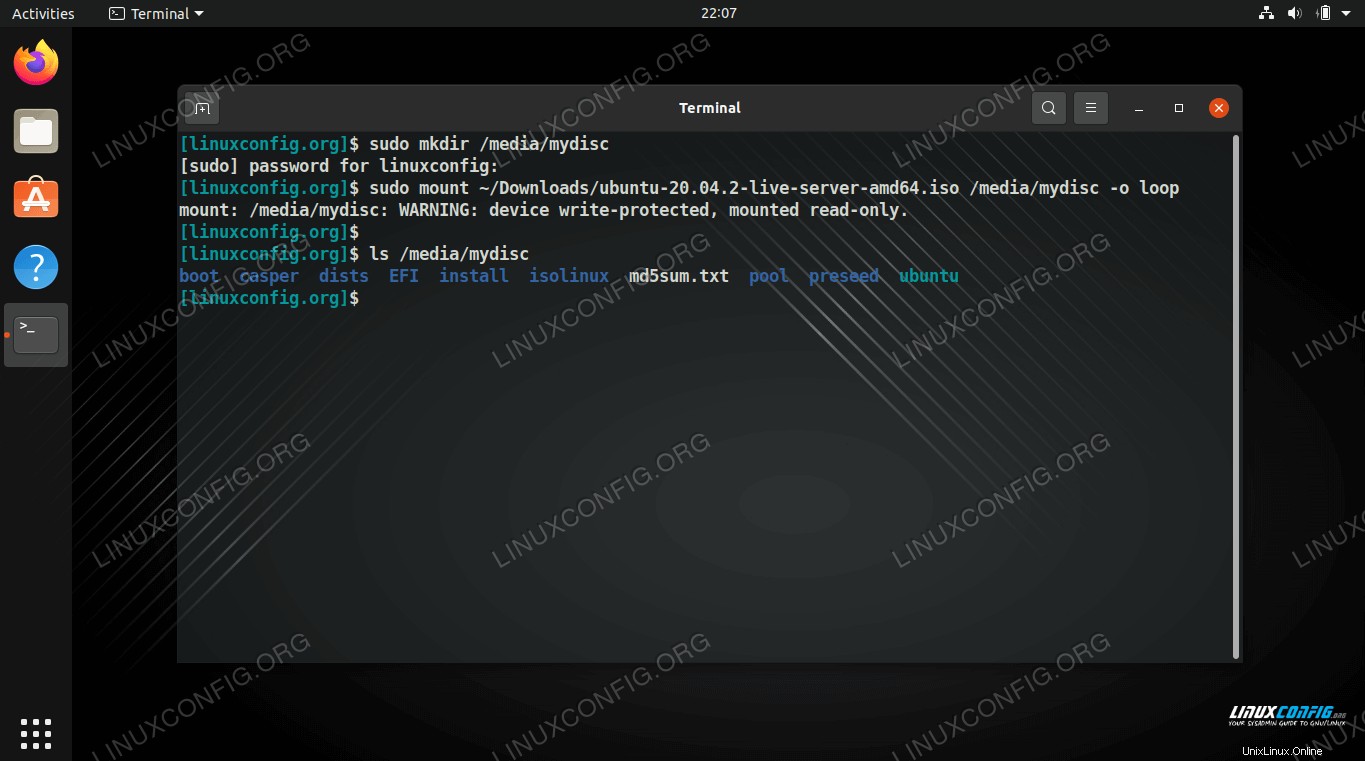 Mounten und Zugreifen auf eine ISO-Datei in Ubuntu Linux
Mounten und Zugreifen auf eine ISO-Datei in Ubuntu Linux
| Kategorie | Anforderungen, Konventionen oder verwendete Softwareversion |
|---|---|
| System | Ubuntu-Linux |
| Software | Nicht zutreffend |
| Andere | Privilegierter Zugriff auf Ihr Linux-System als root oder über sudo Befehl. |
| Konventionen | # – erfordert, dass bestimmte Linux-Befehle mit Root-Rechten ausgeführt werden, entweder direkt als Root-Benutzer oder durch Verwendung von sudo Befehl$ – erfordert, dass bestimmte Linux-Befehle als normaler, nicht privilegierter Benutzer ausgeführt werden |
So öffnen und mounten Sie eine ISO-Datei über die GNOME-GUI
GNOME wird standardmäßig mit der Anwendung „Disk Image Mounter“ geliefert. Wenn Sie die standardmäßige GNOME-GUI auf Ubuntu verwenden, können Sie den nachstehenden Schritt-für-Schritt-Anweisungen folgen, um eine ISO-Datei zu mounten und zu öffnen.
- Klicken Sie mit der rechten Maustaste auf die ISO-Datei und klicken Sie dann auf „Open With Disk Image Mounter.“
- Wir können sehen, dass unsere ISO-Datei gemountet wurde und im Dateibrowser von GNOME zugänglich ist.
- Klicken Sie einfach auf die gemountete Disc, um auf ihren Inhalt zuzugreifen.
- Klicken Sie zum Aushängen der ISO-Datei auf das Auswerfen-Symbol im Dateibrowser.
- Beachten Sie, dass Sie das ISO auch über die Schnellstartleiste von GNOME aushängen oder darauf zugreifen können.
- Wenn Sie einfach den Inhalt der ISO-Datei extrahieren möchten, ohne sie tatsächlich zu mounten, können Sie mit der rechten Maustaste auf die Datei klicken und die Option „Hier extrahieren“ auswählen.
- Ihre Dateien werden nun in dasselbe Verzeichnis extrahiert, in dem sich die ISO-Datei befindet.
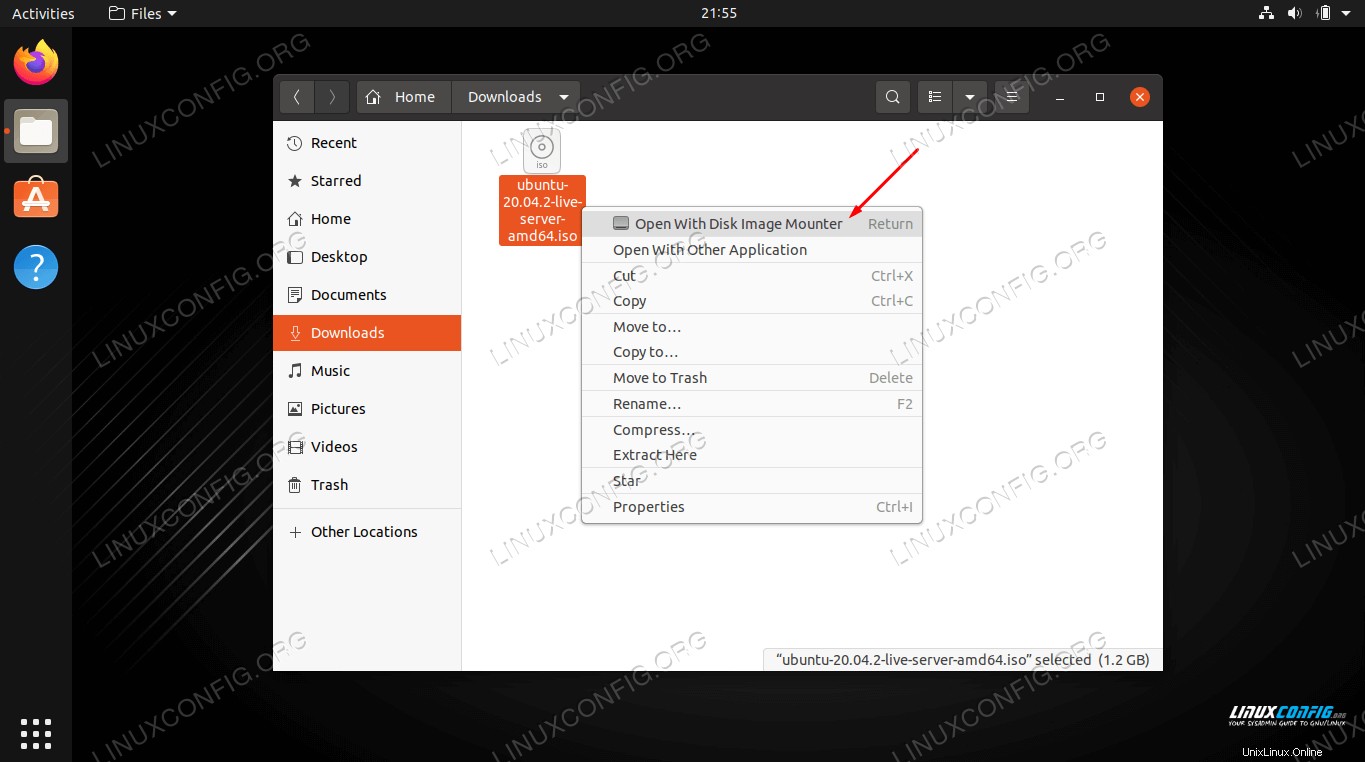 Öffnen Sie die ISO-Datei mit Disk Image Mounter
Öffnen Sie die ISO-Datei mit Disk Image Mounter 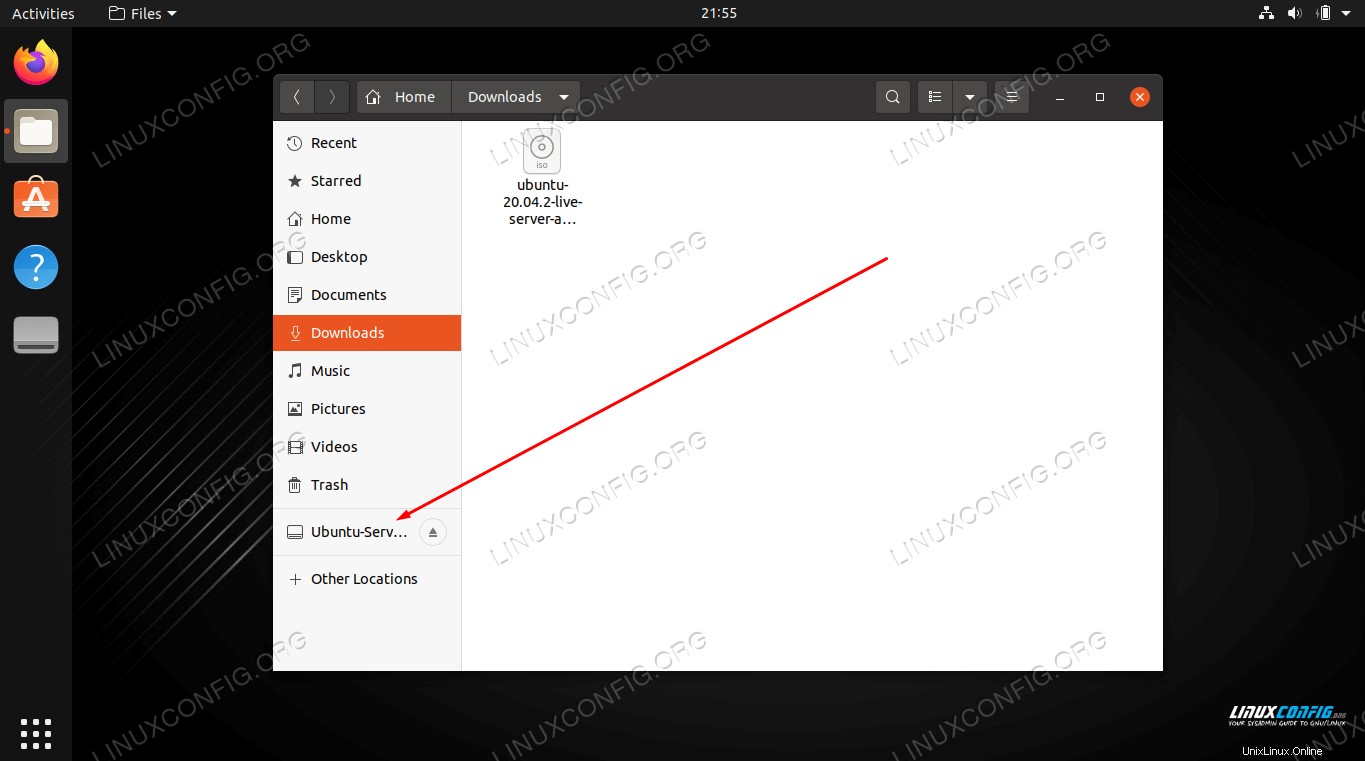 Greifen Sie auf den Inhalt der ISO-Datei zu, indem Sie das Mount im Dateibrowser öffnen
Greifen Sie auf den Inhalt der ISO-Datei zu, indem Sie das Mount im Dateibrowser öffnen 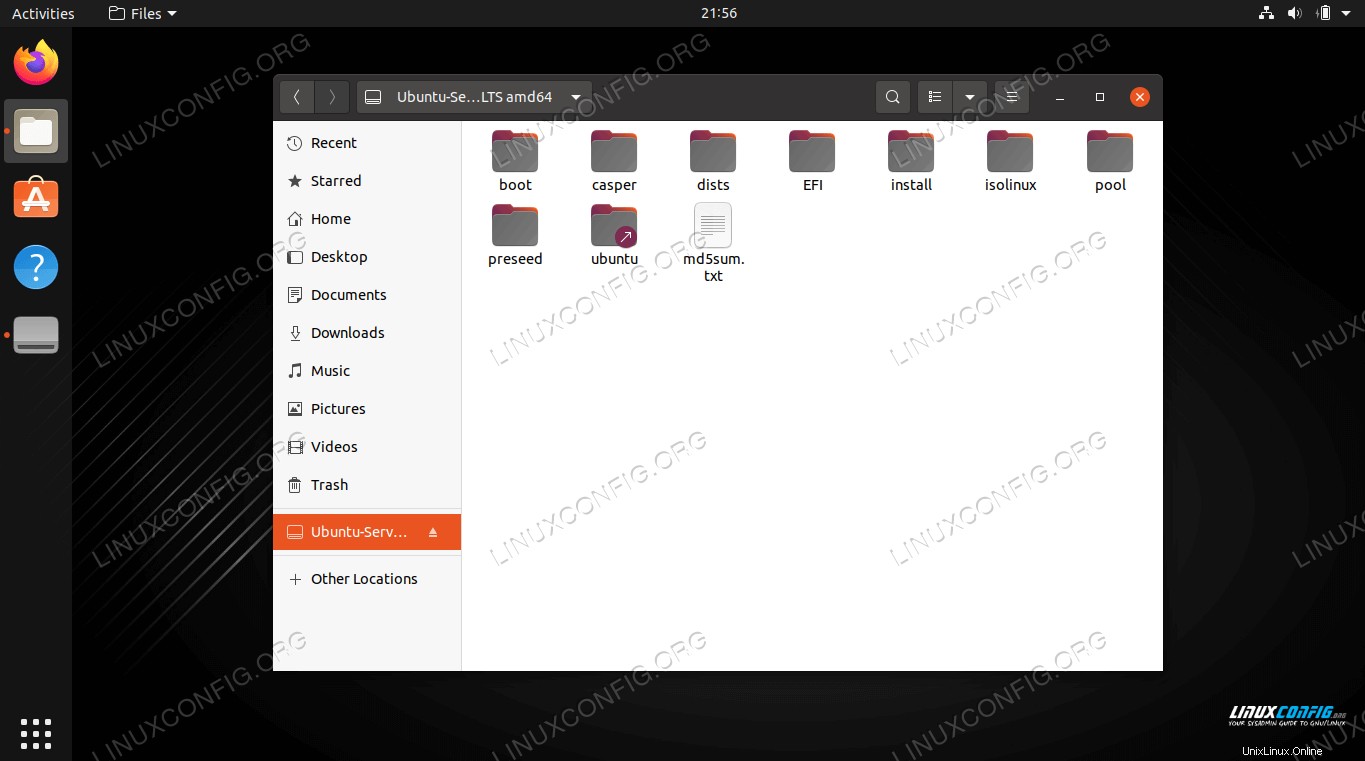 Den Inhalt unserer ISO-Datei können Sie hier einsehen
Den Inhalt unserer ISO-Datei können Sie hier einsehen 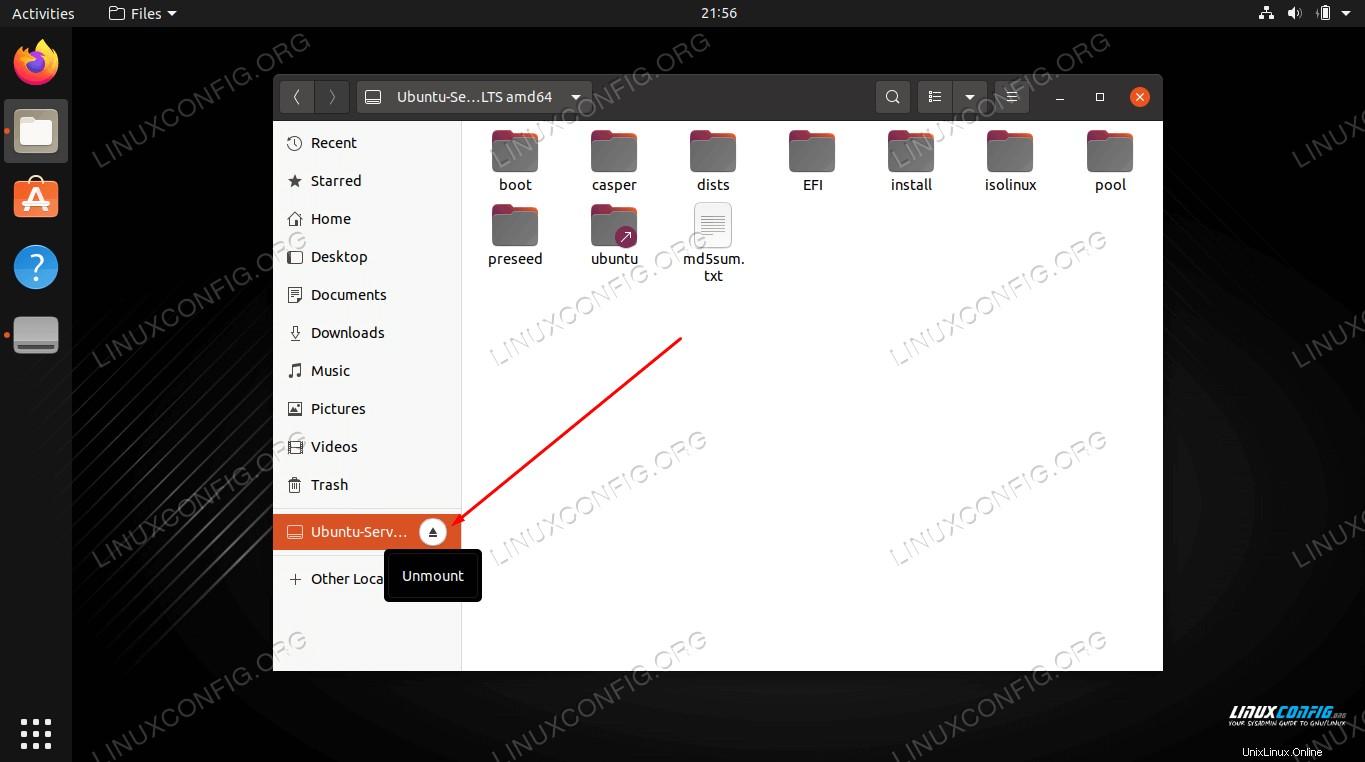 Hängen Sie die ISO-Datei aus, indem Sie auf die Schaltfläche „Auswerfen“ klicken
Hängen Sie die ISO-Datei aus, indem Sie auf die Schaltfläche „Auswerfen“ klicken 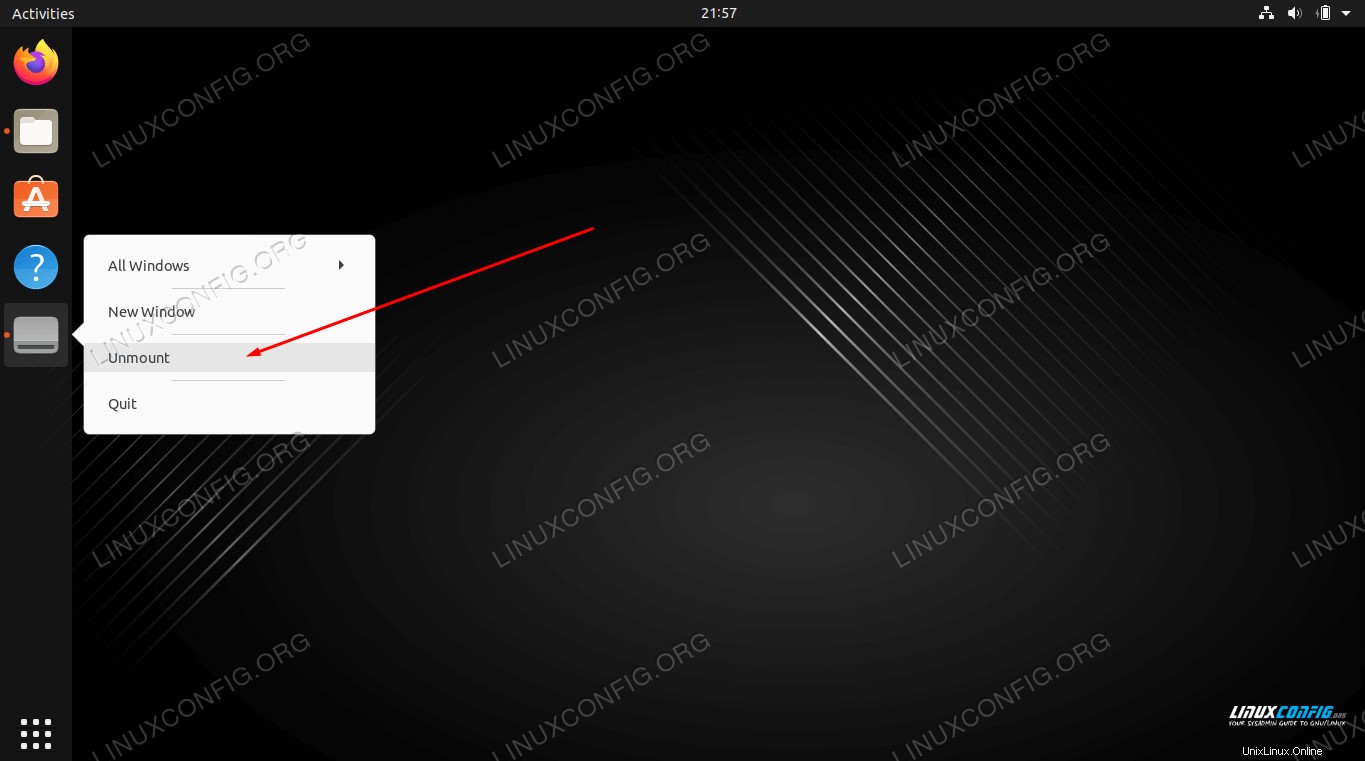 Sie können in der GNOME-Schnellstartleiste mit der rechten Maustaste auf das Mount klicken, um es zu unmounten
Sie können in der GNOME-Schnellstartleiste mit der rechten Maustaste auf das Mount klicken, um es zu unmounten 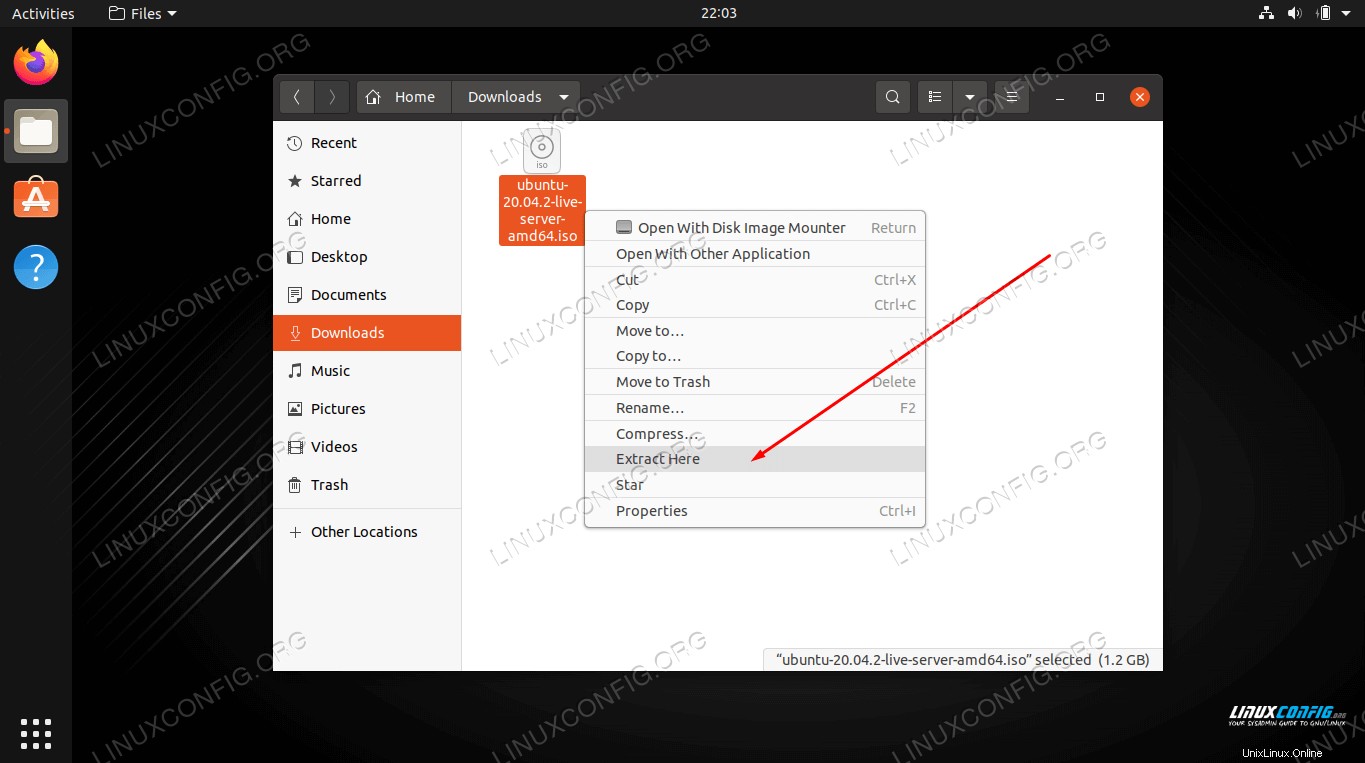 Extrahieren Sie die ISO-Datei, um eine Kopie aller Dateien auf Ihrem System zu haben
Extrahieren Sie die ISO-Datei, um eine Kopie aller Dateien auf Ihrem System zu haben 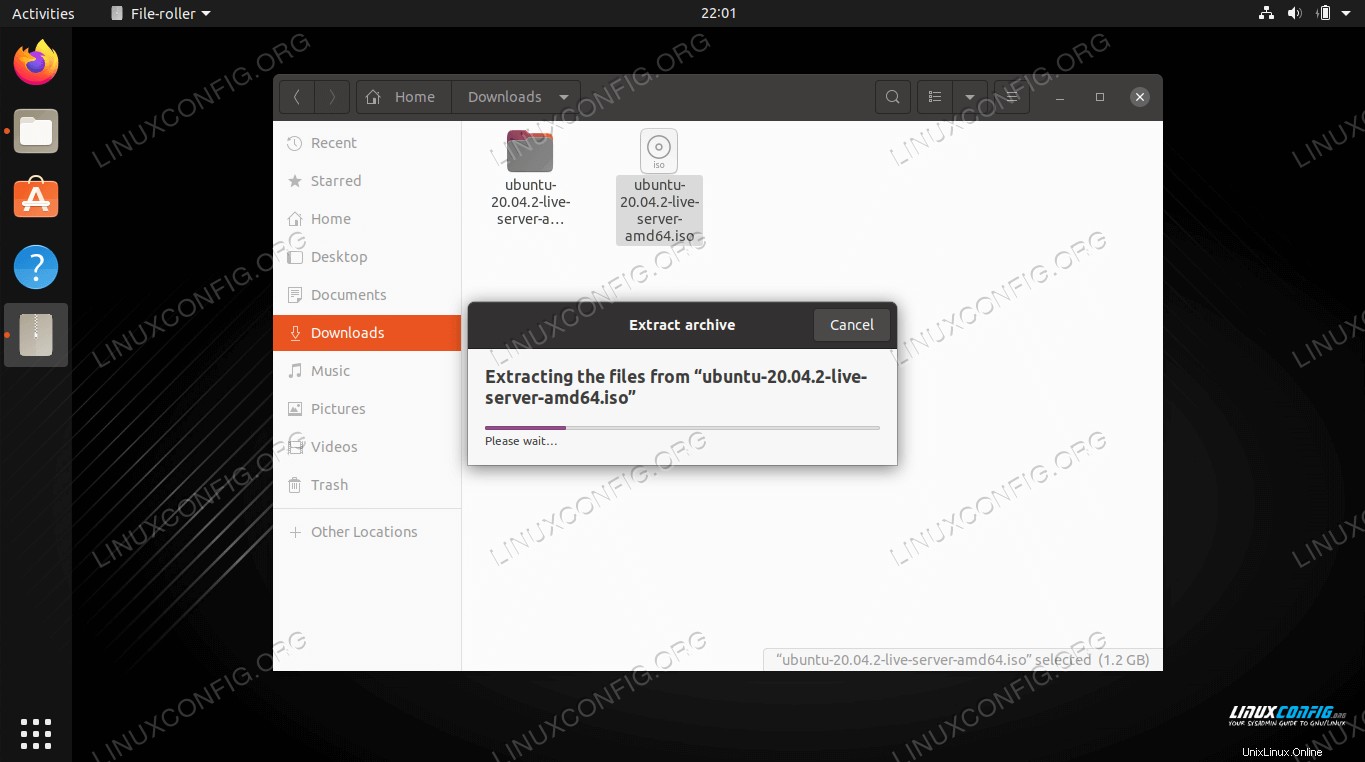 Die Dateien werden extrahiert
Die Dateien werden extrahiert So öffnen und mounten Sie eine ISO-Datei über die Befehlszeile
Das Mounten von ISO-Dateien über die Befehlszeile funktioniert unabhängig von der verwendeten GUI. Befolgen Sie die nachstehenden Anweisungen, um eine ISO-Datei über die Befehlszeile zu mounten und zu öffnen.
- Erstellen Sie zunächst das Verzeichnis, in dem Sie die ISO-Datei mounten möchten.
$ sudo mkdir /media/mydisc
- Verwenden Sie als Nächstes den
mountBefehl, um die ISO-Datei in das von uns erstellte Verzeichnis zu mounten.$ sudo mount ~/Downloads/ubuntu-20.04.2-live-server-amd64.iso /media/mydisc -o loop
Ersetzen Sie natürlich unseren ISO-Dateipfad durch Ihren eigenen.
- Sie können jetzt über das gemountete Verzeichnis auf den Inhalt der ISO-Datei zugreifen.
$ ls -l /media/mydisc total 74 dr-xr-xr-x 1 root root 2048 Feb 1 12:57 boot dr-xr-xr-x 1 root root 2048 Feb 1 12:57 casper dr-xr-xr-x 1 root root 2048 Feb 1 12:57 dists dr-xr-xr-x 1 root root 2048 Feb 1 12:57 EFI dr-xr-xr-x 1 root root 2048 Feb 1 12:57 install dr-xr-xr-x 1 root root 34816 Feb 1 12:57 isolinux -r--r--r-- 1 root root 26452 Feb 1 12:57 md5sum.txt dr-xr-xr-x 1 root root 2048 Feb 1 12:57 pool dr-xr-xr-x 1 root root 2048 Feb 1 12:57 preseed lr-xr-xr-x 1 root root 1 Feb 1 12:57 ubuntu -> .
- Wenn Sie bereit sind, die ISO-Datei auszuhängen, verwenden Sie
umountBefehl.$ sudo umount /media/mydisc
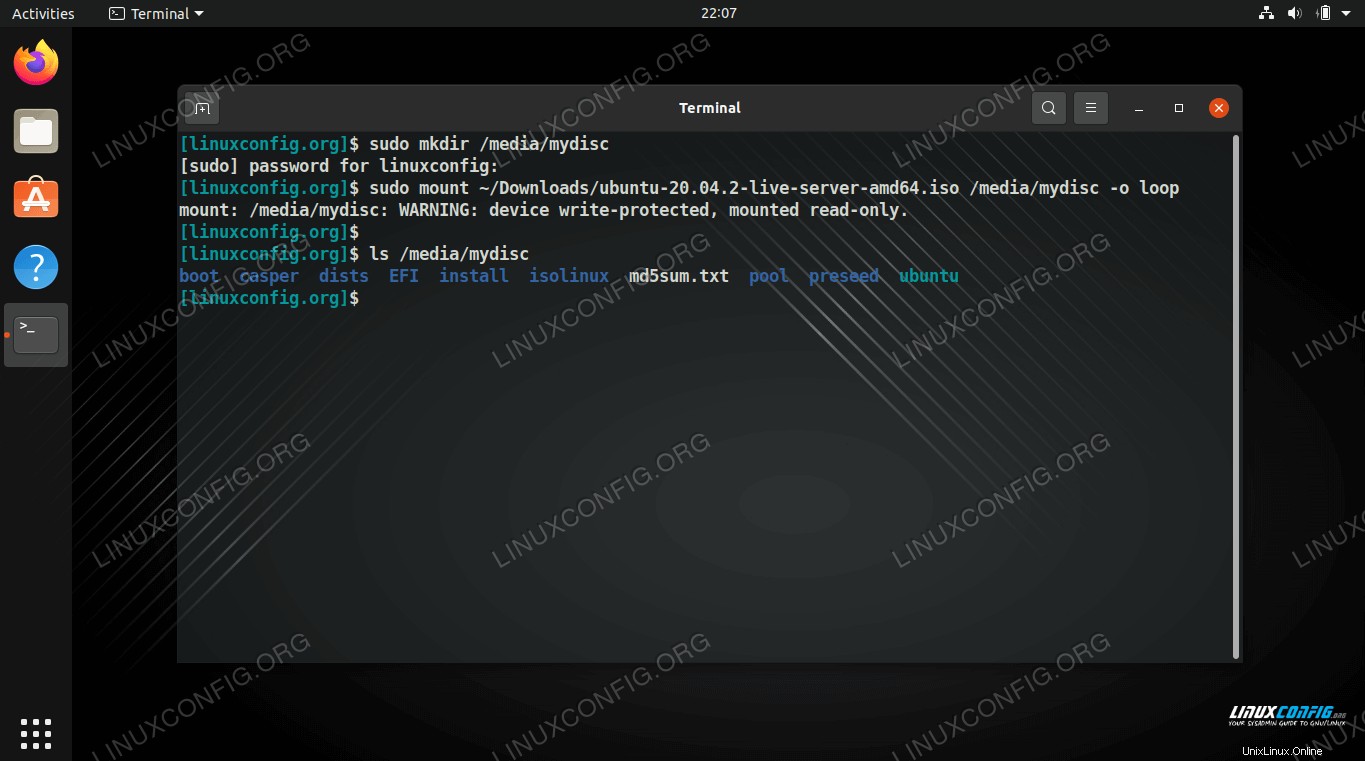 Mounten und Zugreifen auf eine ISO-Datei über die Befehlszeile
Mounten und Zugreifen auf eine ISO-Datei über die Befehlszeile Abschlussgedanken
In diesem Handbuch haben wir gesehen, wie eine ISO-Datei unter Ubuntu Linux über die GNOME-GUI und die Befehlszeile bereitgestellt und geöffnet wird. Dadurch können wir auf alle Inhalte einer Disc-Image-Datei zugreifen und diese optional auf unser System kopieren.